Microsoft ha lanzado recientemente el tan esperadoa través del programa Windows Insider para aquellos que han optado porCanal de desarrollo. Los usuarios interesados de Windows 10 pueden actualizarse fácilmente aWindows 11 Build 22000.51 CO_RELEASEa través del canal Dev. Aunque Windows 11 trae una revisión completa de diseño con características mejoradas, algunos usuarios están experimentando un problema de inicio lento.
Vale la pena mencionar que aquellos que esperan una construcción pública estable pueden tener que esperar un par de meses. Además, la compatibilidad de la configuración de la PC aparte delRequisito es uno de los temas de tendencia en este momento entre la comunidad de usuarios de Windows. Ahora, al llegar al tema principal, puede haber varias razones detrás del arranque lento de Windows 11 en su escritorio o computadora portátil.
¿Cuáles son las posibles razones para el arranque lento del sistema operativo Windows?
Parece que una PC con una especificación más baja es una de las razones principales detrás de un arranque lento en la mayoría de los escenarios. Aunque la última versión de Windows OS es compatible con su computadora, el sistema requiere recursos adicionales o rendimiento de hardware para aumentar la experiencia del usuario siempre.
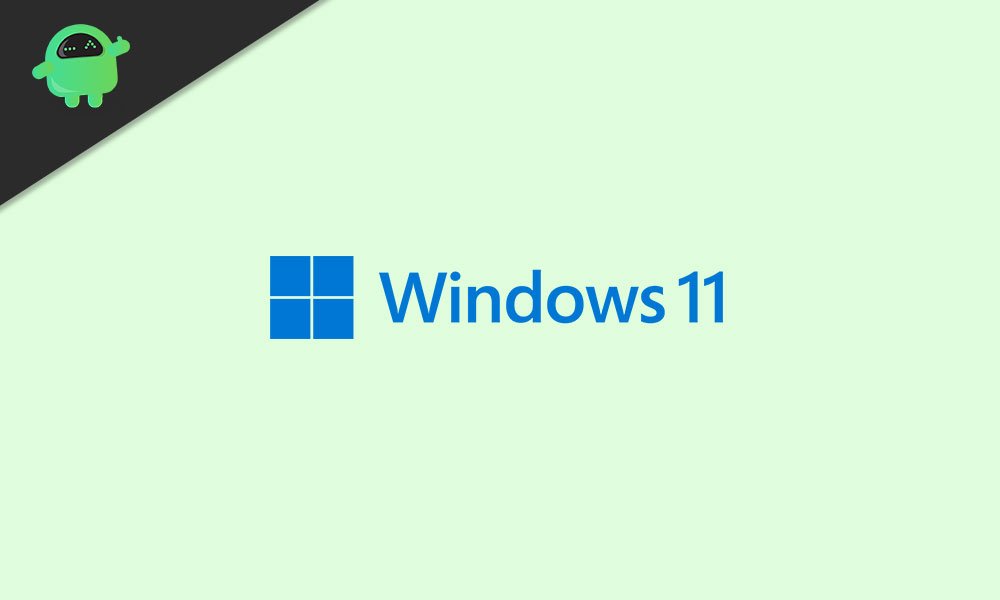
Mientras que los problemas con el disco duro o no utilizan un SSD, controladores de tarjetas gráficas obsoletas, la compilación obsoleta del sistema operativo Windows, los problemas con el fondo ejecutando tareas de inicio, en conflicto con programas de seguridad, software Windows de Windows instalado incorrectamente o corrupto, no tienen suficiente RAM, etc. aplicable para un inicio lento de Windows 11.
Cómo arreglar el inicio lento de Windows 11
Como ahora somos conscientes de múltiples razones detrás de este tema, saltemos a la guía de solución de problemas a continuación.
1. Deshabilitar programas de inicio
Se prueba y prueba que muchas aplicaciones/programas innecesarios de inicio pueden finalmente disminuir el tiempo de carga mientras inicia la computadora de Windows. Por lo tanto, se recomienda deshabilitar todas las aplicaciones/servicios innecesarios en el inicio para reducir el general.
- Presione elCtrl + Shift + ESCClaves para abrirGerente de tareas.
- Ahora, ve alPuesta en marchaPestaña> Haga clic en la aplicación/servicio individual que desea cerrar.
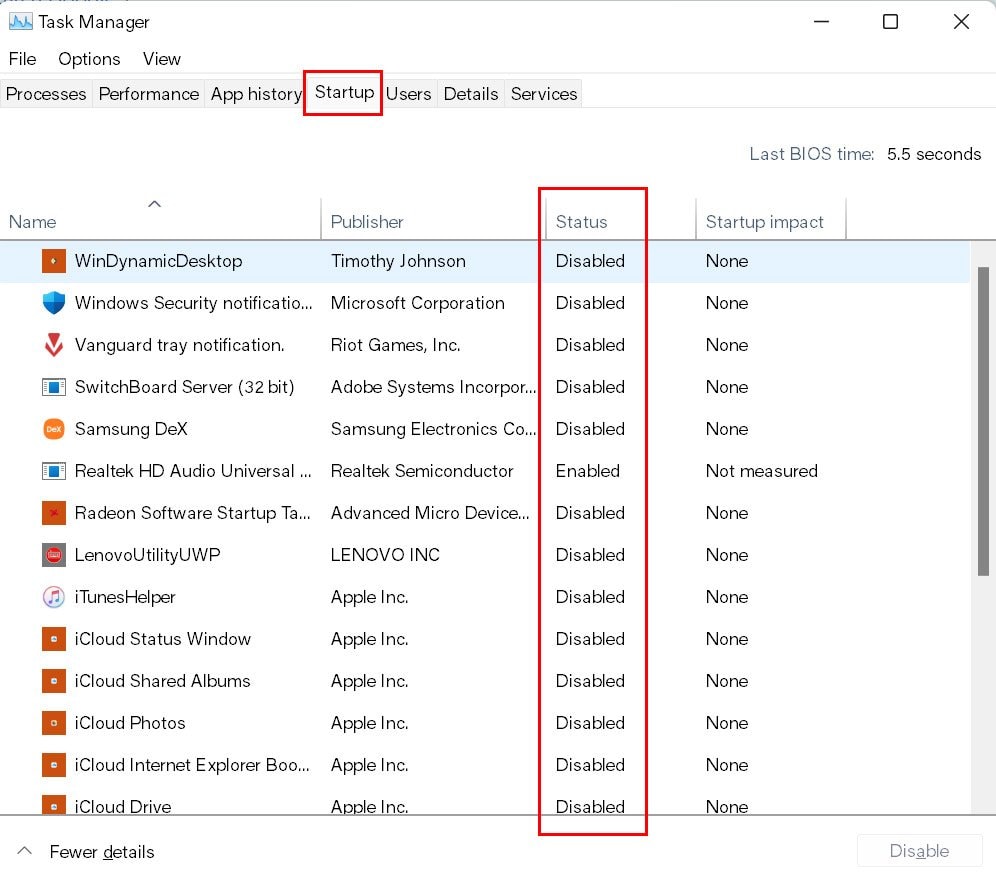
- Luego haga clic en elDesactivarbotón.
Haga la misma tarea para todas y cada una de las aplicaciones o servicios innecesarios para borrar todo. Una vez hecho esto, asegúrese de reiniciar su computadora para verificar si el tiempo de inicio ha mejorado o no.
2. Actualice su compilación de Windows OS
En algunos casos, si la compilación de su sistema operativo Windows no se ha actualizado durante un tiempo, entonces las posibilidades son altas que pueden ser la construcción de Windows OS de Windows Outked está causando problemas de rendimiento y, por lo tanto, el tiempo de inicio también ha aumentado con el tiempo. De otra manera, es mejor mantener su edificio de Windows actualizado para mejorar el rendimiento y la estabilidad del sistema.
- PrensaWindows + IClaves para abrirConfiguración de Windows.
- Hacer clic enSistemaDesde la parte inferior del panel izquierdo.
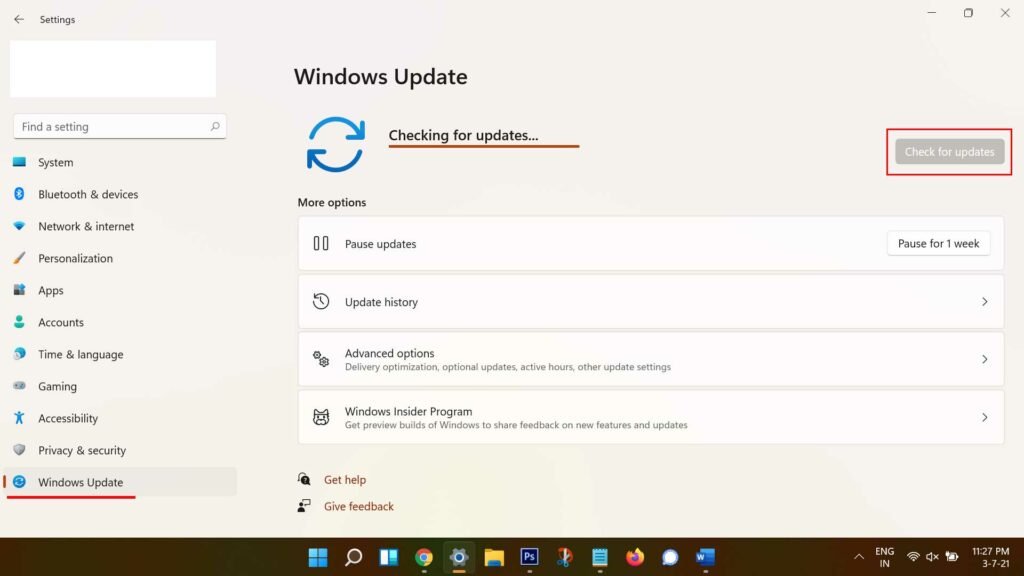
- Ahora, haga clic enVerifique las actualizaciones> Si hay una actualización disponible, comenzará automáticamente a descargar e instalará la actualización.
- Puede tomar algún tiempo completar el proceso de instalación.
- Finalmente, reinicie su computadora para cambiar los efectos rápidamente.
3. Actualizar controladores de gráficos
Un controlador de tarjeta gráfica obsoleta en su PC de Windows también puede causar múltiples problemas con el juego, como retrasos o bloqueos. Si todavía enfrenta tales problemas, asegúrese de mantener actualizados a sus controladores de GPU siguiendo los pasos a continuación.
- PrensaWindows + Xllaves para abrir elMenú de inicio rápido.
- Ahora, haga clic enAdministrador de dispositivosDe la lista>Hacer doble clicenMostrar adaptadores.
- Hacer clic con el botón derechoen la tarjeta gráfica dedicada que está utilizando.
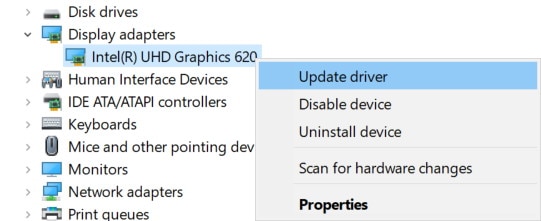
- A continuación, seleccioneActualizar controlador> EligeBuscar automáticamente los controladores.
- Si hay una actualización disponible, descargará e instalará automáticamente la última versión.
- Una vez hecho esto, reinicie el sistema para aplicar los cambios de inmediato.
4. Ejecute el solucionador de problemas de actualización de Windows
Si todavía tiene problemas con el inicio lento de Windows 11, asegúrese de ejecutar el solucionador de problemas de actualización de Windows para verificar si algo está mal con la actualización o no. Para hacerlo:
- PrensaWindows + IClaves para abrirConfiguración de Windows.
- Hacer clic enSistemaDesde la parte inferior del panel izquierdo.
- Ahora, haga clic enResolución de problemasdesde el panel derecho.
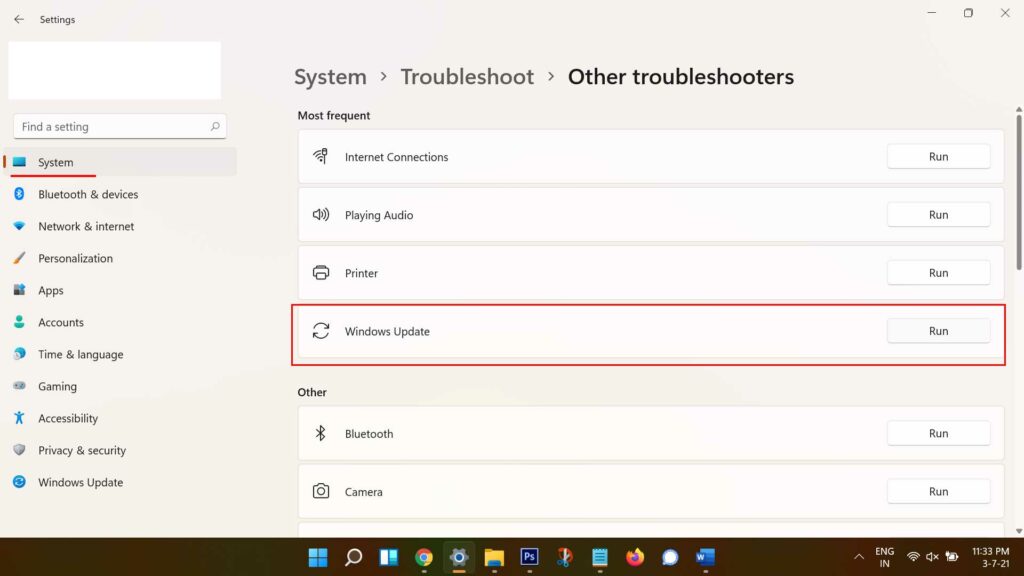
- Hacer clic enOtros solucionadores de problemas> Haga clic en elCorrerbotón junto aActualización de Windows.
- Deje que el sistema inicie automáticamente el diagnóstico y verifique varios elementos en la computadora. Si hay un problema detectado, asegúrese de buscar la resolución adecuada en línea y arreglarlo.
- De lo contrario, puede seguir el siguiente método.
5. Reinstale Windows 11 en un SSD
Se recomienda reinstalar Windows 11 recién en su computadora, pero en un SSD (unidad de estado sólido) en lugar de HDD (unidad de disco duro) para obtener un rendimiento optimizado y un tiempo de carga de aplicaciones mejorado, arrancar el sistema más rápido, realizar tareas, juegos, etc. . Si no has usado un SSD, no pierdas más tiempo.
Esta es una de las mejores posibilidades de instalar Windows 11 en un SSD y sentir la diferencia en todos los aspectos. Pero si en caso de que ya esté en un SSD y aún se enfrente a un arranque más lento, siga el siguiente.
6. Eliminar archivos de directorio WDI
Tenga en cuenta:Tenga cuidado al eliminar estos archivos del sistema porque eliminar otros archivos del sistema por error puede molestarlo con el arranque de Windows o los servicios del sistema.
- Presione elWindows + EClaves para abrirEsta PC(Explorador de archivos).
- Ahora, dirígete alC: DriveDonde ha instalado el sistema operativo Windows 11. [Si ha instalado el sistema operativo en otra partición de la unidad, entonces dirígete allí]
- Luego abra elWindowscarpeta> Buscar elSistema32carpeta y ábrala.
- A continuación, abra elWDICarpeta> Si el sistema solicita el sistema, luego haga clic enContinuarpara abrirlo.

- Luego presione elCtrl + Ateclas para seleccionar todos los archivos dentro de la carpeta. [Una vez seleccionado, asegúrese de copiar y pegar estos archivos a otra unidad como copia de seguridad, si algo sale mal]
- Presione elBorrarclave o haga clic con el botón derecho y seleccione Eliminar en el menú contextual. [Si no encuentra la carpeta WDI, escriba WDI desde la carpeta System32]
- Si no puede eliminar la carpeta LogFiles, asegúrese de abrirla y, si se le solicita nuevamente, haga clic en Continuar> Ahora, seleccione todos los archivos y elimínelos.
- Regrese a la página anterior y ahora elimine la carpeta de archivos de registro.
- Una vez hecho esto, asegúrese de cerrar la ventana y reiniciar su computadora para verificar el tiempo de arranque.
7. Eliminar archivos temporales
Bueno, como su nombre lo indica, el sistema de Windows crea automáticamente los archivos temporales en la memoria durante la realización de cualquier tarea durante un tiempo para mantener las cosas más suaves y más rápidas cada vez que un usuario realiza la misma tarea nuevamente. Sin embargo, los archivos temporales más antiguos o los corruptos pueden causar problemas con el rendimiento del sistema y la secuencia de arranque.
- Solo presione elWindows + Rllaves para abrir elCorrercaja de diálogo.
- Ahora, escriba%temperatura%y golpearIngresarPara abrir elCarpeta de temperaturaDesde C: unidad donde se instala Windows.
- Luego presione elCtrl + Ateclas para seleccionar todos los archivos TEMP> Presione elBorrarclave para iniciar el proceso de eliminación.
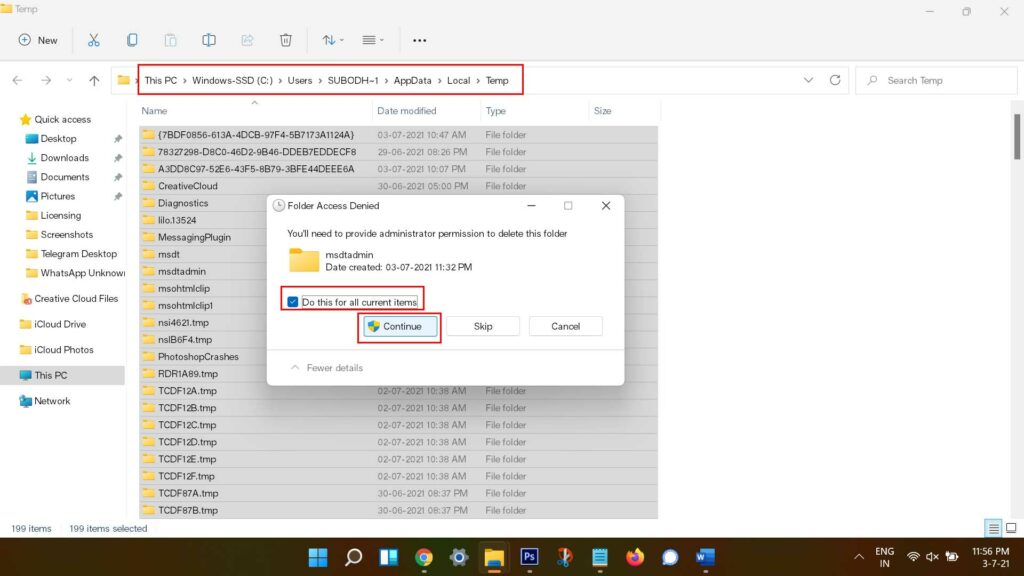
- Si solicita, haga clic en el'Haz esto para todos los elementos actuales'y seleccione elContinuarbotón.
- Deje que el proceso se complete y si algunos archivos temporales no se eliminan, omita esos elementos.
- Una vez hecho esto, asegúrese de reiniciar su computadora para verificar el tiempo de arranque.
8. Habilite el sentido de almacenamiento
Las posibilidades también son altas de que de alguna manera su sistema Windows 11 no se ejecute con la función Sense Store habilitada de forma predeterminada. Si ese es el caso, puede seguir los pasos a continuación:
- Simplemente enciéndalo desde las ventanasAjustesmenú>Sistema>Almacenamiento> HabilitarSentido de almacenamiento.
- Además, haga clic en la opción Sense de almacenamiento> Asegúrese de que el"Mantenga Windows funcionando sin problemas limpiando automáticamente el sistema temporal y los archivos de aplicaciones"La casilla de verificación está habilitada.
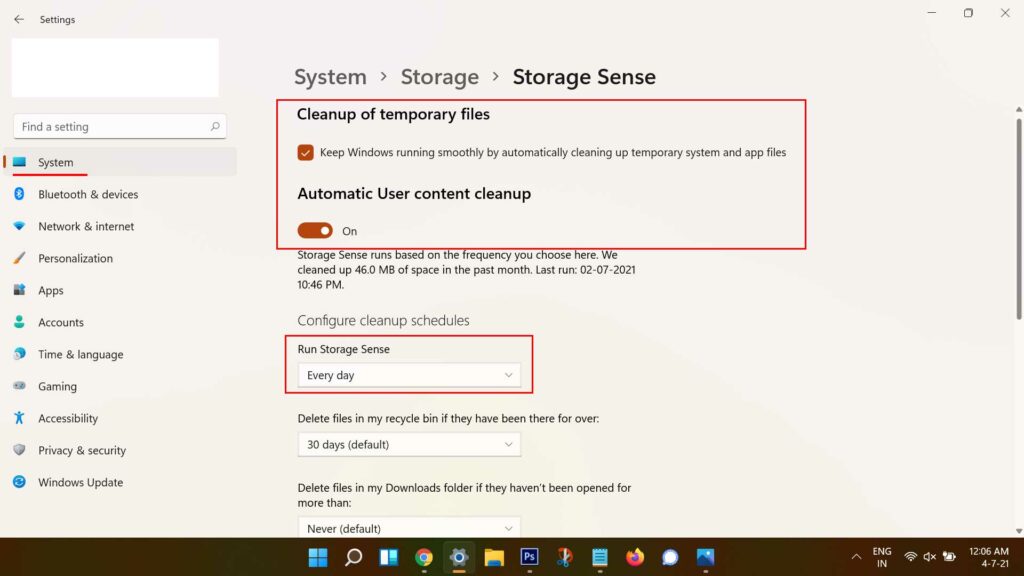
- Mientras que también debes encender el"Limpieza automática de contenido de usuario"palanca.
- A continuación, configure la ejecuciónHorario de sentido de almacenamientoya sea paracada mesocada semana(recomendado).
- Finalmente, asegúrese de desplazarse hacia abajo en la página hasta la parte inferior y haga clic en elEjecutar el sentido de almacenamiento ahorabotón para limpiar manualmente los archivos innecesarios por primera vez.
- Una vez hecho esto, intente reiniciar su computadora y verifique si eso ayuda o no.
9. Borrar las tareas de ejecución de fondo
Hay un par de tareas innecesarias que se ejecutan en segundo plano la mayor parte del tiempo que eventualmente hacen que su sistema sea lento o ralentice el rendimiento. Obviamente, eso también afectará el tiempo de inicio y las tareas diarias.
- PrensaCtrl + Shift + ESCllaves para abrir elGerente de tareas.
- Ahora, haga clic en elProcesospestaña> Haga clic para seleccionar tareas que se ejecuten innecesariamente en segundo plano y consuman suficientes recursos del sistema.
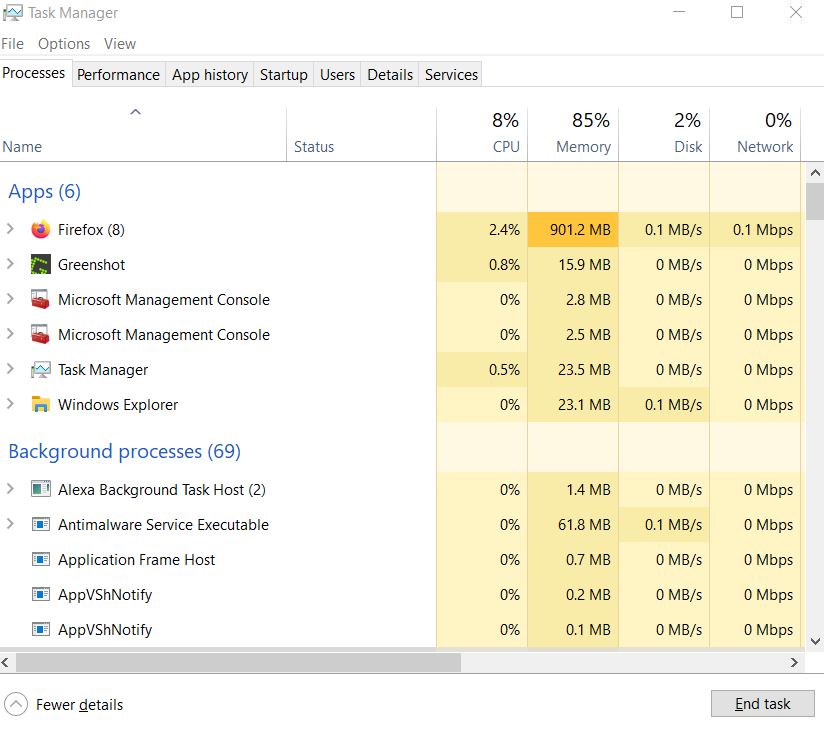
- Hacer clic enTarea finalpara cerrarlo individualmente.
- Una vez hecho esto, reinicie su sistema y verifique el problema de inicio lento de Windows 11 nuevamente.
10. Optimizar unidades
Vale la pena mencionar que cada PC de Windows crea algunos archivos y datos temporales que se fragmentan con el tiempo. Todos estos archivos fragmentados se almacenan en su PC y pueden comenzar a causar problemas con las optimizaciones o rendimiento de la unidad. Por lo tanto, analizar y optimizar todas esas particiones de accionamiento de disco fragmentado será útil.
- En primer lugar, presione elWindows + IClaves para abrirConfiguración de Windows.
- Hacer clic enSistemaDesde el panel izquierdo> Haga clic enAlmacenamientodesde el panel derecho.
- Ahora, haga clic enConfiguración de almacenamiento avanzado> Desplácese hacia abajo un poco y seleccioneOptimización de la unidad.
- Aparecerá una nueva ventana emergente en la pantalla donde se mostrarán todas las particiones de unidad disponibles.
- Simplemente haga clic en elVista avanzadaopción para expandir la lista por completo.
- A continuación, haga clic enAnalizarPara verificar las unidades si alguna de las unidades tiene algunos artículos fragmentados o no.
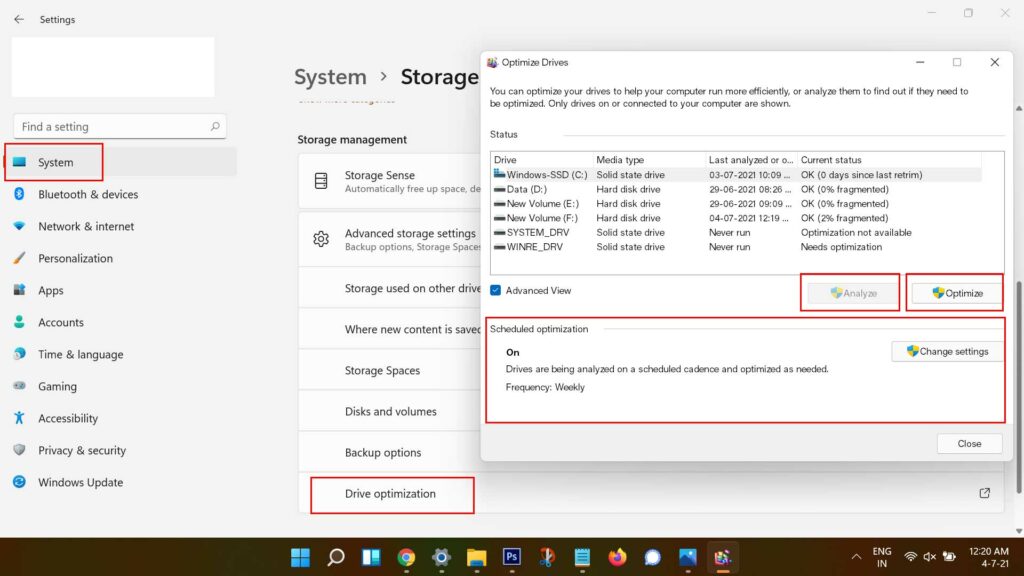
- Si alguna unidad muestra un porcentaje fragmentado, haga clic en esa unidad en particular.
- Luego haga clic enOptimizary espere un tiempo hasta que muestre el0% fragmentadoestado.
- Además, debe verificar si la optimización programada está activada o no. Si no es así, haga clic enCambiar la configuración> Habilitar elPrograma de optimización semanalasí como encender'Aumentar la prioridad de la tarea'> Haga clic enDE ACUERDOpara guardar cambios.
- Finalmente, reinicie su computadora para aplicar cambios, y debería ver una ligera mejora en el tiempo de inicio.
11. Escanee de virus y amenazas
Los virus o malware potenciales pueden ingresar a su computadora mediante transferencia de datos o descarga o incluso instalar archivos desde cualquier fuente/plataforma de terceros. Por lo tanto, básicamente no podemos evitar que entren en nuestra computadora al 100% todo el tiempo, pero definitivamente podemos escanear y eliminar todos los riesgos o vulnerabilidades potenciales que pueden afectar fácilmente el sistema o los datos personales.
Se recomienda encarecidamente escanear virus y amenazas del programa de defensa de Windows, ya que se produce de manera predeterminada en Windows 10 y 11. Sin embargo, si está utilizando cualquier otro programa antivirus de terceros, ejecute esa herramienta y escanee para la C: Drive Para verificar posibles problemas.
Entonces, si está utilizando el programa de defensa de Windows predeterminado, asegúrese de seguir los pasos a continuación:
- Solo abrirConfiguración de WindowspresionandoWindows + Illaves.
- Ahora, haga clic enPrivacidad y seguridaddesde el panel izquierdo.
- Hacer clic enSeguridad de Windowsdesde el panel derecho.

- A continuación, haga clic en un solo clic enProtección contra el virus y la amenaza> Haga clic enEscaneo rápido.
- Espere a que se complete el proceso de escaneo.
- Si se encuentra una posible vulnerabilidad, el software de Windows Defender lo eliminará automáticamente de su computadora o le pedirá que elija lo que desee.
- Pero si no se encuentra malware o virus, asegúrese de seguir el siguiente método.
12. Apague el inicio rápido
Bueno, los sistemas operativos de Windows 10 y Windows 11 vienen con una función de inicio rápida incorporada para mejorar automáticamente el tiempo de arranque del sistema. Pero ese no es el caso para todos. Parece que la mayoría de los usuarios han experimentado un tiempo de arranque más lento de lo habitual si habilitan esta opción.
Por lo tanto, apagar la opción de inicio rápido puede mejorar drásticamente el tiempo de arranque que antes. Para apagarlo:
- Haga clic en elIcono de búsquedaDesde la barra de tareas> TipoPanel de controly haga clic en él desde el resultado de la búsqueda.
- Ahora, haga clic enHardware y sonido> SeleccionarOpciones de energía.
- Sin embargo, si no encuentra opciones de alimentación, escriba directamente las opciones de alimentación de la barra de búsqueda del panel de control.
- Luego haga clic enElija lo que hace el botón de encendidodesde el panel izquierdo.
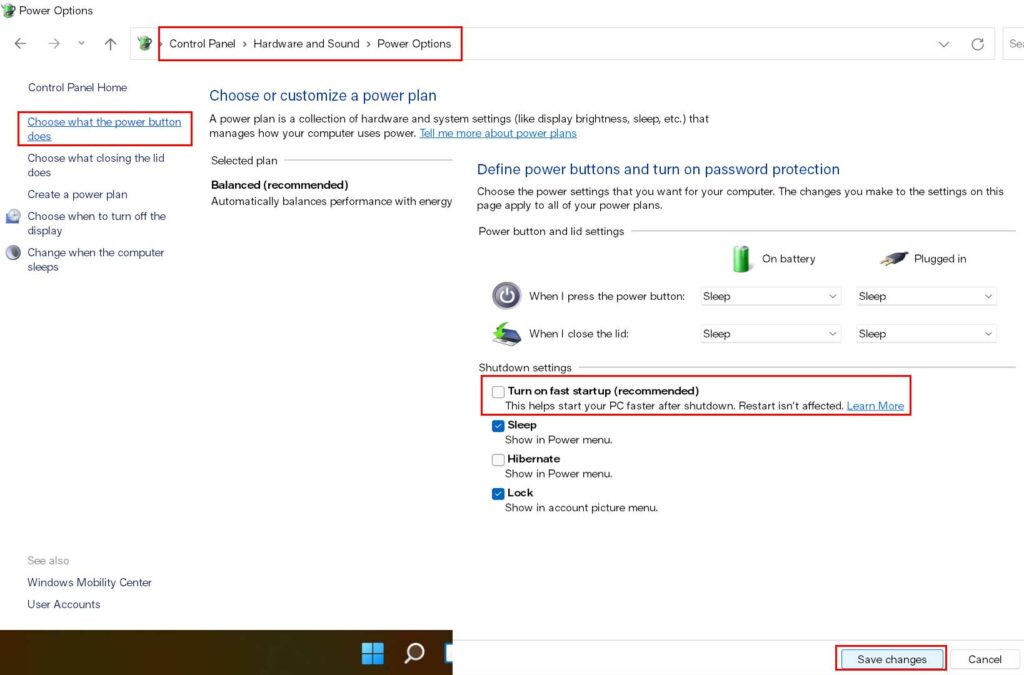
- A continuación, haga clic enCambiar la configuración que actualmente no está disponible.
- Si el'Encienda la inicio rápido'ya está habilitado entoncesdesmarcarlopara apagar.
- Hacer clic enGuardar cambiosy reinicie su computadora para verificar si se mejora el tiempo de arranque.
13. Restablecer esta PC
Si todavía está experimentando el problema de inicio lento en su Windows 11, asegúrese de usar la opción Restablecer esta PC que básicamente realizará el reinicio de fábrica a los valores predeterminados. Si algunos de los programas u otros archivos de terceros están causando problemas con el sistema o el archivo de arranque, realizar el método de reinicio de fábrica puede solucionarlo.
- Solo abrirConfiguración de WindowspresionandoWindows + Illaves.
- Hacer clic enSistemadesde el panel izquierdo> SeleccionarRecuperacióndesde el panel derecho.

- Haga clic en elRestablecer PCbotón al lado del"Restablecer esta PC"opción.
- Cuando se le solicite, asegúrese de realizar datos completos de fábrica. Significa que no necesita elegir mantener aplicaciones previamente instaladas u otros datos internos.
- Siga las instrucciones en pantalla y espere a que se complete el proceso.
- Una vez hecho esto, asegúrese de reiniciar su computadora y pasar por el proceso de configuración inicial por primera vez (si corresponde).
14. Vuelve a la versión anterior de Windows
Si ninguna de las soluciones es útil, debe volver a la versión anterior de Windows OS como un complejo final. Para hacerlo:
- Solo abrirConfiguración de WindowspresionandoWindows + Illaves.
- Hacer clic enSistemadesde el panel izquierdo> SeleccionarRecuperacióndesde el panel derecho.

- Haga clic en elVolverbotón al lado del"Versión anterior de Windows"opción.
- Este proceso también puede llevar algún tiempo. Por lo tanto, sea paciente y siga las instrucciones en pantalla para completar el método de degradación.
- Una vez completado, reinicie su computadora un par de veces para ver si el problema de inicio lento de Windows 11 todavía lo está molestando o no.
Puede consultar nuestro video tutorial para solucionar este problema:
Conclusión
Así es como puede mejorar fácilmente el tiempo de inicio de su computadora Windows en las unidades HDD y SSD. Sin embargo, como ya hemos mencionado, tener una unidad SSD con un espacio de almacenamiento más pequeño como unidad de sistema (Windows) es muy superior a tener una unidad HDD con mayor espacio de almacenamiento. Mientras que todos los demás aspectos posibles también son aplicables respectivos a los escenarios individuales.
Eso es todo, chicos. Asumimos que ha encontrado útil esta guía. Si tiene alguna consulta, puede comentar a continuación.

