¿Alguna vez ha encontrado problemas con los servicios de audio que no responden? En caso afirmativo, entonces está en el lugar correcto, ya que muchos usuarios de Windows 10 pueden recibir el mismo mensaje de error mientras tiene problemas con los dispositivos de sonido. Básicamente indica que su dispositivo de sonido conectado no responde correctamente a los comandos del sistema de Windows.
Bueno, este es uno de los problemas más comunes de Windows OS que cualquiera puede experimentar una o varias veces en su vida. Ahora, puede preguntar en qué escenarios aparece este mensaje de error en particular. Vale la pena mencionar que los servicios de audio que no responden el error aparecen principalmente debido a la actualización del sistema de Windows o después de actualizar la compilación del sistema operativo Windows. Pero no necesita preocuparse por eso, ya que hemos mencionado un par de pasos de solución de problemas a continuación para solucionar este problema rápidamente.
Cómo arreglar los servicios de audio que no responden en Windows 10
Reiniciar principalmente la computadora, así como los dispositivos de audio, solucionará por completo el problema. Sin embargo, si este proceso no lo ayuda, debe seguir otros métodos. Entonces, sin perder más tiempo, vamos a entrar en él.
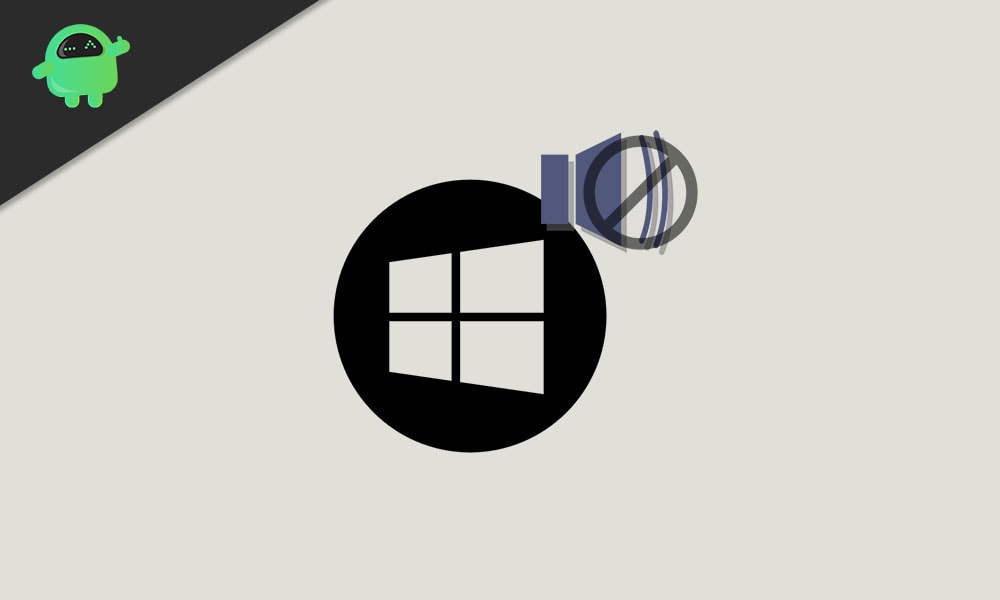
1. Reiniciar servicios de audio
- Presione el acceso directo de la tecla Windows + R y para abrir el cuadro de diálogo Ejecutar.
- Ahora, escriba Services.MSC y presione Enter para abrir la opción Servicios.
- Desplácese hacia abajo y busque los servicios de audio de Windows.
- Haga clic derecho en él y haga clic en Reiniciar.
- A continuación, haga clic con el botón derecho nuevamente y haga clic en las propiedades.
- Elija el tipo de inicio automático.
- Haga clic en Aplicar y Aceptar para guardar cambios.
- Regrese a la página anterior y busque Windows Audio Endpoint Builder Services.
- Nuevamente, haga clic derecho en él y seleccione Reiniciar. (Si no se inicia, haga clic en Inicio)
- Nuevamente, haga clic derecho en él y seleccione Automático para el tipo de inicio> Aplicar> Aceptar.
- Finalmente, reinicie su computadora para tomar cambios inmediatos.
2. Verifique los servicios de sonido
- Presione el acceso directo de la tecla Windows + R y para abrir el cuadro de diálogo Ejecutar.
- Ahora, escriba Services.MSC y presione Enter para abrir la opción Servicios.
- Busque los tres servicios de audio por debajo de uno por uno y asegúrese de iniciarlos, si no se está ejecutando:
RPC Endpoint Mapper Remote Procedure Call (RPC) DCOM Server Process Launcher
- Además, asegúrese de establecer el tipo de inicio como automático> Haga clic en Aplicar y Aceptar.
- Reinicie su PC y verifique el problema nuevamente.
3. Ejecute el comando de servicio local y de red
- Presione el acceso directo de la tecla Windows + R y para abrir el cuadro de diálogo Ejecutar.
- Ahora, escriba CMD y presione Enter para abrir el símbolo del sistema.
- Agregue el servicio local escribiendo el comando a continuación y presione Enter:
net localgroup Administrators /add localservice
- A continuación, agregue el servicio de red también ingresando el siguiente comando y presionando ENTER:
net localgroup Administrators /add networkservice
- Una vez hecho esto, reinicie su computadora para verificar si los servicios de audio que no responden en el problema de Windows 10 se han solucionado o no.
4. Reinstale los controladores de sonido
- Presione el acceso directo de la tecla Windows + I para abrir el menú Configuración de Windows.
- Ahora, haga clic en System> Desplácese hacia abajo desde el panel izquierdo y haga clic en Acerca de.
- Luego haga clic en la información del sistema desde el lado derecho de la página.
- A continuación, deberá hacer clic en la configuración del sistema avanzado desde el panel izquierdo.
- Haga clic en la pestaña Hardware> Haga clic en la configuración de instalación del dispositivo.
- Luego haga clic en No (su dispositivo podría no funcionar como se esperaba)> Haga clic en Guardar cambios.
- Reinicie su computadora.
Sin embargo, si en caso de que este método no solucione el problema, asegúrese de volver a la configuración de instalación del dispositivo, seleccione Sí y luego guarde los cambios. (Importante)
- Ahora, haga clic en Inicio> Tipo Administrador de dispositivos y haga clic en él desde el resultado de la búsqueda.
- Haga clic en los controladores de sonido, video y juego para expandir la lista.
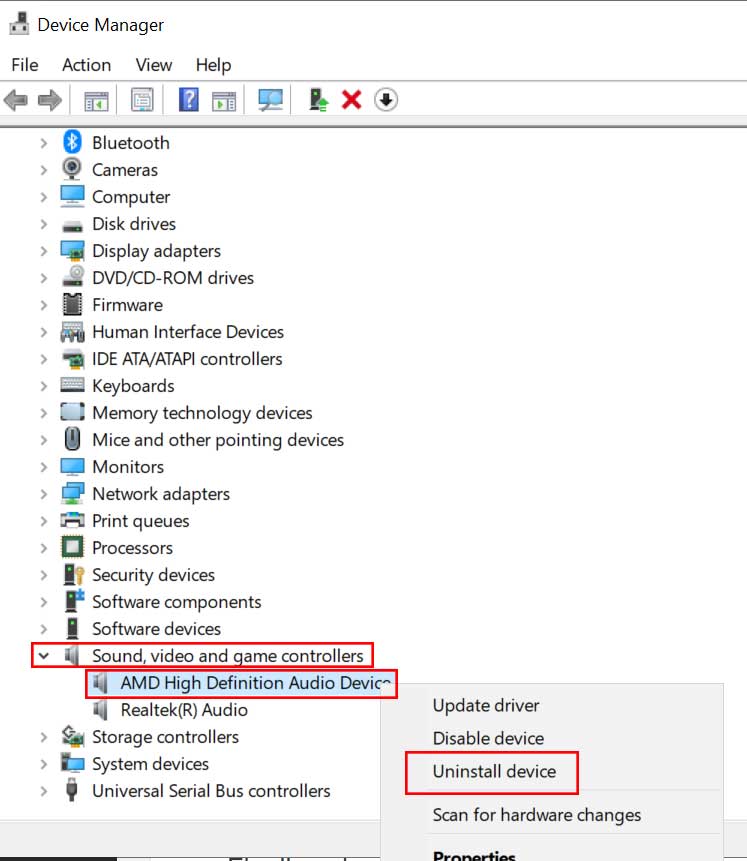
- Haga clic derecho en el dispositivo de sonido y elija el dispositivo Desinstalar.
- Habilite la casilla de verificación del controlador Desinstalar y continúe.
- Una vez desinstalado, haga clic con el botón derecho en el espacio en blanco en el Administrador de dispositivos y haga clic en Escanear para obtener cambios de hardware.
- Su sistema detectará automáticamente el hardware de audio conectado en su computadora y también descargará e instalará automáticamente el controlador de audio predeterminado.
- Finalmente, reinicie su PC para aplicar cambios.
Este método debe solucionar los servicios de audio que no responden en el problema de Windows 10 en la mayoría de los casos.
5. Instale el dispositivo de audio de alta definición Realtek
- Presione el acceso directo de la tecla Windows + X para abrir el menú de inicio rápido.
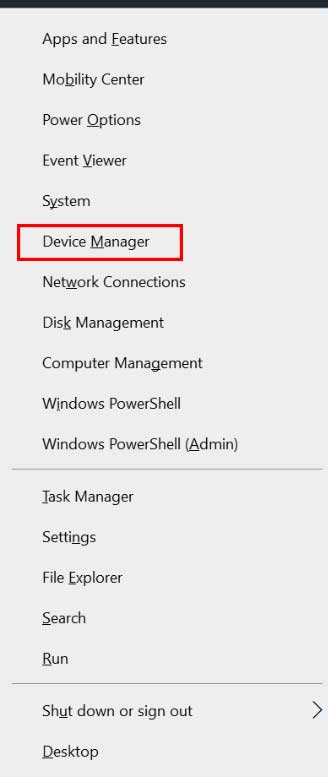
- Haga clic en Device Manager> Haga clic en los controladores de sonido, video y juego para expandir la lista.
- Haga clic con el botón derecho en el dispositivo de sonido y elija la opción Actualizar el controlador.
- Luego seleccione Explorar mi computadora para el software del controlador.
- Seleccione Permítanme elegir de una lista de controladores disponibles en mi computadora.
- Ahora, desmarque la opción de hardware compatible con el programa.
- Luego desplácese hacia abajo y busque la versión de dispositivo de audio de alta definición: xx.x.xxxxx.xxx> Haga clic en él para seleccionar.
- Elija Siguiente> Siga las instrucciones en pantalla para completar el proceso.
- Finalmente, reinicie su computadora para verificar el problema.
Sin embargo, si este método no funciona para usted, intente descargar e instalar el último controlador de audio oficial desde el sitio web del fabricante.
6. Use un punto de restauración del sistema
- Haga clic en Inicio> Tipo Restauración y haga clic en la opción Crear un punto de restauración del resultado de la búsqueda.
- Ahora, haga clic en la pestaña Protección del sistema> Luego haga clic en Restaurar el sistema.
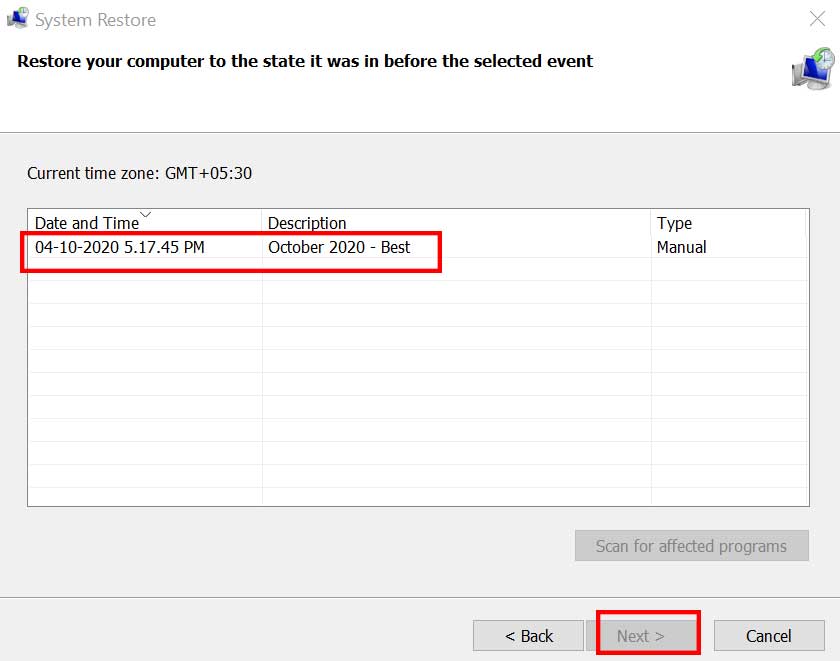
- Haga clic en Siguiente> Seleccione el punto de restauración del sistema que ha creado anteriormente. (Elige el mejor)
- Haga clic en Sí para confirmar la acción.
- Espere unos momentos para completar el proceso.
- Una vez hecho esto, reinicie el sistema y verifique que los servicios de audio no respondan en el problema de Windows 10 nuevamente.
Eso es todo, chicos. Asumimos que ha encontrado que esta guía de solución de problemas es muy útil. Siéntase libre de preguntar en la sección de comentarios a continuación.

