es uno de los populares videojuegos de tiradores de primera persona gratuitos desarrollados y publicados por Bungie en 2017. Se ha convertido en una sensación para todas las principales plataformas de juegos como PC, PlayStation y Xbox. Aunque el título está funcionando bastante bien en el mercado de juegos, algunos jugadores desafortunados todavía están encontrando problemas o errores como el código de error CAT, Calabrese, la versión ya no disponible, etc. en sus PC.
Ahora, si también es una de las víctimas para encontrar tal error, asegúrese de seguir esta guía de solución de problemas para solucionarlo. El error de tiempo de ejecución de gráficos se ha convertido en uno de los errores comunes en Destiny 2 por un tiempo y preocupa a muchos reproductores de PC mientras intenta lanzar el juego inesperadamente. Si miramos este error específico, dice“El tiempo de ejecución de los gráficos detectó un bloqueo o pérdida del dispositivo. Para obtener más información, visite Help.bungie.net y busque el código de error: brócoli ".
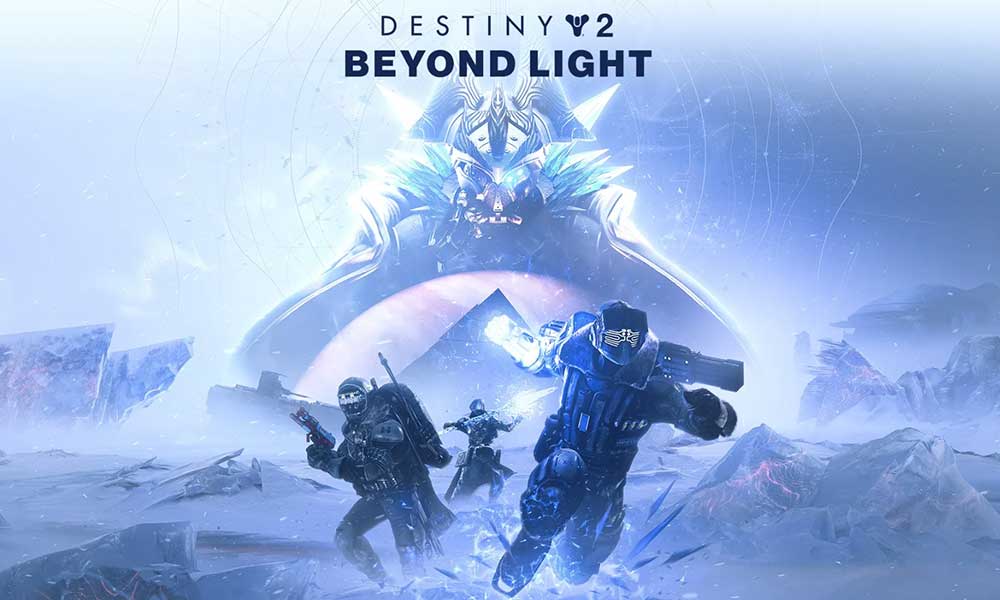
SEX: Error de tiempo de ejecución de Destiny 2 Graphics 2023
Cada vez que este error aparece a los jugadores afectados de Destiny 2, el juego se bloquea instantáneamente durante el inicio. Las posibilidades son altas de que una versión de juego anticuada, archivos de juego corrompidos o faltantes, un controlador gráficos obsoleto, conflictos con la configuración de gráficos NVIDIA, entra en conflicto con la configuración de gráficos en el juego, problemas con el programa de juego instalado, etc., pueden ser posibles razones Detrás del error de tiempo de ejecución de gráficos en la PC.
Afortunadamente, un par de posibles soluciones mencionadas a continuación deberían ser útiles. Entonces, sin perder más tiempo, salgamos a él.
1. Reinicie la PC
Antes de entrar en cualquier otra solución de problemas, debe intentar reiniciar la PC para actualizar la falla temporal del sistema o cualquier datos de caché del programa. Varios jugadores de PC prefieren este método para corregir múltiples errores o fallas en absoluto.
2. Ejecute el juego como administrador
Ejecute el archivo Exe del juego como administrador para evitar el control de la cuenta del usuario con respecto a los problemas de privilegios. También debe ejecutar el cliente de Steam Client o Epic Games como administrador en su PC. Para hacer esto:
- Hacer clic con el botón derechoen elDestino 2Archivo de aplicación en su PC.
- SeleccionarPropiedades> Haga clic en elCompatibilidadpestaña.
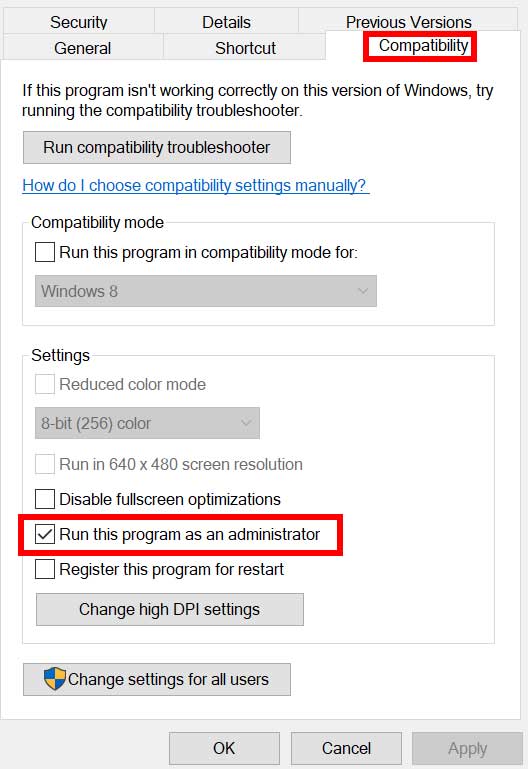
- Asegúrese de hacer clic en elEjecutar este programa como administradorcasilla de verificación para marcarlo.
- Hacer clic enAplicary seleccionarDE ACUERDOpara guardar cambios.
3. Actualizar Destiny 2
Según múltiples informes, los archivos de juego dañados o dañados pueden causar una amplia variedad de problemas y errores con el lanzamiento del juego o el juego. La mayoría de las actualizaciones del juego pueden resolver estos problemas en un Jiffy.
Para el vapor:
- Abrir elVaporCliente> ir aBiblioteca.
- Hacer clic enDestino 2de la lista de juegos instalados en el panel izquierdo.
- Ahora, el cliente buscará automáticamente la actualización disponible.
- Si hay una actualización disponible, haga clic en elActualizaropción.
- Espere un par de minutos más o menos hasta que se complete la actualización del juego.
- Una vez hecho esto, asegúrese de cerrar el cliente Steam.
- Finalmente, reinicie su PC para aplicar cambios y vuelva a iniciar el juego.
Para Epic Games Launcher:
- Abrir elLanzador de juegos épicos> Dirígete aBiblioteca.
- Ahora, haga clic en elicono de tres puntosjunto aDestino 2.
- Asegúrese de que elActualización automáticaLa opción esencendido.
4. Verifique y repare los archivos del juego
Si en caso de que haya un problema con los archivos del juego y de alguna manera se corrompan o faltan, asegúrese de realizar este método para verificar fácilmente el problema.
Para el vapor:
- Lanzar elVaporCliente> Haga clic enBiblioteca.
- Hacer clic con el botón derechoenDestino 2de la lista de juegos instalados.
- Ahora, haga clic enPropiedades> Ve alArchivos localesarchivos.
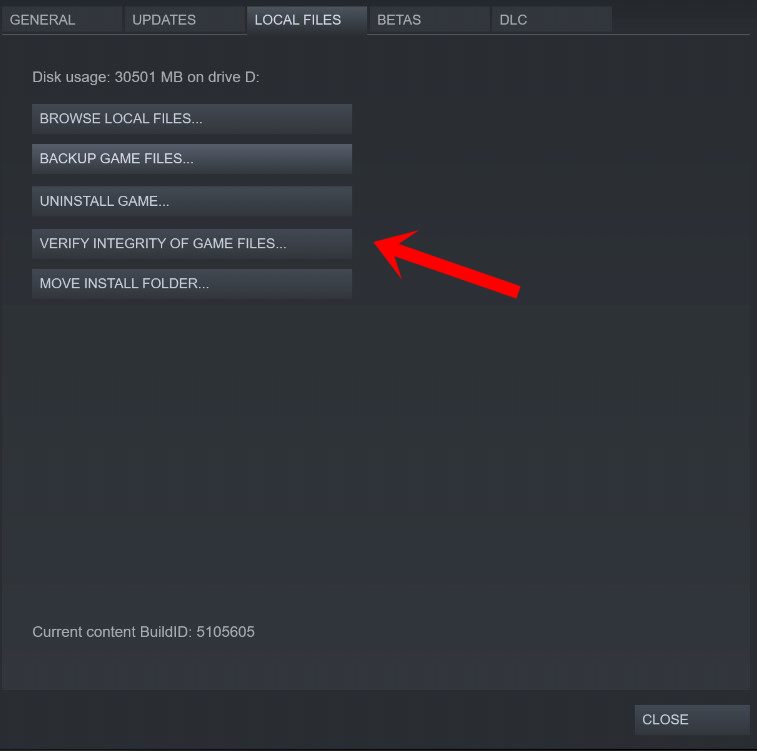
- Hacer clic enVerificar la integridad de los archivos de juego.
- Tendrá que esperar el proceso hasta que se complete.
- Una vez hecho, simplemente reinicie su computadora.
Para Epic Games Launcher:
- Abrir elLanzador de juegos épicos> Haga clic enBiblioteca.
- Haga clic en elicono de tres puntosjunto aDestino 2.
- Hacer clic enVerificar> Espere a que el proceso complete y reinicie el lanzador.
5. Actualizar controladores de gráficos
Debe intentar verificar la actualización del controlador de gráficos en su PC de Windows e instalar la última versión para asegurarse de que no hay actualización pendiente. Un controlador de gráficos obsoleto o faltante puede desencadenar problemas con los programas de intensidad de gráficos correctamente. Para hacer eso:
- Hacer clic con el botón derechoen elMenú de iniciopara abrir elMenú de enlaces rápidos.
- Hacer clic enAdministrador de dispositivosde la lista.
- Ahora,hacer doble clicenMostrar adaptadorespara expandirlo.
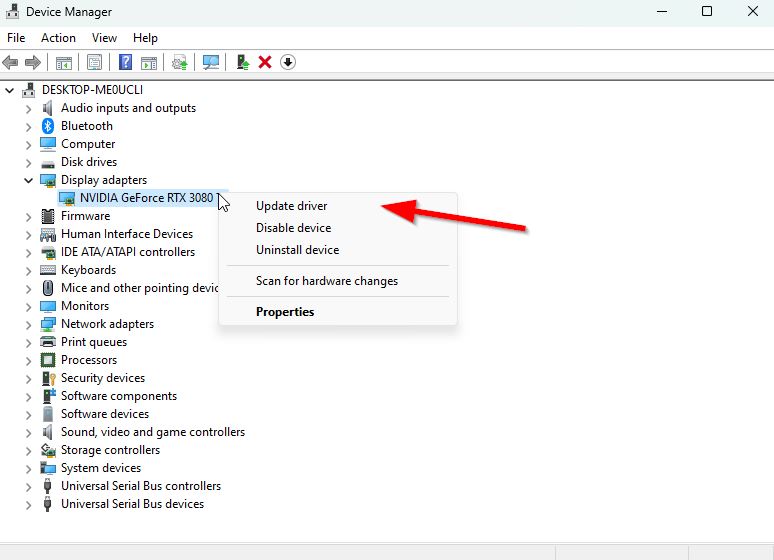
- Entonceshacer clic con el botón derechoEn el nombre de la tarjeta gráfica dedicada que está utilizando para traer el menú contextual.
- A continuación, haga clic enActualizar controlador> ElijaBuscar automáticamente los controladores.
- El sistema verificará automáticamente la actualización disponible.
- Si hay una actualización disponible, descargará e instalará automáticamente la última versión.
- Una vez hecho esto, asegúrese de reiniciar su PC para aplicar los cambios.
Si no puede encontrar ninguna actualización pendiente, simplemente diríjase al sitio web oficial del sitio web de NVIDIA a continuación y busque manualmente la última actualización. Si hay una nueva versión disponible para la tarjeta gráfica, simplemente descargue el controlador e instálelo en su PC. Puedes saltar al enlace a continuación para hacerlo:
6. Cambie a una GPU dedicada
A veces, el juego puede ejecutarse con los gráficos HD integrados en la PC que viene con los procesadores para manejar tareas de gráficos mínimos. Pero si está utilizando una tarjeta gráfica NVIDIA externa, asegúrese de cambiar el juego Destiny 2 a la GPU dedicada siguiendo los pasos a continuación.
- Hacer clic con el botón derechoen la pantalla de escritorio para abrir el menú contextual.
- Ahora, haga clic enPanel de control de nvidiapara abrirlo.
- Dirigirse aConfiguración 3D> SeleccionarAdministrar la configuración 3D.
- Abrir elConfiguración del programapestaña> elegirDestino 2Desde el menú desplegable.
- A continuación, seleccione elProcesador de gráficos preferidos para este programa Desde otro menú desplegable.
- Finalmente, su GPU de Nvidia debería mostrarse comoProcesador NVIDIA de alto rendimiento.
- Guarde los cambios y reinicie la PC.
7. Cierre las tareas de ejecución de antecedentes
Las tareas o programas de ejecución innecesaria de antecedentes pueden comer muchos recursos del sistema, como CPU o el uso de la memoria, reduciendo literalmente el rendimiento del sistema. Por lo tanto, la startup que se bloquea, retrasa y no de los problemas de carga aparece con bastante frecuencia. Simplemente, cierre todas las tareas de ejecución innecesaria de fondo por completo. Para hacer esto:
- Presione elCtrl+Shift+ESCllaves para abrir elGerente de tareas.
- Ahora, haga clic en elProcesospestaña.
- Haga clic para seleccionar tareas que se ejecuten innecesariamente en segundo plano y consuman suficientes recursos del sistema.
- Hacer clic enTarea finalpara cerrarlos uno por uno.
- Una vez hecho, reinicie su sistema.
8. Desactivar el overclocking de CPU o GPU
También vale la pena mencionar para no habilitar el overclocking de CPU/GPU en su PC si su juego se está bloqueando o tartamudeando mucho. Podemos entender que el overclocking de CPU/GPU puede tener un gran impacto en la mejora del juego, pero a veces también puede causar problemas con el cuello de botella o la compatibilidad. Simplemente establezca la frecuencia en el valor predeterminado para un rendimiento óptimo.
9. Verifique la configuración de gráficos en el juego
Además, también puede intentar ver la configuración de los gráficos de Destiny 2 manualmente siguiendo las opciones a continuación para obtener gráficos óptimos y rendimiento del juego.
- Anti-aliasing: SMAA
- Pantalla de espacio ambiente oclusión: HDAO
- Anisotropía de textura: 8x
- Calidad de textura: medio
- Calidad de la sombra: medio
- Profundidad de campo: Bajo
- Distancia del entorno Distancia: Bajo
- Distancia de detalle del personaje: Medio
- Distancia de detalle del follaje: medio
- Distancia de las sombras de follaje: Bajo
- Eje de luces: medio
- Motaje desenfoque: apagado
- Impulso de viento: fuera
- Resolución de renderizado: 100%
- Aberración cromática: Off
- Film Grain: Off
10. Configuración de gráficos NVIDIA NVIDIA
A veces, ajustar la configuración de los gráficos NVIDIA en la PC también puede ayudar a corregir el error de tiempo de ejecución de gráficos que puede verificar a continuación.
- Hacer clic con el botón derechoEn la pantalla de su escritorio (área en blanco).
- Seleccione elPanel de control de nvidia> Ir aAdministrar la configuración 3D.
- Haga clic en elRestaurarBotón para restablecer la fábrica todas las configuraciones.
- Ahora, abra elExperiencia de GeForceaplicación
- Haga clic en elIcono de herramientaal lado delRevertirbotón.
- Bajo elMostrarSección, seleccione elResolución de cambioopción.
- Debe seleccionar el monitor con una resolución de visualización nativa.
- Desplácese hacia abajo y verifique elUtilice la configuración de color nvidiaopción.
- Hacer clic enAplicarPara guardar los cambios y salir de la experiencia de GeForce.
- Lanza el juego Destiny 2 y verifica el problema.
11. Reinstale el controlador de gráficos NVIDIA (a través de GeForce Experience)
Un par de jugadores de Destiny 2 ya han mencionado que desinstalar y reinstalar el controlador de gráficos NVIDIA en la PC solucionó el error de tiempo de ejecución de gráficos para ellos. Por lo tanto, también debe probar los siguientes métodos. La herramienta DDU (Display Conducters Uninstaller) lo ayudará a desinstalar fácilmente el controlador de GPU NVIDIA desde su computadora en formato limpio. Para hacer eso:
- Primero,Descargue los últimos controladores de pantalla DesinstaladorSoftware en su PC.
- Simplemente instale la herramienta y apague la conexión a Internet.
- Inicie la herramienta DDU> Seleccione sucontrolador gráfico(Nvidia) de la lista desplegable.
- Hacer clic enLimpie y reinicie (muy recomendable).
- Una vez que el controlador esté desinstalado de la PC, le pedirá que reinicie su computadora.
- Asegúrese de reiniciar su PC.
Una vez que el controlador de gráficos NVIDIA se ha desinstalado en la PC de Windows, puede seguir los pasos a continuación para reinstalar el controlador de gráficos según el número de modelo de su tarjeta gráfica.
- Dirígete al oficialSitio web de Nvidia GeForcepara descargar el controlador.
- Ahora, descargue elAplicación de experiencia GeForceen su PC e instálelo.
- Tenga en cuenta que ha conectado su monitor de escritorio a través de la GPU NVIDIA.
- Lanzar elAplicación> Si le solicita que actualice la versión, simplemente actualice la aplicación primero.
- Luego, proceda alConductorespestaña> hacer clic enVerifique las actualizaciones.
- Si hay la última actualización del controlador disponible, haga clic enInstalación personalizada. (También puede ir por instalación expresa)
- Habilitar la casilla de verificación paraRealizar una instalación limpia> Dirígete aPróximo.
- Siga las instrucciones en pantalla para completar el proceso de instalación.
- Una vez hecho esto, reinicie su computadora para aplicar los cambios de inmediato.
12. Desinstalar y reinstalar Destiny 2
Si ninguno de los métodos de solución de problemas solucionó el error para usted, asegúrese de desinstalar y reinstalar el juego Destiny 2 en su PC siguiendo los siguientes pasos para asegurarse de que no haya ningún problema con los archivos o la versión de juego instalados.
Para el vapor:
- Cerrar elVaporcliente.
- Buscar y abrirPanel de controlen elMenú de inicio.
- Ahora, haga clic enDesinstalar un programabajoProgramas.
- BuscarDestino 2y seleccionarlo.
- SeleccionarDesinstalary siga las indicaciones en pantalla para completar el proceso de desinstalación.
- Una vez hecho esto, asegúrese de reiniciar su PC para aplicar cambios.
- Intente volver a instalar el juego Destiny 2 nuevamente para verificar el problema.
Para Epic Games Launcher:
- Abrir elLanzador de juegos épicos> Haga clic enBiblioteca.
- Haga clic en elicono de tres puntosal lado delDestino 2juego.
- Ahora, haga clic enDesinstalar> Espere a que se elimine el juego.
- Una vez hecho esto, reinicie la PC para aplicar cambios.
- Finalmente, abra el lanzador de juegos épicos e intente reinstalar el juego nuevamente.
Eso es todo, chicos. Esperamos que esta guía sea útil para usted. Para más consultas, puede comentar a continuación.

