Estamos viviendo en la era de la personalización, y queremos que todo lo que se adapte a la personalización se ajuste al estado de ánimo y al gusto. La expectativa de experiencia personalizada también se extiende al navegador.
Como fanático del producto de Apple, siempre admiraba la pasión de los diseñadores de Cupertino para crear experiencias únicas. Safari, el navegador predeterminado para teléfonos Apple, tabletas y Macs, le brinda varias opciones para personalizar el navegador de acuerdo con sus propias necesidades y gustos. Aquí le mostramos cómo personalizar el navegador Safari en Mac para una mejor experiencia de navegación. Aquí compartiremos todos los consejos que puede personalizar el diseño del navegador Safari en Mac para una mejor experiencia de usuario.
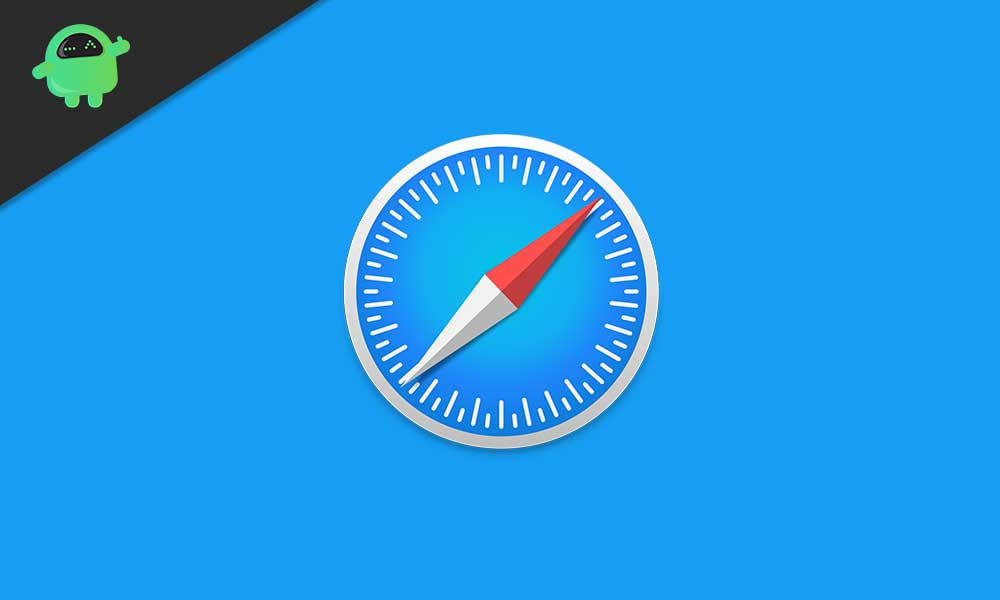
Consejos para personalizar el navegador Safari en Mac
La monotonía mata la pasión, y la mejor manera posible de mantener la pasión encendida es experimentar. Es muy natural aburrirse con la apariencia regular del navegador Safari en Mac. Afortunadamente, tiene varias formas de personalizar el navegador predeterminado de su Apple Mac no solo para cambiar el aspecto, sino que lo haz más personal y fácil de usar. Comencemos a explorar y experimentar con el navegador Safari y hacer que sea mejor aumentar la productividad.
Mantenga el navegador Safari en Dock para facilitar el acceso

Si es un nuevo usuario de Mac, su safari está disponible para navegar por Internet de forma predeterminada en el muelle, ya sea al costado de la pantalla o en la parte inferior. Sin embargo, depende de la configuración del muelle. Si no puede encontrar el icono azul con una imagen de brújula en el muelle, puede encontrarlo en cualquier momento usando el "buscador" en la carpeta "aplicación". Todo lo que necesita hacer es arrastrar y soltar el icono en su muelle y hacer una ruta de acceso directo para un acceso rápido al navegador. Una vez que haya terminado con el proceso Agregar, haga clic derecho en el icono Safari y seleccione "Opciones> Mantener en Dock" para mantenerlo allí en Dock para siempre.
Diseño predeterminado de Safari
Ahora estás listo para comenzar la exploración. Simplemente haga clic en el icono Safari y abrirá la página de inicio predeterminada con su sitio web favorito y los principales sitios en la lista de spate. Safari mantiene un registro de todas sus visitas web anteriores y lo muestra en la página de inicio en orden cronológico.
- El diseño predeterminado del navegador muestra todas las pestañas activas actuales.
- Si ha cerrado accidentalmente el navegador, restaurará todo con permiso.
- Si desea acceder a su lista de lectura favorita y de lectura, haga clic en el icono "Mostrar barra lateral" en el lado izquierdo de la barra de direcciones.
Personalizar pestañas y página de inicio
Simplemente comience a escribir la dirección del sitio web o cualquier cosa que desee encontrar en Internet en la barra de direcciones, y el navegador Safari abrirá el sitio web o obtendrá todos los resultados coincidentes utilizando el motor de búsqueda predeterminado. Si está en una pestaña nueva, puede obtener la página de inicio, una página o página en blanco con sitios superiores dependiendo de la configuración. Aquí tiene la opción de personalizarlo solo yendo a la configuración de "Safari> Preferencias". Obtendrá una ventana emergente, donde obtendrá opciones para personalizar la ventana de lanzamiento del navegador según su preferencia:
- La primera opción de personalización viene con el comando "Safari se abre con" con opciones como "Abra el navegador con una nueva ventana", "todas las ventanas de la última sesión", "Una nueva ventana privada" y "todas las ventanas no privadas de la última sesión".
- La segunda opción de personalización viene con el control "Se abre la nueva ventana" con más opciones para seleccionar la página de inicio, los principales sitios, los favoritos o la página vacía.
- Tiene una opción para personalizar la respuesta de la ventana de pestaña fresca con el control "nuevas pestañas abiertas con". Aquí tiene todas las opciones como en el control 'NUEVA ventana Open with "para seleccionar.
- Si tiene algún favorito, puede convertirlo en su página de inicio permanente. Simplemente copie la pasta o escriba la URL en el espacio en blanco. Tiene la opción de seleccionar el sitio web actualmente abierto como página de inicio haciendo clic en el botón "Establecer en la página actual".
- Además de estas importantes opciones de personalización, Safari le ofrece varias otras opciones para hacerlo más eficiente, como; Opción para limpiar el historial de navegación en intervalos de tiempo definidos, que muestran los favoritos, el número de sitios principales que se mostrarán, configure la ubicación de descarga del archivo y la opción de eliminar la lista de elementos de descarga en intervalos de tiempo definidos.
Organizar pestañas
Si le encanta la multitarea y le resulta difícil administrar las pestañas de acuerdo con las preferencias, aquí hay formas de personalizar sus pestañas. Es bastante fácil organizar las pestañas del navegador Safari en Mac, utilizando el comando "Ventana> Organizar la pestaña por". El menú le dará la opción de organizar pestañas por sitio web o título de la página web. Solo hazlo, todas sus pestañas se organizarán automáticamente según su elección.
- Pestañas PIN: si desea mantener alguna página web conectada a su navegador, tiene la opción de personalizarla en el navegador Safari. Para deshacerse de la dirección web de rehabilitación, una y otra vez, vaya al comando de pestaña PIN> PIN. Ponerá su pestaña favorita en la barra de herramientas Mac para un fácil acceso. Por supuesto, puedes descargarlo en cualquier momento que desees.
- Mostrar íconos de pestaña: si te encantan las señales simbólicas para hacer las respuestas mentales más rápido, el navegador Safari le ofrece una opción para personalizarlo en Mac. Ir a safari> preferencias> pestañas
Y seleccione "Mostrar íconos del sitio web en pestañas".
- Pestañas cerradas de seguimiento: es imposible memorizar mantener un registro de URL complejas. Si desea acceder a pestañas recientemente cerradas, es bastante simple de hacer en el navegador Safari en Mac. Simplemente vaya a la historia> recientemente cerrado y restaurar cualquiera de ellos en el navegador.
Personalizar los sitios favoritos y los mejores
Todos usamos los pocos sitios solo regularmente. Puede personalizar sus sitios superiores en Safari y ahorrar tiempo de calidad. El navegador Safari en Mac le brinda una opción para elegir la cantidad de sitios que desea ver en la vista previa. Tiene la opción de seleccionar sitios web 6, 12 o 24. En la sección de preferencias de Safari, vaya a la pestaña "General" y seleccione el número según su preferencia desde el menú desplegable contra "Shows de sitios superiores".
Personalizar las opciones de diseño de Safari
Francamente, esta preferencia de personalización es muy importante y varía según el sabor y el uso de la pantalla Mac. Puede personalizar su barra de herramientas Safari en Mac, y es muy simple de hacer. Todo lo que necesita hacer es abrir la barra de herramientas Ver> Personalizar o hacer clic con el botón derecho en la barra de herramientas. Ahora arrastre y suelte los elementos de su elección en la barra de herramientas. Tiene varias opciones como Hide/Show Barra de herramientas, sitios favoritos/mejores, marcadores, estado, barras laterales, historia y muchos más. Tiene la opción de personalizar el modo lector en la barra de direcciones.
Modo de pantalla completa
Si le encanta usar su pantalla Mac para multimedia o cualquier cosa que requiera una vista mejor e ininterrumpida, siempre puede obtener la vista de pantalla completa en Safari. Todo lo que necesita hacer es hacer clic en el botón verde a la izquierda para obtener la vista de pantalla completa. Alternativamente, tiene la opción de pasar el botón verde para ver las opciones de pantalla completa. Simplemente seleccione "Ingrese la pantalla completa" para obtener la vista de pantalla completa y presione el botón de escape en el teclado Mac para obtener la vista estándar. Si necesita ejecutar varias tareas y necesita espacio en la pantalla, tiene la opción de mortal la ventana Safari hacia la izquierda o la derecha y usar el espacio para ejecutar otras aplicaciones.
Personalizar la página web
Si desea que cualquier sitio web sea más fácil de usar de acuerdo con sus preferencias, el navegador Safari le brinda opciones para personalizar sitios web específicos. Simplemente vaya a "Safari> Preferencias> Sitios web" y agregue sitios web de su elección aquí. Si desea que algún sitio siempre se abra en modo lector, debe agregar ese sitio específico en la sección "Lector". Tiene varias otras preferencias como Zoom, Auto-Play y muchas más cosas.
Personalizar la privacidad en Safari
Apple presta especial atención para proteger su privacidad. Puede personalizar los límites de privacidad de su navegador Safari en Mac. Vaya a Safari> Preferencias> Privacidad en Mac y seleccione Opciones para establecer la privacidad de control. Tiene opciones adicionales para bloquear cookies y la eliminación específica de datos del sitio web en Mac. Tiene otra opción para personalizar la navegación privada yendo a Archivo> Nueva ventana privada. Esto abre una nueva ventana sin protección de la privacidad.
Personalizar extensiones
Todos los navegadores tienen limitaciones, ya que es imposible agregar todas las características posibles para que sea única para todos. Afortunadamente, Safari le ofrece un camino simple para agregar extensiones de su elección para mejorar la experiencia de navegación. Simplemente vaya a la página de extensión Safari de Apple y encuentre lo mejor que se adapte a su propósito de descargar. Para administrar la extensión, tiene safari> preferencias> ruta de extensiones.
Safari es, sin duda, el mejor navegador predeterminado para su Mac. Apple valora su singularidad y le brinda la libertad de personalizar su navegador de acuerdo con sus preferencias. Toda la idea es hacer que su experiencia de navegación sea excelente. Use estos consejos para personalizar el navegador Safari en Mac y hacer que la navegación sea más productiva. Si tiene alguna consulta o retroalimentación, envíe el comentario a continuación en nuestro cuadro de comentarios.

