Microsoft Word es una aplicación muy versátil, y hay muchas características que probablemente nunca la usará. Sin embargo, hay muchas características útiles disponibles como herramientas de compresión de imágenes. Si está enviando imágenes en línea, la mayoría de los sitios tienen límites sobre el tamaño, la altura y el ancho de la imagen.
Bueno, para eso no tiene que usar ninguna aplicación de terceros, Microsoft Word hace un gran trabajo en la compresión de imágenes. Solo por unos pocos pasos, puede comprimir una imagen al tamaño deseado y DPI.
Dado que Microsoft Word también está disponible en MacOS, por lo tanto, también discutiremos los pasos para comprimir imágenes en Word en MacOS. Los pasos son diferentes en macOS que en Windows, pero las características que vamos a usar son las mismas.
Otras instrucciones para comprimir la imagen en MS Word se mencionarán más adelante para Windows y MacOS. Sin embargo, antes de continuar, asegúrese de agregar un texto alternativo a una imagen porque a veces es difícil entender las imágenes, y el texto alternativo puede describir el contenido.
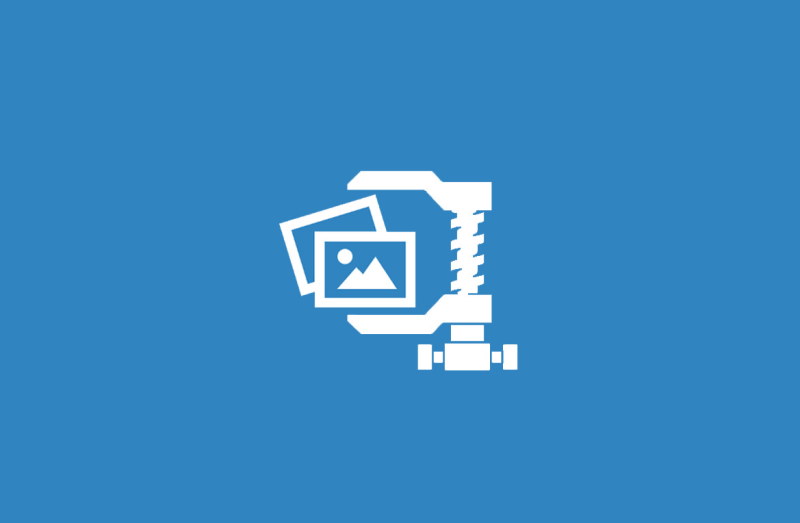
Cómo comprimir imágenes en Microsoft Word Windows
Paso 1)En primer lugar, abra Microsoft Word, arrastre y suelte la imagen a la palabra ms y luego haga clic en elFormato de imagenpestaña en la barra de menú.
Paso 2)Ahora, haga clic en elImagen de comprimiropción en elAjustarGrupo en la pestaña Formato de imagen.

Paso 3)Aparecerá un mensaje, seleccione la compresión deseada que le gustaría aplicar en la imagen. Supongamos que desea comprimir el tamaño de la imagen al mínimo. Luego seleccione la opción DPI más pequeña, por ejemplo, correo electrónico (96 PPI).
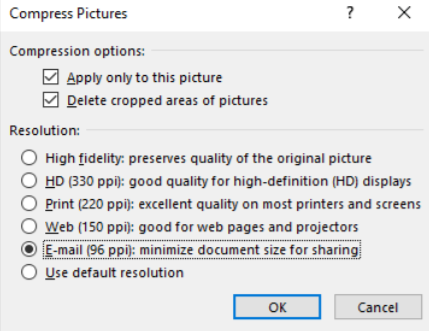
Paso 4)Por último, haga clic en elDE ACUERDObotón para confirmar los cambios, y la imagen se comprimirá a un DPI seleccionado. Si los cambios no son satisfactorios, puede revertirlo haciendo clic en elDeshaceropción.
Cómo comprimir imágenes en Microsoft Word MacOS
Paso 1)Si solo desea comprimir una imagen particular en su documento. Presione elCambioKey en su teclado y seleccione la imagen que desea comprimir.
Paso 2)Ahora, haga clic en elImagen de comprimiropción bajo elFormato de imagenpestaña.

Paso 3)Seleccione la opción de compresión en la solicitud y haga clic en elSolo imágenes seleccionadas opción para confirmar los cambios; Su imagen será comprimida.
Nota
Si desea comprimir todas las imágenes presentes en sus documentos, es muy fácil en macOS. Abra el documento en MS Word, vaya a laArchivoopción En la barra de menú, seleccione elComprimir imágenes/ reducir el tamaño del archivoopción. Seleccione el DPI para todas las imágenes en sus documentos, haga clic en el botón Aceptar y todas las imágenes se comprimirán en breve.
Conclusión
Microsoft Word es una aplicación muy útil para preparar documentos; La mayoría de las veces, tendría que comprimir sus imágenes para un cierto propósito. Microsoft Word tiene una función predeterminada para comprimir imágenes.
Para los usuarios de Windows, cargue o seleccione primero la imagen. Luego vaya a la pestaña Formato de imagen y haga clic en la opción de imágenes de comprimir a continuación. Seleccione el DPI en el que desea comprimir su imagen, haga clic en el botón Aceptar y su imagen se comprimirá.
En MacOS, puede comprimir todas las imágenes en los documentos yendo a Archivo> Comprimir imágenes y seleccionando la opción Reducir tamaño de archivo. Después de eso, los pasos son similares a Windows, seleccione el DPI y continúe.
Para comprimir solo una imagen en particular, presione el botón de desplazamiento primero en su teclado y luego seleccione la imagen. Luego vaya al formato de imagen> Compresentar imágenes, seleccione el DPI y haga clic en la opción SOLO SELECTURA SELECTURS.

