Si usted es un creador o transmisor de contenido, probablemente sepa la importancia de tener una aplicación confiable y estable para capturar y transmitir su contenido. Ahí es donde entra OBS Studio. Es una aplicación popular y de código abierto que le permite crear transmisiones y videos de aspecto profesional fácilmente. Sin embargo, algunos usuarios han informado que se han encontrado bloqueos al usar OBS Studio 28 en Windows 10 u 11. Si usted es uno de ellos, no se preocupe. Este artículo lo guiará a través de la reparación de OBS Studio 28 en Windows 10/11.
Cambiar la configuración de compatibilidad de estudio OBS
Hay diferentes razones por las queEstudio de notasPodría estar bloqueando su sistema, y primero echaremos un vistazo a las soluciones más comunes. Primero, asegúrese de que OBS no esté ejecutando y busque OBS Studio en su búsqueda de menú Inicio. Seleccione para abrir la ubicación del archivo del atajo OBS.
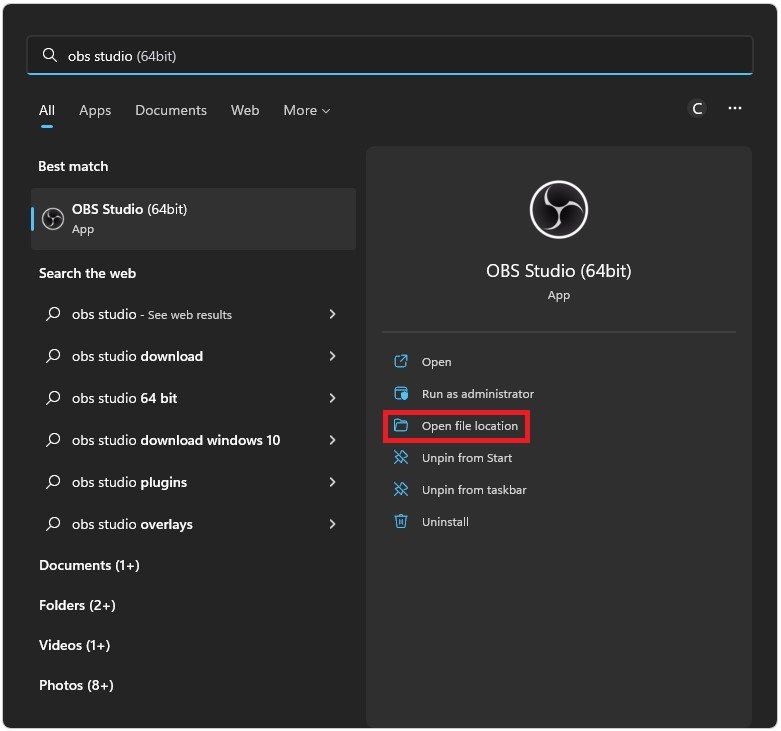
OBS Studio> Abrir ubicación del archivo
Se abrirá una nueva carpeta. Haga clic con el botón derecho en el icono OBS Studio y seleccioneAbra la ubicación del archivode nuevo. Se resaltarán sus archivos de instalación de OBS Studio y la aplicación Obs.exe principal. Haga clic derecho en la aplicación OBS y elijaPropiedades.
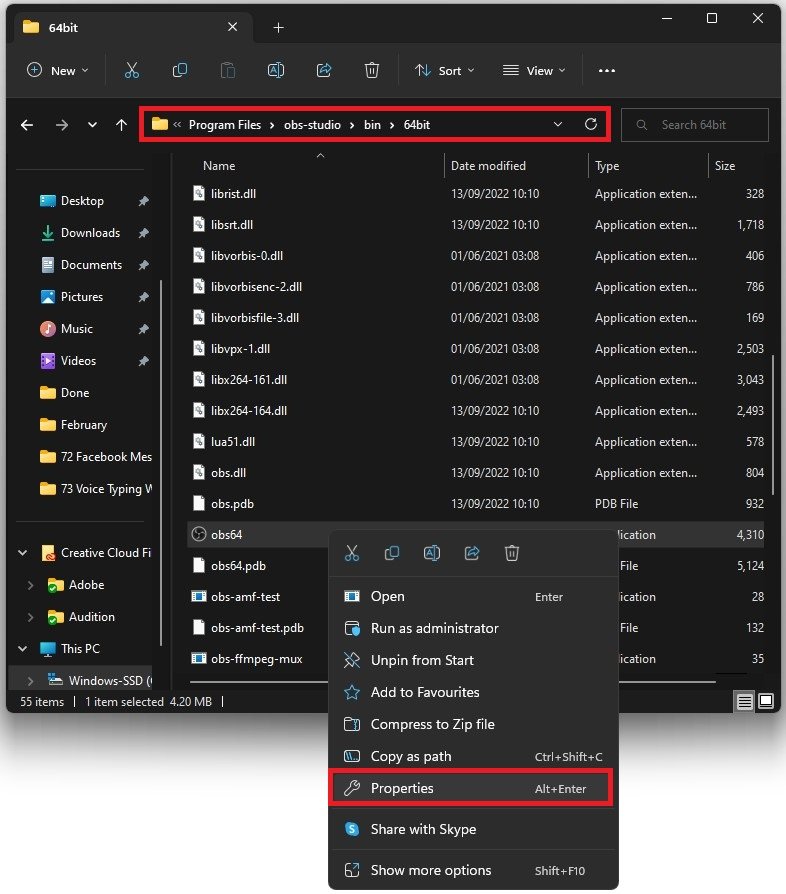
Archivos de programa> OBS-Studio> Bin> 64bit> OBS64> Propiedades
En elCompatibilidadSección, seleccioneEjecute este programa en modo de compatibilidad para: Windows 7. Luego puede proceder a aplicar sus cambios y cerrar esta ventana.
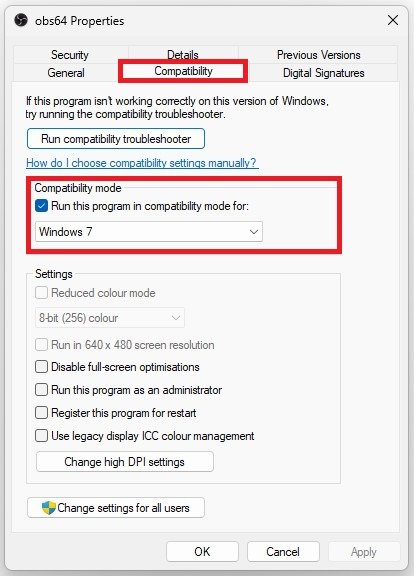
Obs64> Propiedades> Compatibilidad
Actualizar controlador de gráficos
A continuación, debe saber que muchos complementos de terceros que dependen de los componentes de la versión OBS de OBS anterior pueden no funcionar más hasta que se eliminen o se actualicen para ejecutarse en su versión OBS.
OBS Studio también podría estar bloqueando su sistema porque sus controladores están desactualizados. Si usa una tarjeta gráfica dedicada, debe usar el software AMD Radeon para usuarios de AMD o la aplicación GeForce Experience para usuarios de la tarjeta gráfica NVIDIA. Aquí, en elConductoresSección, haga clic enDescargar. Esto descargará e instalará automáticamente el último controlador de GPU.
Mientras usa esta aplicación, debe revisar su configuración de experiencia GeForce rápidamente. Aquí, asegúrese de deshabilitar la superposición en el juego. Las superposiciones de la aplicación son a menudo la culpable de bloquear aplicaciones en su sistema.
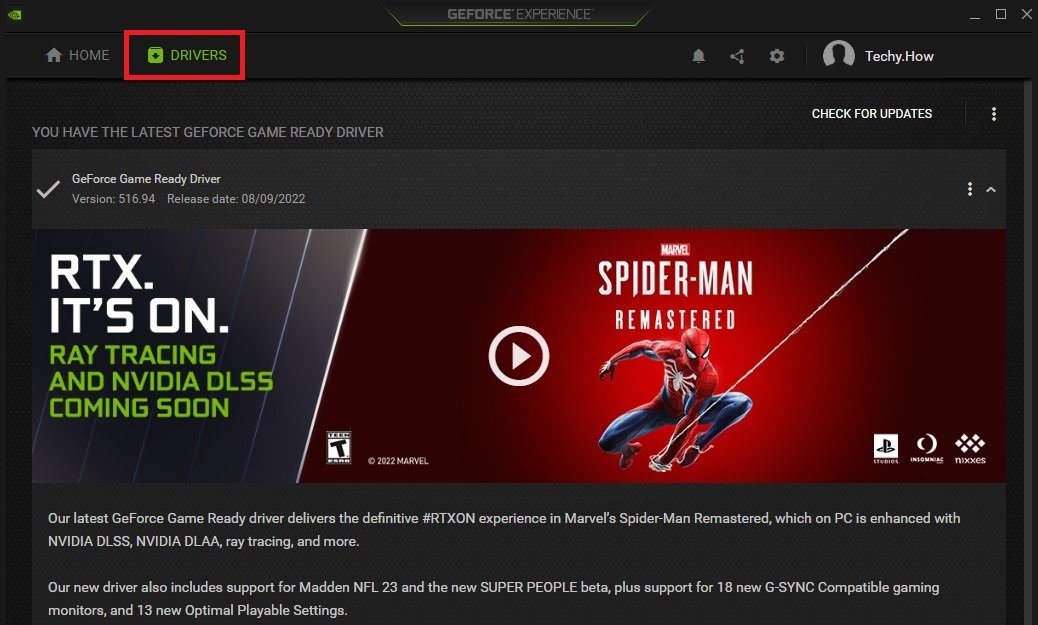
Experiencia de GeForce> Conductores
Configuración de visualización de Windows
En caso de que el problema persista, abra su configuración de Windows. BajoSistema,hacer clic enMostrar. Seleccione el monitor que está intentando grabar con OBS Studio y asegúrese de que elEscalayResoluciónestán configurados en sus valores recomendados.
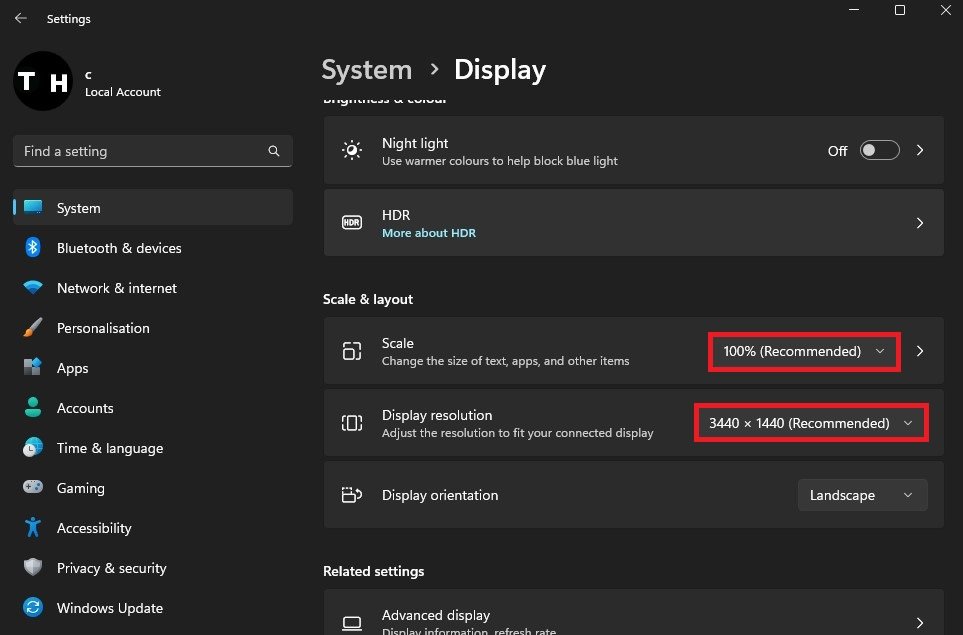
Configuración de Windows> Sistema> Pantalla
Actualización de Windows
En elActualización de WindowsTAB, también debe asegurarse de ejecutar la última versión. Luego puede intentar lanzar OBS para ver si todavía se está bloqueando.

Configuración del sistema> Actualización de Windows
Cerrar aplicaciones de terceros
Algunas aplicaciones de terceros o su antivirus también podrían estar bloqueando las partes del software que se ejecutan correctamente, lo que hace que se bloquee.
Abra su administrador de tareas. En elProcesosSección, asegúrese de evitar que todos los programas se ejecuten que podrían cambiar sus archivos OBS o usar muchos recursos en su sistema. Esto podría ser Ccleaner, mis aplicaciones Adobe, Chrome, Microsoft Office, etc. Esto puede ayudarlo a descubrir qué aplicación está causando OBS para bloquear en su PC.
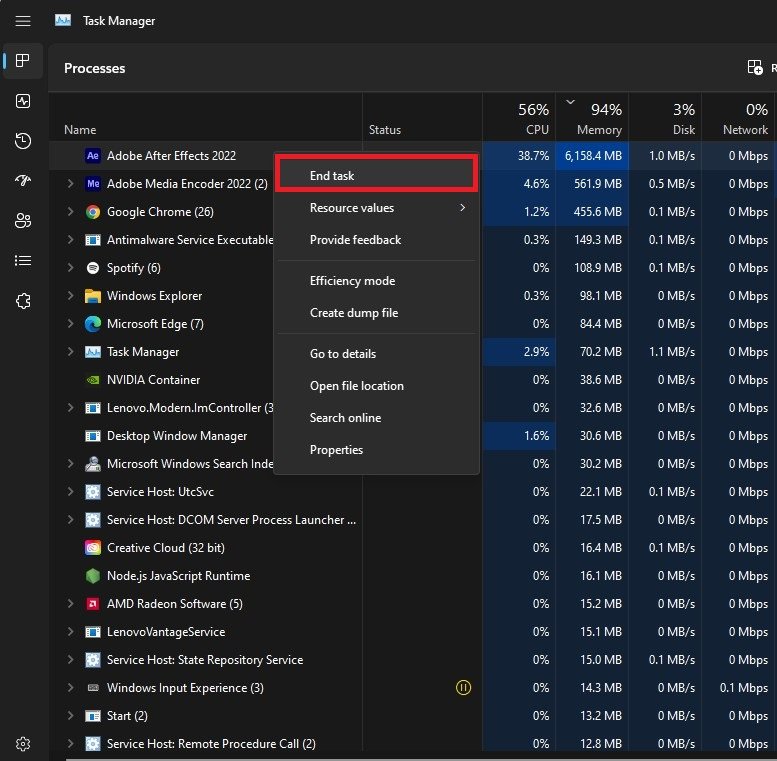
Administrador de tareas> Procesos
Actualizar OBS Studio
A veces, su instalación o actualización OBS no se instaló correctamente en su sistema. Puede proceder a verificar si hay actualizaciones de estudio OBS disponibles. Dentro de OBS, haga clic enAyuday luego seleccioneVerifique las actualizaciones. Esto le permitirá actualizar y reiniciar rápidamente OBS Studio en su sistema, lo que también puede evitar que se bloquee en el futuro.
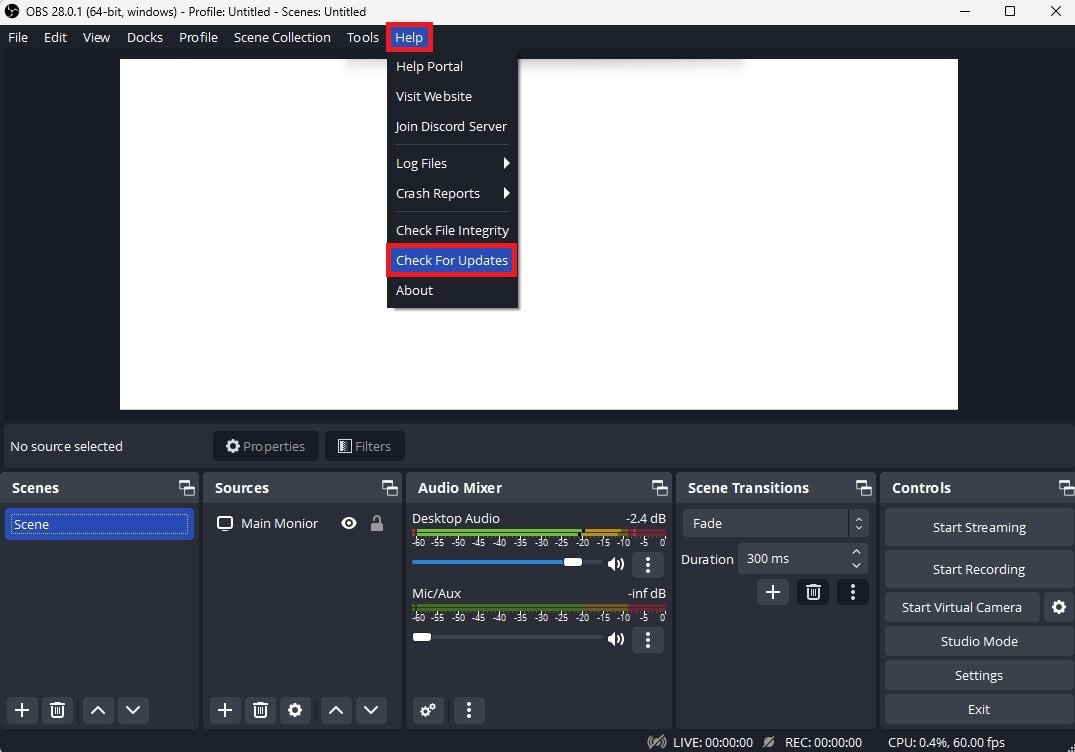
Obs> Ayuda> Verificar las actualizaciones
OBS Studio Best Configuración
Siga esta guía para implementar la mejor configuración de estudio OBS para la transmisión y la grabación. Esto no solo le dará la mejor calidad visual para sus componentes específicos, sino que también puede evitar que OBS Studio se bloquee en su sistema.
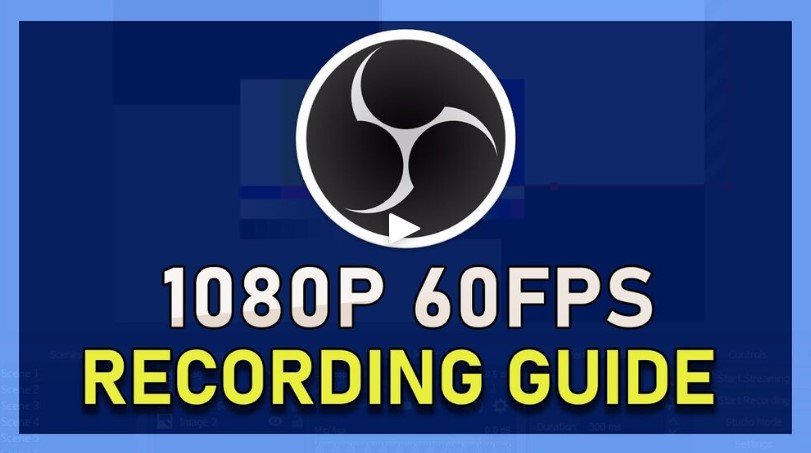
¿Por qué OBS Studio 28 se está bloqueando en Windows 10/11?Podría haber varias razones por las cuales OBS Studio 28 se está bloqueando en Windows 10/11, como controladores gráficos obsoletos, problemas de compatibilidad o problemas con los complementos instalados.
¿Puedo resolver el problema de bloqueo reinstalando OBS Studio 28?Reinstalar OBS Studio 28 a veces puede resolver el problema de bloqueo. Asegúrese de eliminar los restos de la instalación anterior, como la configuración y los complementos personalizados, antes de reinstalar el software.
¿Hay alguna forma de solucionar problemas de compatibilidad entre OBS Studio 28 y Windows 10/11?Para resolver problemas de compatibilidad entre OBS Studio 28 y Windows 10/11, intente ejecutar el software en modo de compatibilidad. Haga clic derecho en el atajo OBS Studio 28, seleccione Propiedades y luego vaya a la pestaña Compatibilidad. Elija Windows 7 u 8 como sistema operativo y ejecute el software como administrador.
¿Qué debo hacer si un complemento está causando que OBS Studio 28 se bloquee?Si sospecha que un complemento está causando el problema de bloqueo, intente deshabilitar los complementos uno por uno y vea si el problema persiste. Si no es así, entonces sabe qué complemento está causando el problema, y puede eliminarlo o encontrar una alternativa.
