Todos sabemos que a Microsoft removeu o WMIC do Windows 10 e 11. O WMIC foi usado para simplificar o uso da instrumentação de gerenciamento do Windows através da linha de comando WMIC e interface de script. O WMIC funciona em dois modos em que o primeiro é o modo interativo e o segundo não é interativo.
O modo interativo permite inserir comandos através do WMI e o não interativo permite que os comandos sejam scripts para uso em arquivos em lote. Mas a Microsoft o removeu. No entanto, você pode adicioná -lo facilmente seguindo nosso guia. Portanto, verifique o artigo para saber como adicioná -lo.
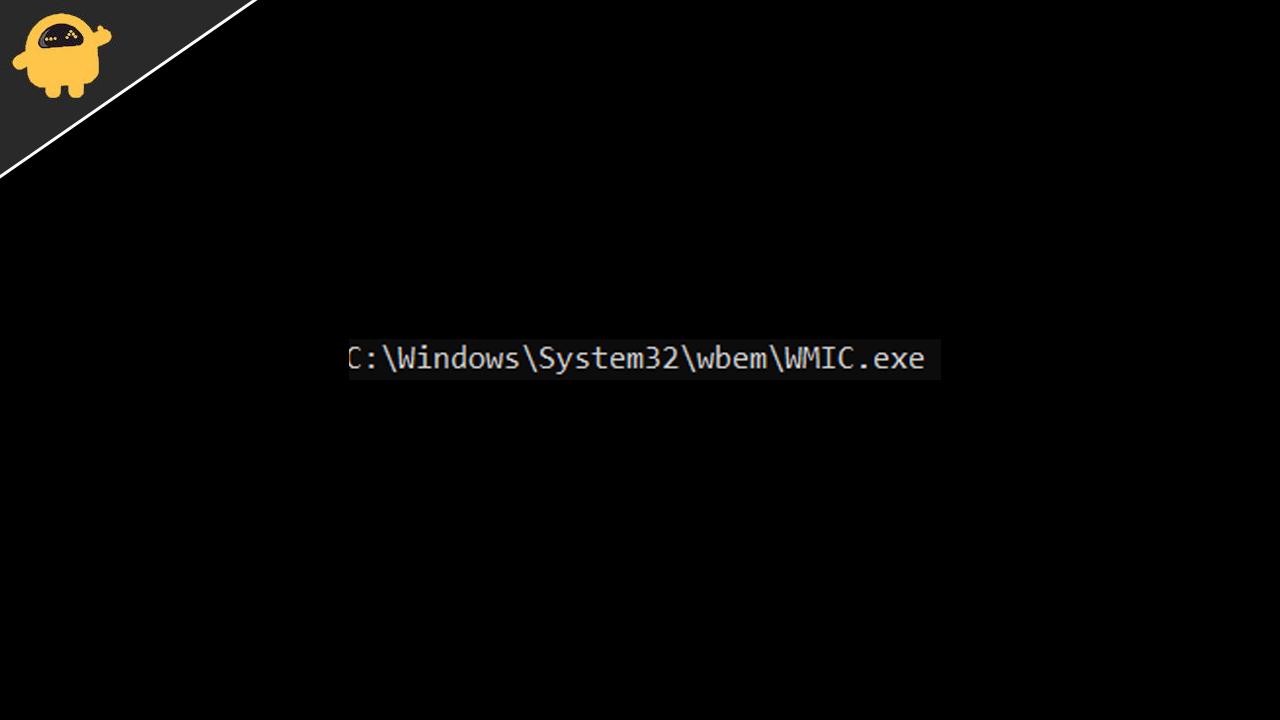
Como consertar o WMIC não reconhecido no Windows 11
Estamos aqui com o guia através do qual você poderá adicionar o WMIC ao Windows 10 e 11. Você só precisa seguir as etapas simples para adicioná -lo.
- Primeiro de tudo, abra o menu Iniciar.
- Agora, procure CMD.
- Clique com o botão direito do mouse e clique em Run como administrador.
- Agora, adicione este comandoSet Path = C: \ Windows \ System32 \ Wbem \;%Path%
- Depois disso, digite "Where WMIC".
- Se a saída forC: \ Windows \ System32 \ wbem \ wmic.exe, então você adicionou com sucesso.

No entanto, esse método funcionará apenas para a sessão atual e você deve fazer isso toda vez que o usar. Portanto, siga as etapas que são fornecidas abaixo para fazer essa configuração para permanente.
- Pressione o Windows + I Tecla para abrir as configurações.
- Agora, selecione Sistema e clique em Sobre.
- Depois disso, clique em "Configurações avançadas do sistema".
- Agora, clique no botão "Variáveis de ambiente".
- Depois disso, você verá a opção de "variáveis do sistema".
- Selecione o caminho e clique no botão Editar.
- Agora, adicione%Systemroot%\ System32 \ wbem.
- Depois disso, clique no botão OK.
Conclusão
O recurso WMIC não está sendo fornecido ao Windows 10 e 11. No entanto, você pode adicioná -lo através das etapas que mencionamos abaixo. Portanto, siga todas as etapas corretamente. Não há erro de digitação ao escrever e executar o comando. Então, isso foi tudo para este guia. Esperamos que isso tenha ajudado você a adicionar o WMIC ao seu PC. No entanto, se você tiver alguma dúvida, informe -nos na seção de comentários abaixo, e certamente tentaremos ajudá -lo a resolver suas dúvidas.

