A linha de comando de instrumentação do Windows Management, ou WMIC, é um aplicativo padrão no Windows. O WMIC costumava ter uma interface gráfica completa do usuário até que se tornasse apenas um programa de linha de comando. Se você está lendo isso, é provável porque você tentou executar um comando WMIC em seu sistema, mas recebeu a mensagem de erro: "O WMIC não é reconhecido como um comando interno ou externo". Saiba como consertar.
O WMIC permite consultar, controlar e monitorar vários sistemas e dispositivos de rede do seu computador. Os usuários típicos do Windows podem usar esse utilitário para recuperar informações sobre seus computadores, como o número de série do computador, make, modelo, configuração e capacidade de RAM, versão do BIOS e muitas outras informações.
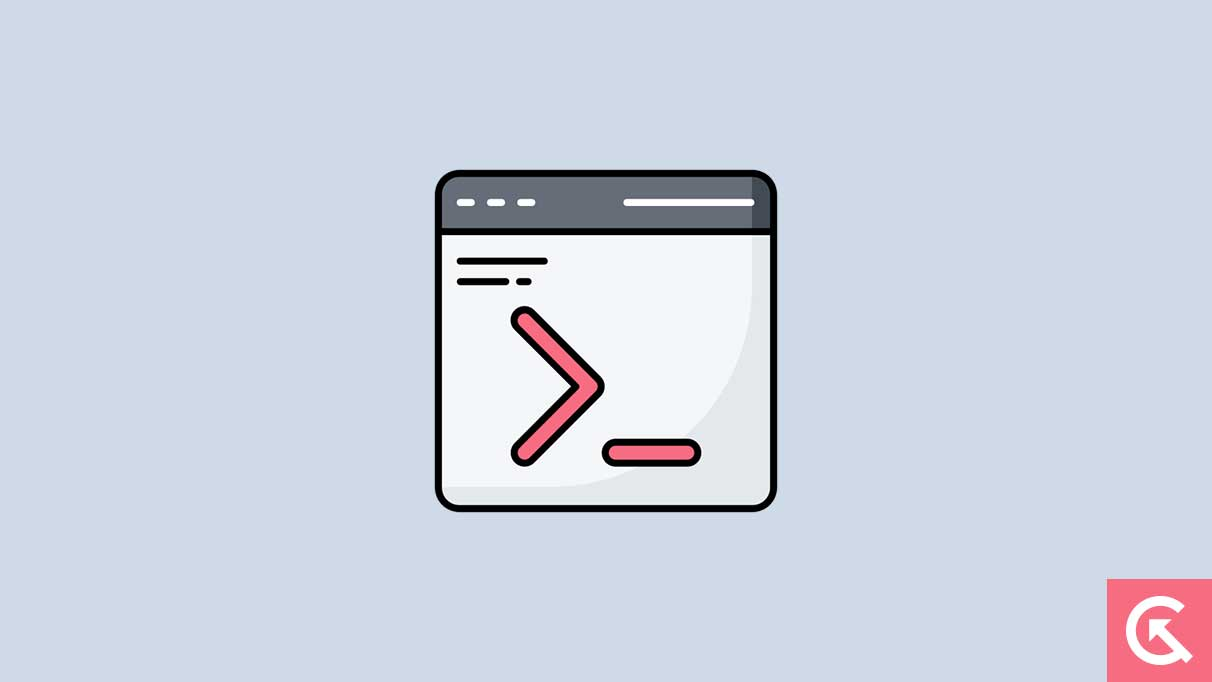
Por que o WMIC não é reconhecido?
Se você observar o problema descrito acima, existem principalmente duas explicações possíveis:
- Há um problema com o serviço de instrumentação de gerenciamento do Windows.
- Não há mais um valor para a variável ambiental que o WMIC usa.
3. Seu computador pode ter arquivos do sistema corrompido.
Você pode corrigir esses problemas usando as ferramentas de linha de comando DISP e SFC. Vamos agora examinar como corrigir o WMIC não reconhecido como comando interno e externo e restaurar a funcionalidade da ferramenta.
Métodos para corrigir o WMIC não reconhecido como comando interno e externo
1. Ativar serviço de instrumentação de gerenciamento do Windows
Primeiro, verifique se o serviço de instrumentação de gerenciamento do Windows, uma dependência do WMIC, está operando ativamente. Para conseguir isso, vá o seguinte:
- Inicie oServiçosconsole entrandoServices.mscna caixa de comando de corrida no seu computador.
- Navegue até a parte inferior da página, clique com o botão direito do mouse no serviço de instrumentação de gerenciamento do Windows e selecione Propriedades no menu.
- Dentro da janela de propriedades, verifique se oTipo de inicializaçãoestá definido comoAutomáticoe depois clique noComeçarbotão. Depois que o serviço foi iniciado corretamente, você pode salvar seus ajustes clicando noAplicareOKbotões.
Agora veja se você pode executar os comandos do WMIC com sucesso. Se não for esse o caso, você deve prosseguir com a solução fornecida abaixo.
2. Criando variável de ambiente para corrigir o WMIC não reconhecido como comando interno e externo
A ausência da variável ambiental é outra causa da mensagem de erro "WMIC não reconhecido como um comando interno ou externo". Por esse motivo, apenas digitar no wmic.exe não será suficiente porque o Windows não saberá qual arquivo exe iniciar.
Você pode resolver esse problema de uma de duas maneiras: fornecendo o caminho completo (C: \ Windows \ System32 \ wbem \ wmic.exe) ao programa wmic.exe ou criando manualmente a variável ambiental.
Se você decidir entrar em todo o caminho, deve fazê -lo sempre para executar o programa WMIC. É porque você não pode pular nenhuma etapa no processo. É por isso que aconselhamos fortemente fazer a variável.
- Para abrir oPropriedades do sistemaaplicativo, clique noCorrerbotão e tipoSYSDM.CPLna caixa que aparece.
- Na nova janela que exibe propriedades do sistema, selecione a guia rotulada “Avançado.”Em seguida, clique no“Variáveis ambientais" botão.
- Na seção intitulada Variáveis do sistema, selecione oNovoopção.
- Na caixa pop-up, insira o nome de qualquer variável personalizada e depois copie e cola oC: \ Windows \ System32 \ wbem \ wmic.execaminho para o campo de texto em "Valor variável. ”
- Para fechar as variáveis ambientais e as janelas das propriedades do sistema, clique noOKbotão em cada um.
- Após esta etapa, você deve reiniciar o computador para que as modificações entrem em vigor.
Você não deve encontrar o mesmo erro depois de terminar de reiniciar.
Conclusão
No passado, se você precisava reinstalar o WMIC no seu computador Windows 11, poderá navegar para a seção de recursos opcionais no programa Configurações. No entanto, a Microsoft removeu o WMIC da lista de recursos opcionais, tornando mais desafiador corrigir problemas relacionados.
Felizmente, existem outros métodos que você pode usar para resolver esses problemas. Se você encontrar alguma dificuldade ou tiver dúvidas, deixe um comentário abaixo e ficarei feliz em ajudá -lo. Para obter guias adicionais de solução de problemas e dicas úteis, siga GetDroidTips.

![Como instalar Stock ROM no Vivo X9i [arquivo Flash de firmware]](https://whileint.com/statics/image/placeholder.png)