é o mais recente sistema operacional da Microsoft desde que o Win10 foi lançado em 2015. Agora, muitos usuários já mudaram para a versão mais recente do sistema operacional, mas de alguma forma vários usuários estão enfrentando problemas com o histórico do Windows 11 Clipboard não funcionando. Se você também estiver enfrentando o mesmo problema, poderá seguir completamente este guia de solução de problemas para corrigi -lo. O histórico da área de transferência é um dos recursos mais úteis no Windows para cópia-pasting.
Esse recurso específico permite que os usuários economizem até 25 clipes de dados a serem copiados e também pode oferecer vários itens a serem colados do histórico da área de transferência. Enquanto alguns usuários estão obtendo esse problema em particular recentemente no Windows 11, alguns são infelizes o suficiente para encontrar o histórico da área de transferênciaDesde o Windows 10. Isso significa que eles receberam o problema da área de transferência no patrimônio, mas pode ser corrigido seguindo os métodos abaixo.
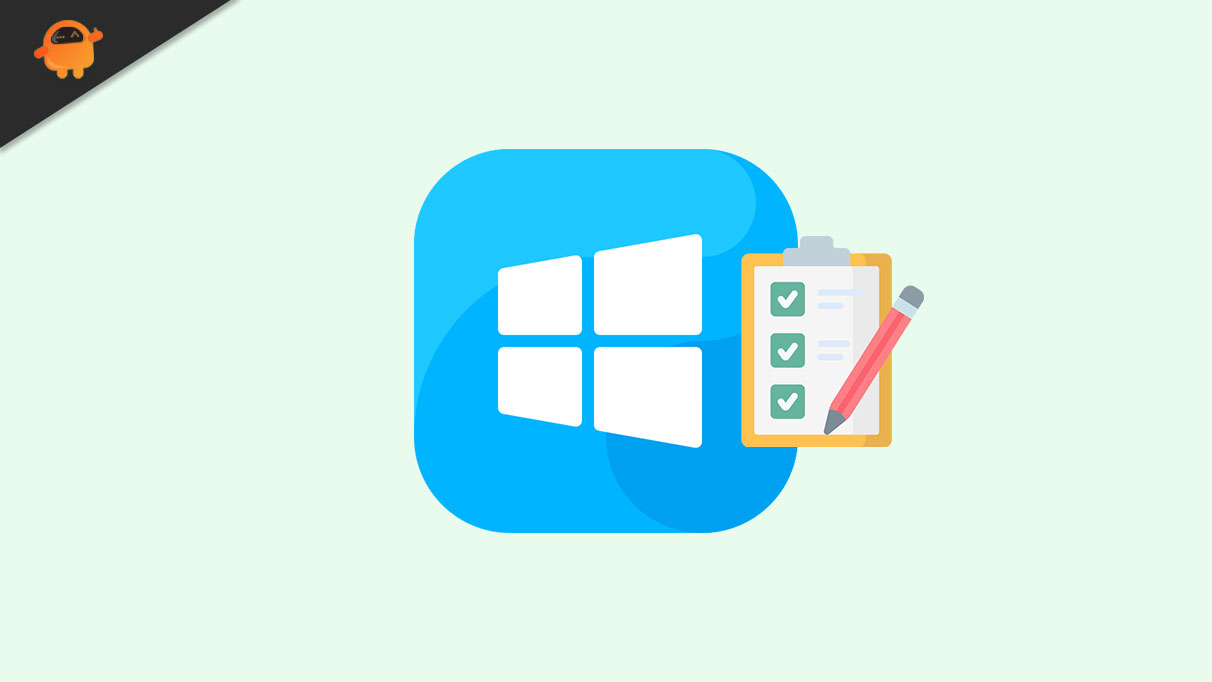
Correção: o histórico do Windows 11 da área de transferência não está funcionando
No entanto, devemos mencionar que nem todo mundo está enfrentando o problema de cópia ou não toda vez que ocorre. Os usuários podem copiar e colar itens únicos individualmente da área de transferência, mas o problema está aparecendo enquanto coloca vários itens. O novo recurso de desktop da Microsoft oferece várias outras guias e opções para limpar facilmente tudo a partir da interface de histórico da área de transferência. Ele também inclui novas guias emoji e kaomoji emoticon.
Os usuários podem selecionar facilmente diferentes emoticons e, em seguida, adicioná -los a documentos e editores de texto dentro do programa Microsoft Word e Web Browers. Além disso, há uma guia de novos símbolos úteis no histórico renovado da área de transferência do Windows 11. Ele oferece símbolos e caracteres especiais que os usuários podem selecionar para adicionar símbolos geométricos, matemáticos, idiomas, latinos aos documentos e muito mais. Ele também inclui uma guia GIF.
Portanto, se o histórico da área de transferência não funcionar, obviamente você perderá muitos recursos adicionais e, o mais importante, copiar os vários itens. Agora, sem perder mais tempo, vamos entrar no guia abaixo.
1. Ativar história da área de transferência
A primeira coisa é verificar se a opção de histórico da área de transferência está ligada ou não. Se não estiver ativado, ativa -o antes de chegar a qualquer conclusão. Fazer isso:
- Pressione oWindowschave ou clique noÍcone do WindowsPara abrir oIniciar o menu.
- Clique noConfiguraçõesÍcone> Selecione oPraça de transferênciaopção.
- Clique noHistória da área de transferênciaalternar paraligue. [Se já estiver ligado, não deixe de desligá -lo e ligá -lo novamente]
- Você pode pressionar oWindows + V.chaves para abrir oHistória da área de transferênciainterface.
- Agora, você deve tentar copiar vários itens pressionando as teclas Ctrl+C e, em seguida, Ctrl+V no Windows 11.
2. Atualize o Windows 11 OS Build
Certifique -se de verificar as atualizações de construção do Windows 11 no seu computador, pois uma compilação desatualizada pode desencadear alguns problemas ou pode não ter os recursos mais recentes. Problemas com os bugs de estabilidade ou sistema podem desencadear vários conflitos com a função de histórico da área de transferência que não funcionam no Win11. Para fazer isso:
- ImprensaWindows + ichaves para abrir oConfigurações do Windowsmenu.
- Em seguida, clique emAtualização e segurança> SelecioneVerifique se há atualizaçõessob oAtualização do Windowsseção.
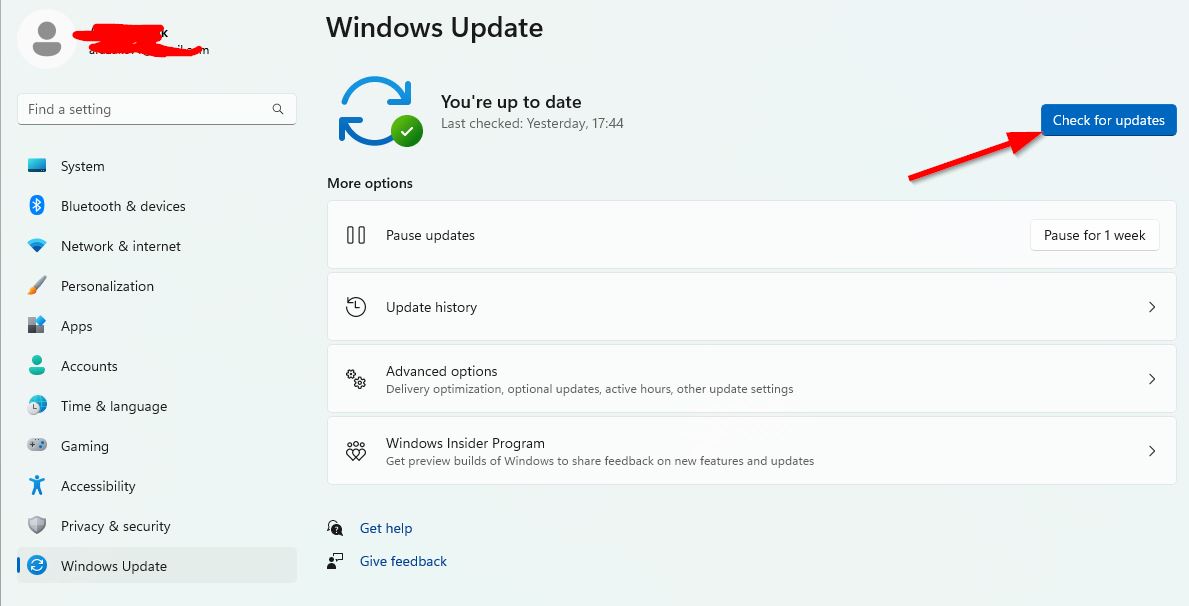
- Se houver uma atualização de recurso disponível, selecioneBaixar e instalar.
- Pode demorar um pouco para concluir a atualização.
- Depois de concluído, reinicie o computador para instalar a atualização.
3. Verifique se há atualizações opcionais no Windows
Também é recomendável verificar atualizações opcionais no Windows 11, porque nem todas as atualizações aparecerão na página de atualização do Windows. A opção Atualizações opcionais pode oferecer atualizações adicionais de driver ou software para sua compilação específica do PC. Você pode seguir as etapas abaixo para verificar o mesmo:
- Clique noIniciar o menue abertoConfigurações do Windows.
- Clique emAtualização do Windows> Clique emOpções avançadas.
- Agora, vá atéAtualizações opcionais(sobOpções adicionais)> Clique emAtualizações do driverPara expandir a lista.
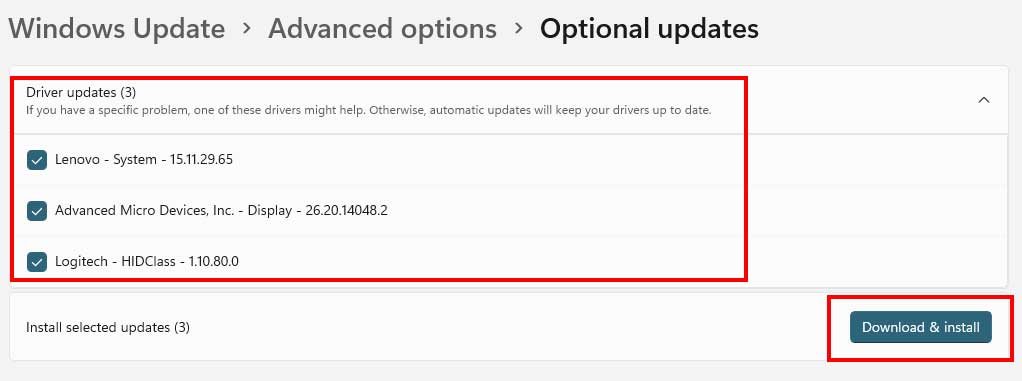
- Se houver uma atualização disponível para drivers ou aplicativos, basta selecionar os necessários.
- Finalmente, clique emBaixar e instalarEm seguida, aguarde a conclusão do processo de atualização.
- Depois de concluído, certifique -se de reiniciar o seu PC para aplicar alterações.
4. Reinicie o Windows File Explorer
Você deve tentar reiniciar a função do Windows File Explorer no computador Win11, pois ele pode ajudá -lo facilmente a corrigir o problema do histórico da área de transferência. Para fazer isso:
- Primeiro de tudo, pressione oCtrl + Shift + ESCchaves para abrir oGerente de tarefasinterface.
- Clique noProcessosguia> SelecioneWindows ExplorerDa lista.
- Clique noReiniciarBotão no lado inferior direito e aguarde.
5. Dados claros da área de transferência
Se, por caso, o histórico da sua área de transferência não estiver funcionando corretamente no computador do Windows 11, você poderá prosseguir para as etapas abaixo para verificar o problema. Para fazer isso:
- Abra oConfiguraçõesMenu pressionando as teclas Win+I no teclado.
- Em seguida, selecionePraça de transferêncianoSistemaguia do painel esquerdo.
- Clique noClarobotão e abra oIniciar o menu.
- Agora, clique noMenu de energiae selecioneReiniciar.
6. Ativar história da área de transferência na configuração de políticas de grupo
Também é sugerido para ativar a opção Histórico da área de transferência no menu de configuração da política de grupo seguindo as etapas abaixo: [É aplicável apenas para usuários do Windows N-Edição]
- Pressione oWindows + R.chaves para abrir oCorrercaixa de diálogo.
- Agora, digiteGpedit.msce acerte Enter para abrirEditor de políticas de grupo.
- Clique duas vezesnoConfiguração do computador e modelos administrativosNo lado esquerdo do editor de políticas de grupo.
- Em seguida, selecioneSistemaEm seguida, clique emPolíticas do sistema operacional>Clique duas vezesnoPermitir a história da área de transferênciacontexto.
- Clique noHabilitadobotão de rádio noPermitir política de história da área de transferênciajanela.
- SelecioneAplicarPara salvar a nova política> pressione oOKbotão para sair.
7. Editor de registro de ajustes
Às vezes, os problemas com o menu do editor de registro podem eventualmente desencadear conflitos e você deve ajustar ou ajustar o valor dos dados do histórico da área de transferência. Você pode seguir as etapas abaixo para fazer isso:
- Pressione oWindows + R.chaves para abrir oCorrercaixa de diálogo.
- Agora, digite a seguinte linha e pressione Enter para abrirEditor de registro.
regedit.msc
- Dentro da interface do editor de registro, você terá que procurar o seguinte caminho:
Computer\HKEY_LOCAL_MACHINE\SOFTWARE\Policies\Microsoft\Windows\System
- Clique com o botão direito do mousesobreSistemano lado esquerdo> selecione oNovoOpção de menu de contexto.
- Selecione oValor DWORD (32 bits)Opção> Defina o nome paraAllowclipboardhistory.
- Em seguida, certifique -se deClique duas vezesnoAllowclipboardhistoryopção para abri -lo.
- Você deve entrar1Dentro da caixa de texto de dados do valor e clique emOK.
- Finalmente, clique noIniciar o menu> Selecione oMenu de energiae clique emReiniciar.
8. Execute uma bota limpa
Se os métodos acima não funcionarem para você, execute uma inicialização limpa no PC do Windows 11 para garantir que não haja problema com o desempenho do sistema ou dados temporários de cache. Às vezes, os programas em execução em segundo plano (terceiros) podem desencadear problemas relacionados ao desempenho que devem ser corrigidos. Fazer isso:
- ImprensaWindows + R.chaves para abrir oCorrercaixa de diálogo.
- Agora, digiteMSCONFIGe acertarDigitarpara abrirConfiguração do sistema.
- Vá para oServiçosguia> ativar oOcultar todos os serviços da MicrosoftCaixa de seleção.
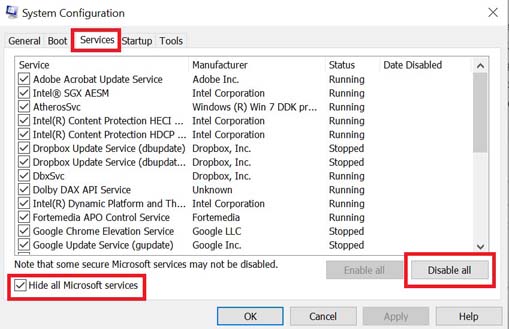
- Clique emDesativar tudo> Clique emAplicare entãoOKpara salvar alterações.
- Agora, clique noBotaTAB> Certifique -se de selecionar a unidade do sistema operacional específica, onde você instalou o Windows 11 OS.
- Em seguida, clique noBotagem seguraCaixa de seleção para marcá -lo> Clique emAplicare clique emOK.
- Você será solicitado a reiniciar seu computador> Aceitar o prompt e o PC reiniciará automaticamente no modo de segurança. [A maioria dos recursos avançados e acesso de terceiros será desativada no modo de segurança para verificar se um problema aparecer devido a um aplicativo de terceiros ou outra coisa]
Observação:Depois que o problema for reconhecido e corrigido, desfrute das alterações seguras de inicialização seguindo as mesmas etapas acima, desmarque a opção de inicialização segura e aplique as alterações.
9. História da SyncLipboard
Se você estiver com problemas com o acesso aos dados da área de transferência em seus dispositivos sincronizados, tente sincronizar os dados de histórico da área de transferência em todos os dispositivos manualmente. Embora esse processo possa levar algum tempo, pode eventualmente corrigir o histórico da área de transferência que não está funcionando no problema do Windows 11. Lembre -se de que o seu PC está conectado à Internet e você assinou com sucesso na sua conta da Microsoft.
- Abra oConfiguraçõesmenu pressionando oWindows + ichaves.
- Agora, selecioneSistemaNo painel esquerdo> clique emPraça de transferência.
- SelecioneSincronizar o texto manualmente que copio.
- Em seguida, abra o gerente da área de transferência pressionando oWindows + V.chaves.
- Clique notrês pontos horizontaisícone ao lado dos dados necessários.
- Clique noSincronizaçãobotão e aguarde a conclusão.
- Finalmente, verifique se a história da área de transferência estiver funcionando ou não.
10. Dados claros da área de transferência
Você também pode tentar limpar os dados da área de transferência no seu computador Windows 11 para verificar o problema. Fazer isso:
- Abra oConfiguraçõesmenu pressionando oWindows + iChaves> Pesquise porPraça de transferênciae selecione -o.
- Agora, clique no'Claro'botão ao lado do“Dados claros da área de transferência”opção.
- Depois de concluído, reinicie o PC para alterar os efeitos.
11. Tente usar outro gerenciador do Windows Clipboard
Se nenhum dos métodos funcionou para você, use outro software alternativo do Windows Clipboard Manager no PC. Você pode descobrir muitos deles online.
É isso, pessoal. Assumimos que este guia foi útil para você. Para consultas adicionais, você pode comentar abaixo.

