No mundo do Android, desbloquear o carregador de inicialização e obter acesso à raiz está entre os primeiros passos tomados pelos usuários que procuram personalizar seus dispositivos. Esse acesso permite a instalação de aplicativos avançados que exigem privilégios de superusuário no subsistema do seu dispositivo Android. Se você é um novo proprietário orgulhoso do Pixel 7a, lançado recentemente, apresentado no evento do Google I/O 2023 com o mais recente Android 13 logo imediatamente, este guia o levará através do processo de desbloquear o carregador de inicialização e fazer o root em seu dispositivo.
É importante observar que o acesso raiz em um dispositivo Android sempre requer um carregador de inicialização desbloqueado. Graças à natureza de código aberto do Android, muitos usuários exploram personalizações no nível do sistema para desbloquear funcionalidades extras e estética personalizada. Em tais situações, o desbloqueio do carregador de inicialização e o enraizamento do dispositivo se torna essencial. Além disso, o desbloqueio do bootloader abre o caminho para piscar ROMs personalizados.
Embora as ROMs de estoque ofereçam estabilidade e atualizações rápidas de software, alguns usuários podem desejar mais do que um firmware de ações simplista e menos rico em recursos ao longo do tempo. Além disso, quando o período de suporte do software termina, muitos usuários estão ansiosos para instalar firmware personalizado para experimentar os recursos mais recentes do sistema operacional Android. O Google prometeu três atualizações principais do sistema operacional e cinco anos de atualizações de segurança para o Pixel 7A. No entanto, a frescura do Pixel 7A no mercado torna uma perspectiva atraente para os desenvolvedores criarem firmware personalizado, o que exigiria um dispositivo enraizado e um carregador de inicialização desbloqueado.
![]()
O que é desbloquear o bootloader?
Um carregador de inicialização é um conjunto de processos (programas) que sai da caixa com o sistema operacional e sempre é executado quando você liga seu dispositivo. Ele informa o hardware para inicializar na recuperação ou no sistema (dependendo do comando fornecido pelo usuário). Geralmente, um carregador de estoque é um programa específico do fornecedor que vem em status bloqueado e não permite que outros programas ou arquivos de terceiros sejam exibidos como ROM ou raiz personalizados.
É por isso que os usuários interessados ou os malucos Android devem desbloquear o carregador de inicialização do dispositivo primeiro para começar a personalizar ou exibir o firmware de acordo com sua escolha. Um carregador de inicialização bloqueado carrega apenas a imagem assinada pelo fornecedor no dispositivo após a verificação do estado de inicialização seguro. Portanto, se você está tentando inicializar uma imagem não assinada de terceiros em um carregador de inicialização bloqueado, ela não funcionará. Os OEMs oferecem um carregador de inicialização bloqueado para maior segurança e privacidade.
Como mencionamos, você pode desbloquear o carregador de inicialização, conforme necessário. Mas lembre -se de que um carregador de inicialização desbloqueado executará uma redefinição de fábrica do seu dispositivo, o que significa que todos os dados de armazenamento interno serão eliminados. Além disso, o desbloqueio do carregador de inicialização anulará a garantia do fabricante (se aplicável). Por último, mas não menos importante, um método de desbloqueio ou tentativa de desbloqueio de carregador de inicialização pode envergonhar o dispositivo ou ficar preso no bootloop.
O que está enraizando e por que a raiz de magisk é importante?
O enraizamento não passa de acesso superusuário no sistema de dispositivos, para que você possa ajustar manualmente os arquivos do sistema de acordo com sua preferência. Sem ter acesso root, você não poderá ajustar, ajustar, editar ou excluir arquivos do sistema ou não pode executar algumas tarefas extraordinárias. Depois de enraizar seu dispositivo, você pode exibir muitos firmware personalizado compatível, instalar módulos personalizados, excluir aplicativos ou bloatware, etc.
Portanto, se você está pensando em enraizar seu aparelho Android, o Magisk é uma boa opção. O Magisk é um método de enraizamento sem sistema que não apenas fornece uma experiência perfeita para o usuário, mas também funciona bem com a segurança Safetynet do Google sem tocar os arquivos do sistema no seu aparelho. Embora os aplicativos Root SuperSu ou One-Click estejam no mercado, eles têm vários problemas com a compatibilidade e as limitações do dispositivo.
Outra grande vantagem de fazer o root do arquivo de imagem de inicialização de magisk é que o Magisk piscando usando a recuperação TWRP não é acessível para todos os modelos de dispositivos. Um grande obrigado aTOPJOHNWU(Desenvolvedor reconhecido da XDA Senior) por trabalhar duro para fornecer Magisk gratuitamente para usar. É desnecessário dizer que o Magisk oferece vários módulos para ajustar o dispositivo Android, além de ignorar o recurso de segurança Safetynet do Google para usar aplicativos bancários, etc.
Como desbloquear o bootloader e root google pixel 7a
Antes de ir para o guia de desbloqueio e enraizamento do Magisk, siga todos os requisitos, dicas úteis, links para download etc., para um processo bem -sucedido no seu Google Pixel 7A.
Requisitos:
- Você precisará de um computador e um cabo USB.
- Imagens de fábrica para dispositivos Pixel 7A.
- Arquivo Magisk APK para corrigir o arquivo de boot.img de estoque
- Instale o driver do Google USB no seu PC.
- Instale a ferramenta ADB e FastBoot no PC.
- Execute ano seu aparelho.
Baixar links:
- [Ferramentas da plataforma]
- Imagens de fábrica|Imagens OTA
Aviso:
Desbloqueando o dispositivo, o bootloader anulará a garantia do seu dispositivo (se houver). O GetDroidTips não será responsável por qualquer problema de emergência/prejudicial ao seu telefone enquanto/depois de seguir todo esse processo de enraizamento. Você deve saber o que está fazendo. Então, faça -o por sua conta e risco.
Etapas para desbloquear o bootloader no Google Pixel 7A
- Ative as opções do desenvolvedor> Ativar desbloqueio OEM e depuração USB.
- Vá para o seu dispositivoConfigurações> Sobre o telefone>Toque noNúmero de construção7 vezes continuamente para ver a mensagem'Você agora é um desenvolvedor!'.
- Voltar ao principalConfiguraçõesMenu> Pesquise porOpções do desenvolvedor> Abra e habiliteDesbloqueio OEMeDepuração USB.
- Depois de extraí -lo, instale o arquivo zip do ADB FastBoot no seu PC.
- Você também deve instalar o driver USB do Google no seu PC.
- Basta conectar seu telefone do Google Pixel 7A ao computador através de um cabo USB.
- Vá para a pasta ADB & FastBoot (Platform Tools) instalada do PC.
- Em seguida, clique na barra de endereço dentro da pasta e digite CMD e pressione Enter para abrir a janela Prompt de comando. [Se solicitado pela UAC, clique em Sim para permitir o acesso ao administrador]
- Em seguida, digite o seguinte comando na janela Prompt de comando e pressione Enter para verificar se o seu dispositivo Pixel 7A está conectado ao modo ADB ou não:
adb devices
- Se o dispositivo estiver conectado ao PC no modo ADB, ele fornecerá um ID do dispositivo. Caso contrário, reinstale o driver USB e tente novamente as etapas.
- Depois que o dispositivo estiver pronto, certifique -se de executar o seguinte comando para reiniciar o dispositivo no carregador de inicialização:
adb reboot bootloader
- Agora, execute o seguinte comando para desbloquear o bootloader:
fastboot flashing unlock
- Uma vez feito, certifique -se deBaixe a última imagem de fábricapara o seu pixel 7A e extraia o arquivo zip no PC.
- Agora, abra a pasta extraída e aqui você descobrirá a imagem do carregador de inicialização, a imagem do rádio, oImage-device-buildNumber.ziparquivo, etc.
- Simplesmente extraia oImage-device-buildNumber.zipArquivo> Aqui você receberá oestoque boot.imgarquivo e ovbmeta.imgarquivo.
- Basta copiar eTransfira a bota de estoque.imgArquivo para o armazenamento interno do seu dispositivo (mantenha -o sem nenhuma pasta).
- Em seguida, execute o seguinte comando para exibir o arquivo de imagem VBMeta no seu aparelho:
fastboot flash vbmeta --disable-verity --disable-verification vbmeta.img
- Depois de concluído, execute o seguinte comando para inicializar seu dispositivo no sistema:
fastboot reboot
- Aguarde a conclusão do processo, pois pode levar algum tempo pela primeira vez.
- Depois que o dispositivo é inicializado, você pode pular o processo de configuração inicial (se quiser) e pular no método de enraizamento de Magisk abaixo.
Root google pixel 7a via magisk
- Agora, é importante copiar oestoque boot.imgArquive na tela da sua área de trabalho e no armazenamento interno do seu telefone através do cabo USB. [Não pule]
- Certifique -se de baixar e instalar o Magisk Manager no seu Pixel 7A.
- Uma vez instalado, inicie oMagic ManagerApp> HitInstalar> SelecioneInstalarde novo.
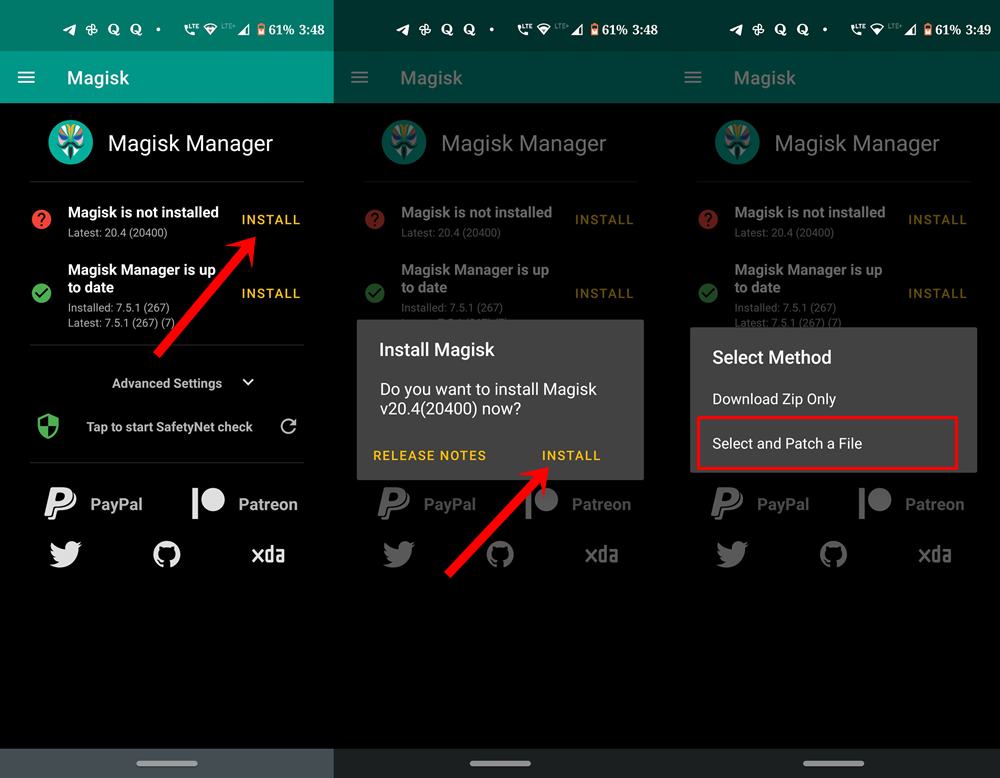
- Uma vez feito, toqueSelecione e corrigir um arquivo> Vá para o armazenamento interno no seu telefone.
- Vá para o estoque transferidoboot.imgArquive e selecione.
- Agora, toque noVamosBotão no canto superior direito> O Magisk Manager começará automaticamente a corrigir no seu dispositivo.
- Certifique -se de aguardar a conclusão do processo.
- Você vai conseguir oTudo feito!Mensagem na tela do dispositivo, que significa que a remenda o arquivo de imagem de inicialização é bem -sucedida.
- Em seguida, vá para o'Download'Pasta na seção de armazenamento interno do seu telefone. Aqui você descobrirá omagisk_patched.imgarquivo.
- Basta transferir o arquivo magisk_patched.img para o seu PC (dentro da pasta Platform Tools).
- Verifique novamente se a opção de depuração USB foi ativada no seu dispositivo ou não. Caso contrário, ligue.
- Desconecte e reconecte o dispositivo ao PC através do cabo USB para atualizar a conectividade.
- Agora, acesse a pasta Adb e Fastboot instalada (pasta Platform Tools) novamente.
- Tipocmdna barra de endereço e atingeDigitarpara abrirPrompt de comando. [Se solicitado pela UAC, clique emSimpara executá -lo como administrador]
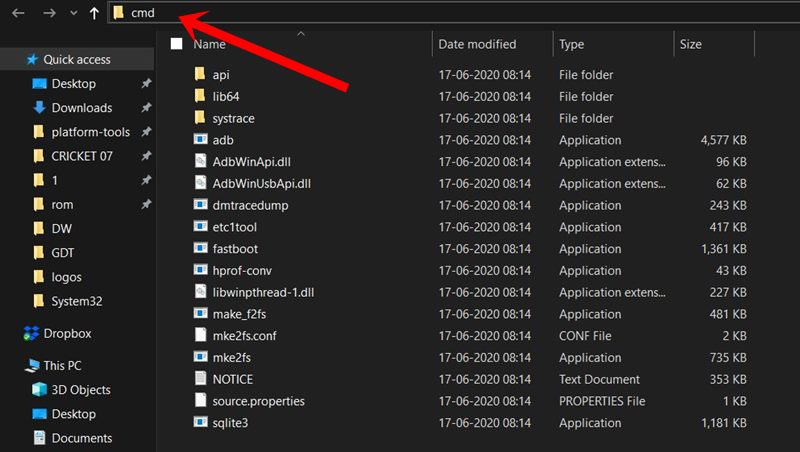
- Agora, execute a seguinte linha de comando na janela Prompt para verificar se o dispositivo é detectado corretamente no Fastboot ou não:
fastboot devices
- Em seguida, execute o seguinte comando para inicializar facilmente seu dispositivo Pixel 7A no modo Fastboot (BootLoader):
fastboot reboot bootloader
- Uma vez feito, execute a linha de comando abaixo para inicializar seu pixel 7a usando o arquivo de magisk patched.img: [Se você não executar este comando, poderá enfrentar o“Não é possível carregar o sistema Android. Seus dados podem ser corrompidos. ”erro]
fastboot boot magisk_patched.img
- Em seguida, execute o seguinte comando para exibir o arquivo de imagem de inicialização do seu dispositivo Pixel 7A:
fastboot flash boot magisk_patched.img
- Uma vez feito, certifique -se de reiniciar o dispositivo para o sistema manualmente. Pode levar algum tempo para carregar.
- Aproveitar! Você ativou com sucesso o acesso root no Google Pixel 7A.
Se você deseja atualizações subsequentes:
Não recomendamos a atualização pessoalmente pelo método OTA Sideload, porque você terá que baixar e extrair o zíper da fábrica de qualquer maneira.
Observação:A atualização automática do OTA simplesmente perderá o acesso à raiz e exigirá uma limpeza para fazer o rairo novamente na próxima vez.
No entanto, se você deseja optar por atualizar via OTA Sideload, siga as etapas abaixo:
- Basta margar o arquivo OTA e depois reiniciar imediatamente para o carregador de inicialização usando o'FastBoot Reboot Bootloader'comando como mencionado acima.
- Agora, re-flash vbmeta executando o comando abaixo:
fastboot flash vbmeta --disable-verity --disable-verification vbmeta.img
- Depois de concluído, inicialize o dispositivo para o sistema e permita que a atualização seja concluída.
- Finalmente, patch e flash o arquivo de imagem de inicialização de estoque, conforme mencionado acima.
# Etapas para corrigir Falha ao carregar/verificar imagens de inicialização
Se, por caso, você está recebendo uma mensagem de erro de bootloader que diz“Falha ao carregar/verificar imagens de inicialização”Isso significa que você se esqueceu de desativar a verdade e a verificação. Então, certifique -se deRe-flash vbmetacom o–Disívelopções.
# Etapas para corrigir não podem carregar o sistema Android
Você também pode encontrar esta mensagem de recuperação onde diz,“Não é possível carregar o sistema Android. Seus dados podem ser corruptos. Se você continuar a receber essa mensagem de erro, pode ser necessário executar uma redefinição de dados de fábrica e apagar todos os dados do usuário armazenados neste dispositivo. ”
Portanto, se você estiver enfrentando esse problema, não desativou a Verity e a verificação antes e agora é necessário fazer uma redefinição de dados de fábrica para prosseguir. Portanto, execute o método de redefinição de dados de fábrica diretamente da interface de recuperação, conforme mostrado na captura de tela abaixo.
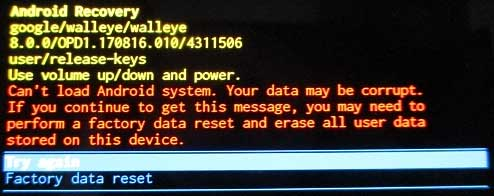
É assim que você pode desbloquear completamente o carregador de inicialização e ativar o acesso raiz no seu dispositivo Google Pixel 7A.
É isso, pessoal. Assumimos que este guia foi útil para você. Para consultas adicionais, você pode comentar abaixo.

