Na maioria das vezes, as pessoas preferem usar uma configuração de várias telas com dois ou mais monitores convertendo seus laptops em monitores externos, onde podem acessá-los facilmente sem problemas. No entanto, conectar um laptop do Windows a uma tela ou monitor externo é bastante simples; Todo usuário pode fazer isso com o laptop. No entanto, muitos usuários reclamaram que não conseguiram conectar seus laptops ou desktops HP ao monitor externo. Se você é um deles, não tenha uma ninhada. Estamos aqui para ajudá -lo.
O laptop HP é um laptop premium, fornecendo a melhor experiência de recursos adicionais e facilidade de acesso para todos os usuários. Assim como qualquer outro dispositivo eletrônico que se depare com problemas e bugs de software, os usuários da HP encontraram um problema com seus laptops que não estão detectando um segundo monitor. Neste artigo, informaremos as maneiras mais eficazes de solucionar o problema no seu laptop/desktop HP. Então, sem mais delongas, vamos entrar nele.
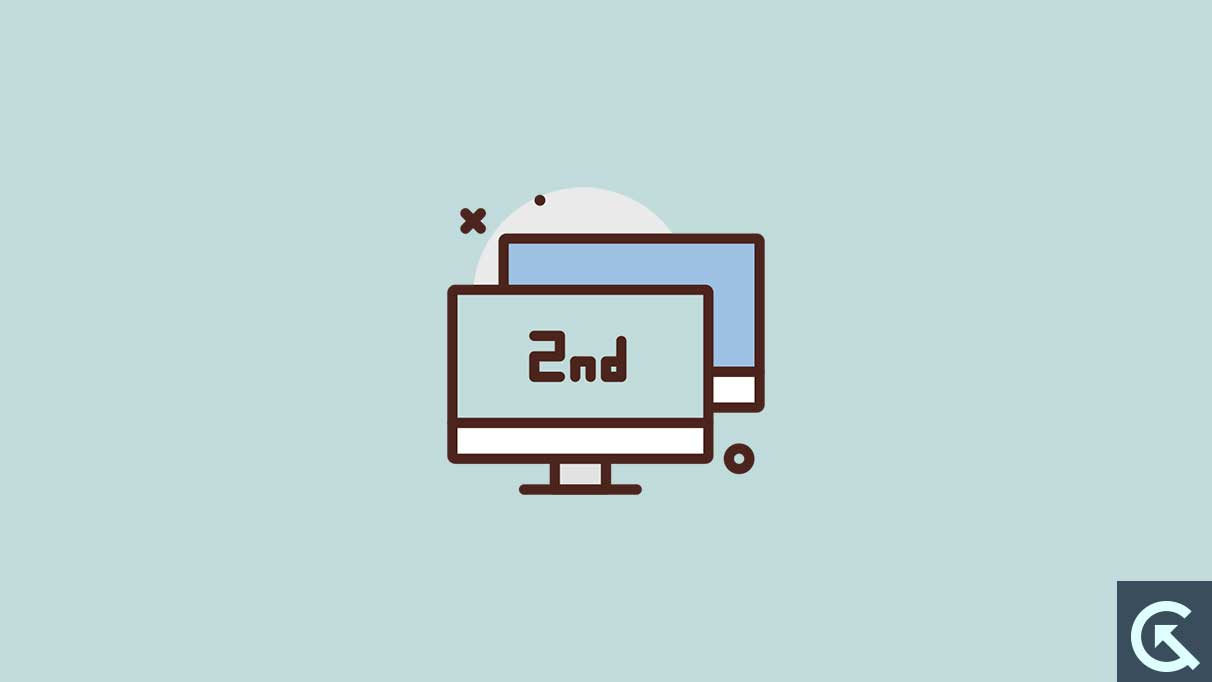
Por que meu desktop/laptop HP não está detectando o segundo monitor?
Pode haver várias razões pelas quais seu laptop/desktop HP não está detectando um segundo monitor. Aqui estão alguns motivos principais incluem:
- Conexão inadequada:Se você não conseguir conectar seu laptop HP com um monitor externo ou um segundo monitor, isso pode ser devido a problemas de conectividade entre esses dispositivos. Nesse caso, você deve verificar a conexão entre eles.
- Driver de gráficos desatualizados:É possível que exista um driver gráfico desatualizado no seu laptop, impedindo que você esteja conectado ao segundo monitor. Verifique o driver gráfico no seu laptop.
- Problemas de software:Pode haver uma chance de você não conseguir conectar seu laptop HP ou desktop a um segundo monitor devido a problemas de software. Além disso, pode ser devido a configurações incorretas ou drivers corrompidos.
Portanto, essas foram algumas das principais razões pelas quais seu laptop ou desktop HP não está se conectando ao segundo monitor. No entanto, também é possível que haja um problema com o segundo monitor, impedindo que você se conecte a um segundo monitor. Agora, vamos nos concentrar nas estratégias de solução de problemas mencionadas abaixo neste artigo.
Como corrigir o HP Desktop/laptop não detectar o segundo problema do monitor
Experimente estes soluções de solução de problemas abaixo se não conseguir conectar seu laptop HP ou desktop com um segundo monitor. Certifique -se de prestar atenção a cada solução para solucionar o problema. Seguir as soluções cuidadosamente pode resolver facilmente o problema no seu laptop ou desktop.
Corrigir 1: reinicie seu laptop
Antes de tentar outras soluções, tente reiniciar o laptop/desktop HP. Na maioria das vezes, reiniciar o dispositivo corrige vários problemas, incluindo insetos e falhas. No entanto, pode ser possível que haja um problema no software, impedindo que você se conecte a um segundo monitor. Nesse cenário, reiniciar a câmera do laptop ajuda a corrigir o problema entre o segundo monitor e seu laptop.
Correção 2: verifique a conexão do monitor
A próxima coisa é que você deve verificar a conexão do segundo monitor e seu computador. No entanto, se você percebeu que seu cabo de conexão está solto ou danificado, seu monitor vai dormir quando conectado. Para esse caso, basta desligar seu sistema e verificar o cabo de vídeo e as portas para danos ou lágrimas externos no cabos. Você também pode tentar desconectar e substituir os cabos e outro cabo de alimentação para verificar se isso o ajuda.
Correção 3: verifique as configurações de exibição
Se o seu laptop ou desktop HP não estiver detectando o segundo monitor, tente verificar as configurações de exibição nas configurações do seu dispositivo. É possível que eles estejam configurados corretamente com o segundo monitor, causando o problema entre o segundo monitor e seu laptop. Aqui está o que fazer.
- ImprensaChave do Windows + ino teclado para abrir oConfigurações.
- SelecioneSistemado painel lateral esquerdo e clique emMostrar.
- Na seção de exibição, verifique a opção paraVários displays.
- Se o seu laptop não detectar o segundo monitor, a opção não será exibida na tela. Nesse caso, verifique se o monitor está ligado e conectado à sua porta de vídeo.
- Escolha a fonte correta marcada no controle do seu monitor.
- Finalmente, clique noDetectaropção.
Corrigir 4: Execute o solucionador de problemas de hardware
Você também pode tentar executar o solucionador de problemas de hardware no seu laptop ou desktop HP para verificar se algum problema aparece. Geralmente, a execução do solucionador de problemas de hardware corrige os problemas relacionados a hardware e software, bem como configurações e bugs corrompidos no seu laptop. Aqui está o que fazer.
- ImprensaChave do Windows + ino teclado para abrirConfigurações.
- SelecioneSistemado painel lateral esquerdo.
- Role paraSolucionar problemase clique emOutro solucionador de problemasopções.
- CliqueCorrerao lado de hardware e problemas relacionados que você tem com seu laptop.
- Agora, seu sistema operacional Windows pesquisará e resolverá o problema se detectado.
Correção 5: Atualize o driver gráfico
Uma placa gráfica desatualizada pode ser o motivo para causar o problema com o segundo monitor. Nesse caso, você deve verificar os adaptadores de exibição na seção Gerenciador de dispositivos e garantir que ele esteja sendo executado na versão mais recente. Mas se você estiver executando a versão mais antiga, precisará atualizá -la. Aqui está o que fazer.
- ImprensaTecla do Windows + Xno seu teclado e selecioneGerenciador de dispositivos.
- Na seção Gerenciador de dispositivos, localize oAdaptadores de exibiçãoe expandi -lo clicando na seta ao lado.
- Clique com o botão direito do mouse no adaptador dedicado e escolha oDriver de atualizaçãoNo menu pop-up.
- Em seguida, clique noPesquise automaticamente por driversopção.
- Agora seu laptop pesquisará automaticamente as atualizações disponíveis.
- Se uma atualização estiver disponível, faça o download e instale -o.
- Se não houver atualização disponível, basta fechar a janela e descer para outras soluções.
Corrigir 6: reinstalar o driver gráfico
Se você atualizou os adaptadores de exibição no seu laptop e isso não ajuda você a resolver o problema ou a atualização não está disponível, também pode desinstalar e reinstalar o driver gráfico para verificar se está funcionando para você. Na maioria das vezes, os usuários corrigem seus problemas atualizando os drivers desatualizados ou reinstalando os drivers novamente. No caso de as soluções acima não funcionarem, você deve tentar esse método. Aqui está o que fazer.
Para desinstalar os adaptadores de exibição no seu laptop, siga as etapas abaixo:
- ImprensaTecla do Windows + Xno seu teclado e selecioneGerenciador de dispositivos.
- Na seção Gerenciador de dispositivos, localize oAdaptadores de exibiçãoe expandi -lo clicando na seta ao lado.
- Clique com o botão direito do mouse no adaptador dedicado e escolha oDesinstalar dispositivoOpção do menu pop-up.
- Agora você deve confirmar que está desinstalando o driver dos adaptadores de exibição.
Depois de desinstalar o driver dos adaptadores de exibição do seu laptop ou desktop HP, você deve baixar o driver de adaptadores de exibição no site do fabricante. Você pode encontrar facilmente o motorista que está procurando no site oficial da HP. Certifique -se de baixar e instalar o driver no seu laptop. Depois de concluído, reinicie o computador e verifique se ele está detectando no segundo monitor.
Corrigir 7: verifique a atualização do Windows
Você também deve verificar se está executando a versão mais recente ou desatualizada do Windows no seu laptop HP. Pode haver uma chance de que uma versão desatualizada do Software Windows tenha causado o problema de estar conectado ao segundo monitor. Nesse caso, é necessário verificar a versão do Windows no seu laptop. Veja como você pode fazer isso.
- ImprensaChave do Windows + ino teclado para abrirConfiguraçõesem seu laptop.
- SelecioneAtualização do Windowsdo painel lateral esquerdo.
- Clique noVerifique se há atualizações.
- Se uma atualização estiver disponível, clique noBaixar e instalarbotão.
- Depois de baixado, reinicie seu laptop.
- Agora verifique se o seu laptop HP está detectando o segundo ou monitor externo.
Correção 8: verifique se o segundo monitor está ativado
Você também deve verificar se o seu segundo monitor está ativado. Verifique se está conectado corretamente ao cabo e outro cabo de alimentação e não há danos visíveis. Ao usar o segundo monitor com seu laptop, o Windows permite que os usuários acessem até quatro opções diferentes. No entanto, dependendo da sua necessidade, você pode selecionar qualquer um para verificar se está funcionando.
Como alternativa, você pode personalizar seu segundo monitor conforme seus requisitos com o laptop do Windows, o que é bastante simples de fazer. Depois de conectar o segundo monitor com seu laptop ou desktop, o Windows refletirá a tela principal nele. Veja como fazer isso.
- ImprensaChave do Windows + Pno teclado.
- Agora você verá o menu do projeto no lado direito da tela.
- Nas opções de menu, selecione o que se adapte ao seu objetivo.
- Somente tela do PC:Ele permitirá que você veja as coisas em uma única exibição no monitor externo.
- Modo duplicado:O modo duplicado geralmente vem por padrão, permitindo que os usuários acessem a tela principal no segundo.
- Modo de estender:Esse modo permitirá que você veja a área de trabalho em várias telas, onde você pode usar dois monitores para várias atividades por vez.
- Segunda tela apenas:Somente com a segunda tela, você pode ver tudo, exceto apenas na segunda tela.
Portanto, essas foram algumas das diferentes janelas do projeto que você pode selecionar de acordo com seus requisitos para acessar a tela no segundo monitor. Certifique -se de selecionar um por um e verifique qual deles está funcionando para você.
Corrigir 9: Redefinir seu laptop
Se você tentou as soluções acima e não funciona para corrigir o problema, pode ser possível que haja um problema com o software ou com as configurações. Em tal situação, você deve realizar uma redefinição de fábrica e certamente ajuda a corrigir o problema. Lembre -se de que uma redefinição de fábrica limpará completamente todos os seus dados pessoais, incluindo fotos, vídeos, documentos e aplicativos do seu laptop. Portanto, certifique -se de fazer backup dos dados importantes primeiro. Depois disso, você pode redefinir seu laptop HP.
Para redefinir seu laptop HP, siga as etapas abaixo:
- ImprensaChave do Windows + ino teclado para abrir oConfigurações.
- SelecioneSistemado painel lateral esquerdo.
- Role para baixo e clique noRecuperaçãoopção.
- Na página de recuperação, clique noRedefinir PCopção ao ladoRedefinir este PC.
- Por fim, confirme clicando noRemova tudoopção e é isso.
Agora você tem que esperar um momento até que o processo de fábrica seja concluído no seu laptop. Isso pode levar cerca de 5 a 10 minutos. Depois que o processo é feito com sucesso, você deve configurar seu laptop seguindo as instruções da tela. Depois disso, tente conectar seu laptop a um segundo monitor ou exibição externa para verificar se o problema foi resolvido.
Corrigir 10: Entre em contato com a equipe de suporte HP
Se nenhuma das soluções alternativas acima ajudar você a resolver o problema “HP Desktop/Laptop não detectando o segundo monitor”, entre em contato com oEquipe de suporte da HPPara ajuda. Eles provavelmente sugerirão você com suas melhores soluções e você pode facilmente solucionar o problema que está enfrentando no seu laptop HP. Certifique -se de fornecer as informações necessárias se eles solicitarem, incluindo o número do modelo e qual problema você está enfrentando com o segundo monitor.
Embrulhando
Um segundo monitor definitivamente aumentará a produtividade e aumentará a experiência do usuário para acessar seus laptops na tela inteira, especialmente quando os usuários estão tentando executar vários programas por vez. Mas pode ser frustrante quando o laptop não estiver detectando o segundo monitor. Felizmente, mencionamos uma lista de soluções compiladas que definitivamente funcionam para você.
Certifique -se de prestar atenção a cada solução, pois não sabemos quais funciona para você. No caso de soluções acima mencionadas não funcionarem, você deverá entrar em contato com a equipe de suporte para obter assistência e ajuda. Esperamos que você tenha achado este artigo útil para você. Deixe -nos saber qual das soluções acima funciona para você.

