Começando, todo e qualquer sistema operacional vem com vários erros, erros, falhas que são bastante comuns para idades. Enquanto alguns dos erros são muito difíceis de entender ou descobrir o que é o erro exato. Bem, oO erro incansável da Whea é um deles e, aqui neste guia de solução de problemas, compartilharemos com você todas as soluções alternativas possíveis e algumas também recomendadas pela Microsoft.
Portanto, o Windows trava ou erros enigmáticos podem não acontecer com você o tempo todo, a menos que haja alguma falha grave no sistema ou dentro do hardware. Falando sobre o sistema operacional Windows especificamente, existem vários acidentes que muitos usuários podem experimentar, como, Tela azul da morte, etc.
Portanto, a tela azul da morte também é conhecida como mensagem de erro de tela azul com falha de inicialização e assim. Enquanto isso, a tela de erro também contém algumas informações sobre a falha repentina ou ocasional do sistema Windows. No entanto, isso não mostra uma idéia conclusiva de que o que aconteceu de repente. Se você também estiver enfrentando o mesmo problema, verifique completamente este guia.
O que é um erro incansável do Whea no Windows 10?
Antes de pular para a definição ou correção aprofundada, vamos rapidamente com a aparência de um erro incansável de Whea ou qual mensagem de erro aparece na tela.
Diz“Seu PC teve um problema e precisa reiniciar. Estamos apenas coletando algumas informações de erro e depois reiniciaremos para você. (0% completo) Se você quiser saber mais, poderá pesquisar on -line posteriormente por esse erro. Whea_uncorrectable_error ”.
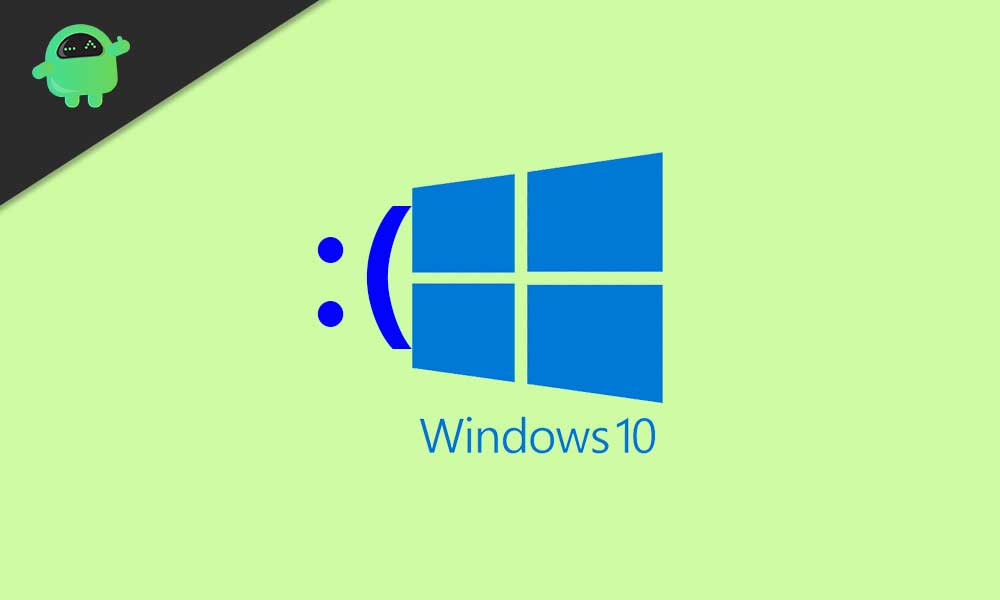
Então, também podemos dizer que é um erro relacionado a hardware que incluiCódigo de parada do Windows 0x0000124. Se você recebeu um erro de tela azul que claramente significa que seu PC foi encerrado repentinamente para se proteger da perda de dados.
De outra maneira, podemos dizer que oWhea_uncorrectable_errorPode acontecer devido a vários motivos, mas todos os motivos estarão diretamente relacionados ao hardware do PC. Portanto, o problema relacionado ao hardware pode ser como HDD danificado, GPU, CPU, RAM, problema de compatibilidade do motorista com o hardware, o superaquecimento do problema, os arquivos do sistema/registro do Windows corrompido, problemas de tensão de energia, erros de dump arquivos etc.
Corrija o erro Windows 10 Whea Corretable
Primeiro de tudo, começaremos com algumas soluções mais fáceis e mais comuns que foramRecomendado pelo Microsoft Windows Supportem si. Então, sem ficar mais delonado, vamos pular nas etapas abaixo:
1. Atualize o Windows Build
- Clique emComeçar>Configurações>Atualização e segurança.
- Se a atualização disponível não estiver aparecendo automaticamente, clique emVerifique se há atualizações.
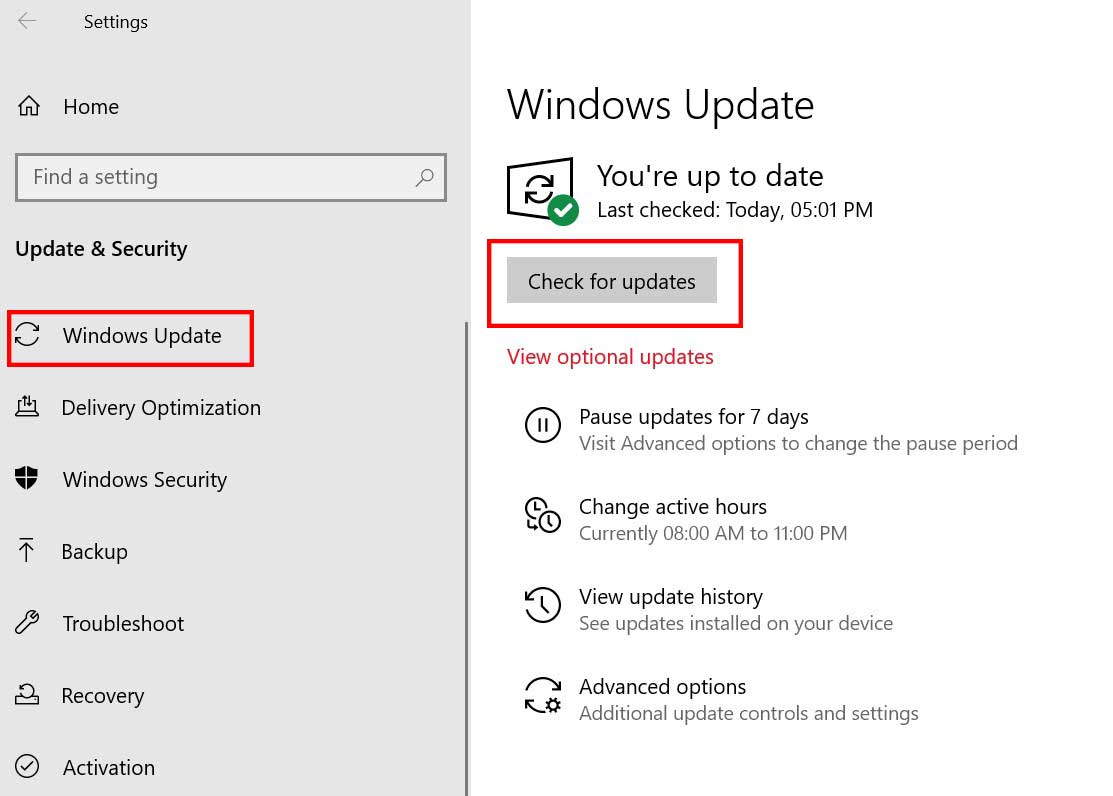
- Se houver alguma atualização mais recente do Windows disponível até a atualização cumulativa, certifique -se deBaixar e instalaristo.
- Depois de baixado, o sistema solicitará que você reinicie seu dispositivo para aplicar as alterações.
2. Restaure as janelas de um ponto de restauração do sistema
- Clique emComeçar> TipoPainel de controlee clique nele no resultado da pesquisa.
- Agora, digiteRecuperaçãoNa barra de pesquisa e clique nela para abrir.
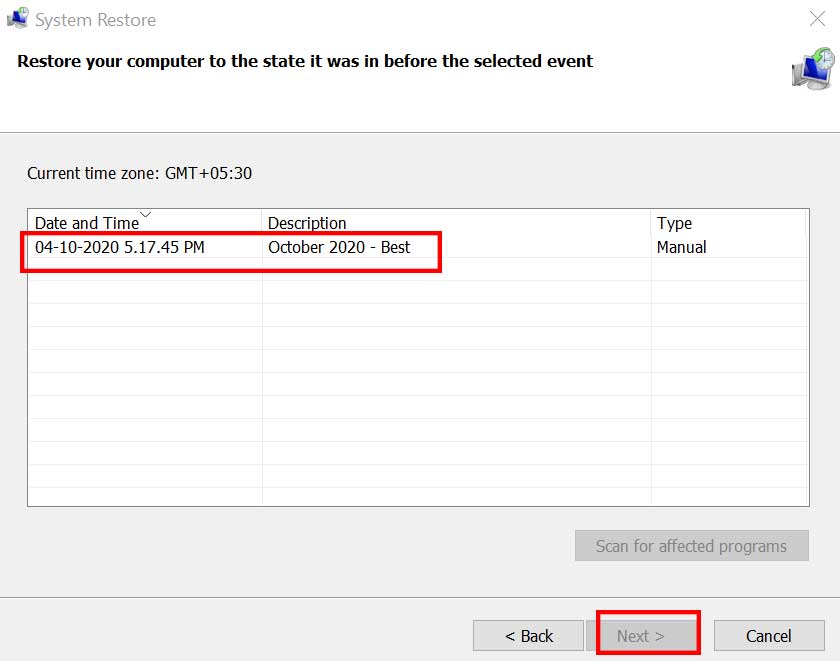
- AbrirRestauração do sistema> Sob oRestaurar arquivos do sistema e configuraçãoCaixa, clique emPróximo.
- Escolha e selecione o ponto de restauração que você deseja usar na lista de resultados.
- SelecioneVarredura para programas afetados.
- Em seguida, clique emPróximoe saída.
No entanto, se, por caso, você não puder ver nenhum ponto de restauração, clique em Mostrar mais pontos de seleção de pontos de restauração para ver mais pontos de restauração.
Ainda assim, não consegue ver nenhum ponto de restauração?
Então vá paraPainel de controle>Recuperação>Configure a restauração do sistema> Selecione a unidade do sistema instalada (como C: \)> Clique emConfigure> SelecioneLigue a opção de proteção do sistema> Clique emAplicare entãoOK> Clique emOKE você poderá ver um ponto de restauração do sistema.
Agora, se você realmente não consegue descobrir nenhum ponto de restauração do sistema que significa que mesmo a proteção do sistema está ligada, você não criou nenhum ponto de restauração do sistema para a unidade antes. Portanto, nesse cenário, você não poderá recuperar seu PC usando o ponto de restauração do sistema. No entanto, não se preocupe, porque há muitas outras soluções mencionadas abaixo que você pode seguir para corrigir o erro incansável do Windows 10 Whea.
3. Execute o disco de verificação do Windows (chkdsk)
Certifique-se de tentar executar o processo do disco do Windows Check completamente para digitalizar e corrigir qualquer tipo de erro relacionado ao disco que também pode causar problemas com o erro da tela azul ou falhas.
- Clique emComeçar> TipoPrompt de comando.
- Agora,Clique com o botão direito do mousenoPrompt de comandoAplicação do resultado da pesquisa.
- SelecioneExecutar como administrador.
- Em seguida, você precisará digitar o comando abaixo na interface do prompt de comando e pressionar Enter: (se houver algum prompt para agendar o disco de verificação no próximo reinicialização, digite y e pressione Enter para agendá -lo)
chkdsk /r
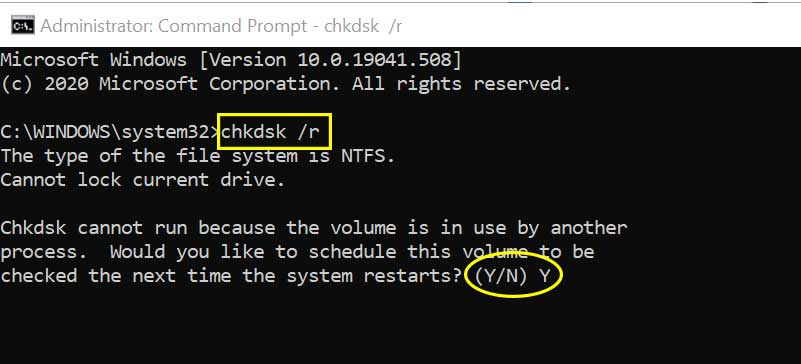
- Este comando de verificação do disco digitalizará automaticamente o seu sistema e corrigirá se houver um problema também. Deixe o processo concluído.
- Depois de concluído, reinicie totalmente o seu PC e você pode não receber o Whea_uncorrectable_error em particular da próxima vez.
4. Verifique o hardware do PC
- Como a tela azul de erro de morte está relacionada principalmente ao hardware do sistema, você deve verificar manualmente todos os componentes de hardware externo ou destacável, um por um, estejam eles conectados corretamente ou não.
- Certifique-se de destacar as peças de hardware externo, como CPU, GPU, RAM, ventilador de resfriamento, bateria do CMOS, conectores de HDD SATA/PATA, etc. e reinserir/re-atingir respectivamente apenas para verificar a conectividade.
- Além disso, você também precisará verificar se algum componente ou peça de hardware está danificado ou não.
- Escusado será dizer que, se houver poeira ou umidade na superfície ou nas juntas da placa -mãe, CPU, GPU, RAM, ventilador de resfriamento, etc. Certifique -se de explodir ou limpar com um pincel suavemente, sem danificar as portas ou conectores.
5. Redefinir overclock do sistema
Se, por caso, você é uma pessoa nerd em relação a jogos hardcore para PC ou trabalho intenso relacionado à CPU/GPU e permitiu o modo de overclock para a CPU/GPU, redefinir a velocidade do relógio para seus padrões de fábrica.
- Digite o modo BIOS do sistema ou UEFI desligando o computador e, ao iniciar o Windows novamente, continue pressionando a tecla F2/Excluir até que o menu BIOS apareça.
- Vale ressaltar que as configurações do BIOS/UEFI podem variar de acordo com o fabricante. Então, tudo o que você precisa para descobrir a opção de overclock do menu e redefini -lo para o modo padrão.
- Depois de concluído, reinicie o PC do Windows 10 e verifique o erro incansável da Whea.
6. Redefina o BIOS/UEFI
Se, por caso, a redefinição do recurso Overclock não funcionará para você, tente redefinir o menu BIOS/UEFI também. Ao usar o mesmo processo acima, inicialize no menu BIOS/UEFI. Em seguida, encontre as configurações do BIOS reinicie ou padrão da configuração do BIOS e selecione -a para confirmar. Uma vez feito, reinicie seu PC.
7. Atualize o BIOS/UEFI
Existem muitos atalhos e tutoriais detalhados disponíveis on-line para atualizar com segurança o seu sistema Windows System/UEFI de acordo com sua marca de placa-mãe sem nenhum problema. Assim como a atualização do Windows, a atualização do BIOS também é útil e necessária para executar para corrigir muitas falhas ou erros.
8. Atualize os drivers de hardware
Como já mencionado, sem os drivers do sistema, o sistema operacional do Windows não pode ser executado corretamente na sincronização total com componentes de hardware. Portanto, é sempre uma ideia melhor e também recomendamos verificar as atualizações do driver periodicamente e estar atualizado, assim como o sistema operacional Windows. As atualizações ou patches mais recentes do driver podem corrigir facilmente vários erros, falhas, problemas de compatibilidade, tão simples quanto estalando os dedos.
Existem tantas ferramentas populares e confiáveis de atualizadores de drivers do Windows disponíveis na Internet que você pode instalar no seu PC e instalar todas as atualizações de driver disponíveis automaticamente.
No entanto, você pode abrir manualmente oGerenciador de dispositivosDa opção de menu rápido pressionandoWindows + X.Chave de atalho.
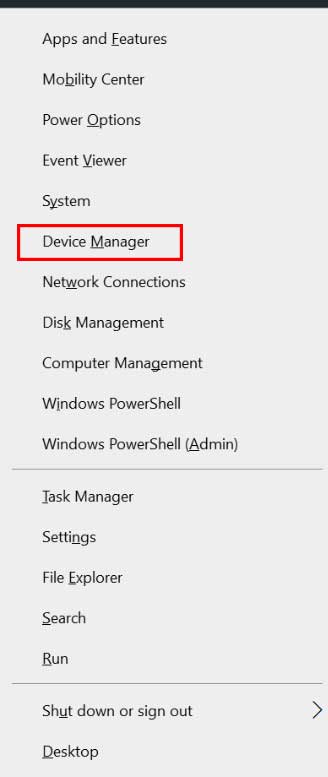
Em seguida, você pode clicar nos drivers de hardware específicos um por um e clique com o botão direito do mouse no dispositivo para selecionar a opção de driver de atualização.
Por exemplo, se você deseja atualizar o driver gráfico, abraGerenciador de dispositivos> Clique na seta deAdaptadores de exibição>Clique com o botão direito do mousenoplaca gráfica> Em seguida, selecioneDriver de atualização> EscolhaPesquise automaticamente por drivers. Se houver alguma atualização disponível, ela será automaticamenteBaixar e instalara atualização. Depois de concluído, reinicie o computador para salvar alterações.
No entanto, isso pode ser um processo longo e demorado para você verificar e atualizar manualmente os drivers um por um. Portanto, é melhor usar qualquer uma das ferramentas de atualizador de driver de terceiros sem dor de cabeça.
9. Use Memtest86 para verificar a RAM
Se você não sabe, o sistema Windows possui uma opção de verificador de memória embutida chamada 'Windows Memory Diagnostic. No entanto, isso não é tão avançado ou aprofundado quanto a ferramenta Memtest86. Portanto, falando sobre a ferramenta Memtest86, é um aplicativo Windows gratuito que basicamente testa máquinas x86.
Embora o processo para concluir os erros de RAM de teste possa ser demorado, vale a pena usar. Basta inicializar o Memtest86 através de uma unidade flash USB no sistema e ele fará o trabalho. Certifique -se de levar horas para concluir um único passe e pode levar mais tempo por duas vezes, dependendo da quantidade de RAM instalada no sistema.
- Visite oMEMTEST86 SITE OFICIAL> Clique noDownloadBotão na primeira tela.
- OMEMTEST86 ZIP USBO arquivo será baixado instantaneamente no computador.
- Conecte a unidade flash USB no seu computador.
- Extrairo arquivo ZIP usando Winrar ou 7-Zip.
- Agora,Clique duas vezesnoimageUSB(exe) aplicação para abrir oCrie e escreva uma imagem de uma unidade USBinterface.
- Em seguida, a unidade flash USB conectada aparecerá emEtapa 1: selecione as unidades USB a serem processadas.
- Caso contrário, clique emAtualizar unidadese clique emSimPara ver a unidade flash USB.
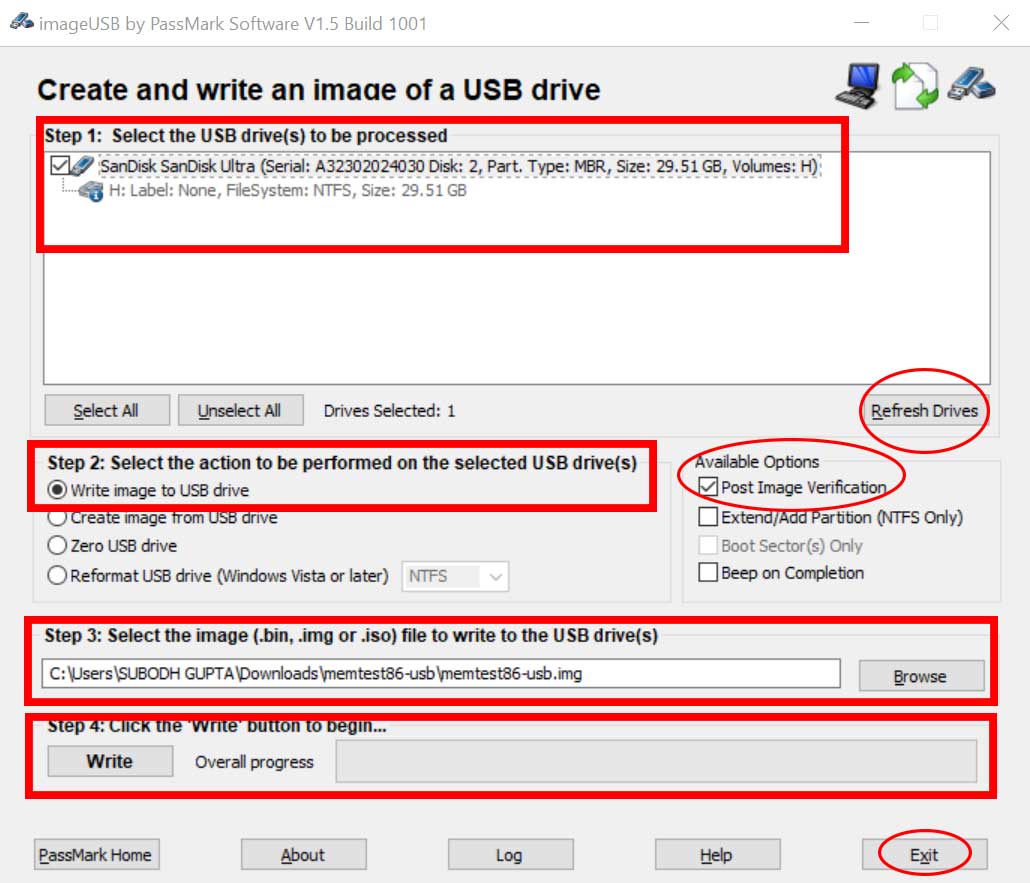
- Clique emEscreva imagem para USB DrivedoEtapa 2: selecione a ação a ser executada na (s) unidade USB selecionada (s).
- Certifique -se de que oPós -verificação de imagema opção é verificada emOpções disponíveis.
- Agora, doEtapa 3: selecione o arquivo da imagem (.bin, .img ou .iso) para gravar na (s) unidade (s) USB (s), você precisará clicar emNavegar> Escolha e selecione o extraídomemtest86-usb.imgarquivo. (Principalmente o arquivo será selecionado automaticamente, portanto, não precisa selecionar manualmente)
- Finalmente, clique noEscreverbotão abaixoEtapa 4: clique no botão 'Write' para começar…
- Aguarde a conclusão do processo> e clique emSaída.
- Desligue o seu PC> Reinicie o sistema novamente e continue pressionando a tecla Del/ESC/F10 simultaneamente até que o menu de seleção de inicialização apareça.
- Em seguida, selecione a unidade flash USB conectada para inicializar primeiro.
- O teste de RAM começará. Então, tenha paciência, pois levará horas.
Felizmente, esse método será útil para corrigir completamente o erro incorporável do Windows 10 Whea. Se você puder ver que existe um erro de RAM ou qualquer tipo de mensagem de aviso aparece após o teste de memória, você pode pesquisá -lo on -line para tomar mais medidas ou ajudar depois de inicializar o PC no sistema novamente.
10. Redefinir o sistema Windows
Se, por caso, nenhum dos métodos funcionou para você e a tela azul de erro de morte ou falha está literalmente incomodando você, então você deve finalmente redefinir o sistema Windows no seu PC para corrigir completamente o problema. Para fazer isso:
- Clique noComeçarÍcone do menu do canto inferior esquerdo da barra de tarefas.
- Clique emConfigurações> SelecioneAtualização e segurança.
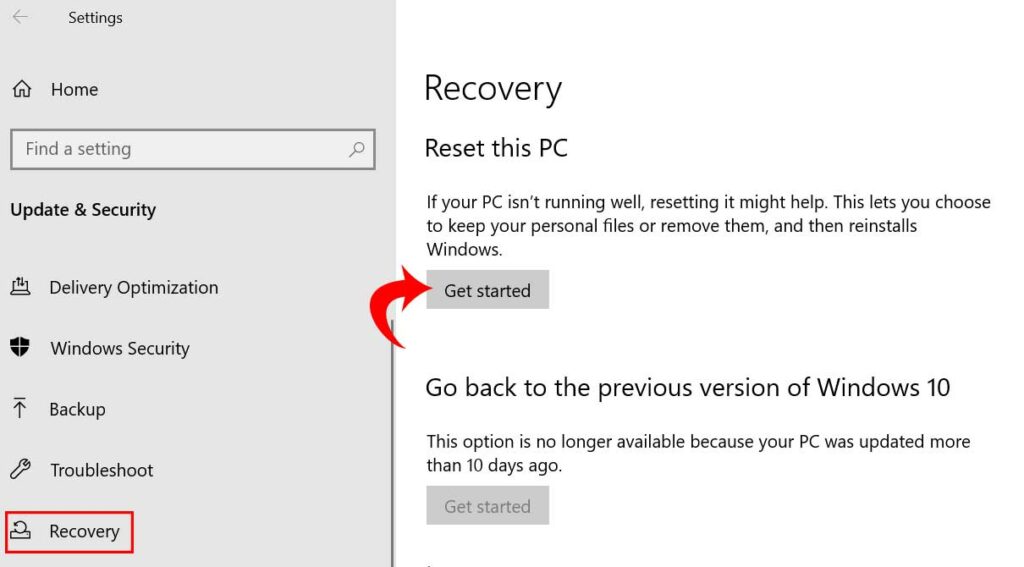
- Então vá para oRecuperação> Clique emComecesob oRedefinir este PCopção.
- Deixe o processo para concluir automaticamente. Durante esse processo, seu PC reiniciará para que não desative o computador.
- Em seguida, você precisará selecionar se desejaMantenha meus arquivosouRemova tudoopção. (Depende de você. Se você tiver algum documento ou arquivo de mídia necessário no disco do Windows OS instalado I, e c: \ drive, então você pode selecionar a opção Manter meus arquivos.) No entanto, recomendamos que você vá para redefinição limpa Eu, eu removo tudo a opção.
- Uma vez feito, reinicie seu PC e você estará pronto.
Conclusão:
Embora a tela azul de erros ou acidentes de morte seja irritante e confusa às vezes para a maioria das pessoas, você terá várias soluções alternativas para brincar para resolver esse problema. Para aqueles que avançam o suficiente ou familiarizados com a reinstalação do sistema operacional Windows, também recomendamos a reinstalação do sistema Windows corretamente após a remoção do sistema operacional instalado anteriormente, o que também o beneficiará muito em outros aspectos de desempenho.
Bem, esperamos que você ache este guia de solução de problemas muito útil. Você pode comentar abaixo qualquer dúvida abaixo e adoraremos ouvir de você.
Você também pode gostar:

