A Discord é uma plataforma VoIP popular que oferece serviços instantâneos de distribuição digital, tudo em um local para as comunidades.Os usuários podem seguir ou criar uma comunidade de página, comunicar com chamadas de voz ou videochamadas ou mensagens de texto ou mídia ou arquivos em bate -papos privados. As comunidades individuais também são conhecidas como 'servidores'. Às vezes, os usuários da discórdia não conseguem se conectar ao servidor ou não podem estabelecer uma conexão. Agora, vários usuários da Discord estão experimentando o erro de conexão do RTC que não lhes permite fazer chamadas de voz/vídeo. Se você também é uma das vítimas, siga este guia de solução de problemas para corrigi -lo.
Aqui 'RTC conectando' indica que a plataforma Discord está tentando fazer uma chamada de voz/vídeo, mas não obtém uma conexão bem -sucedida. O Discord usa o protocolo de bate-papo em tempo real (WebRTC) para passar pela comunicação por voz/videochamada. Portanto, espera-se que o erro específico esteja acontecendo devido aos problemas relacionados à rede na maioria dos cenários. Bem, falando sobre o erro de conexão com RTC, isso pode acontecer devido a uma conexão instável à Internet, usando um IP dinâmico, VPN sem UDP, problemas de bloqueio com o programa antivírus ou o próprio problema do servidor.
Como corrigir um erro de conexão com RTC do Discord RTC
Corrigir esse erro de discórdia é bastante fácil para a maioria dos usuários afetados. Então, você só precisará seguir os métodos abaixo para resolver o problema em um instante. Agora, sem mais delongas, vamos pular nele.
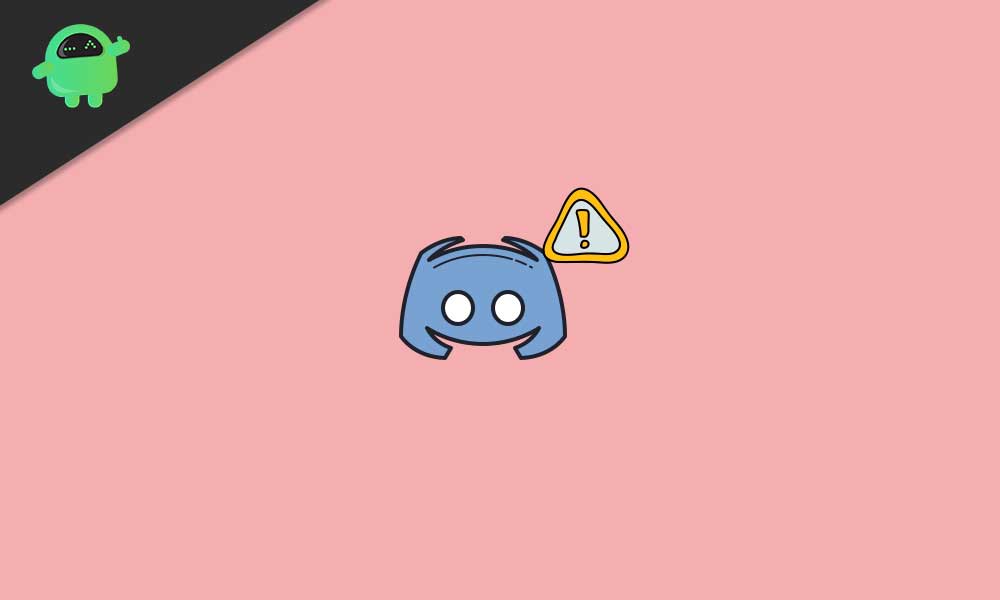
1. Verifique sua conexão com a Internet
Primeiro de tudo, verifique sua conexão com a Internet corretamente, como velocidade e estabilidade. Às vezes, uma velocidade mais lenta da Internet ou conectividade de rede instável pode causar problemas de conexão do servidor, como o erro de conexão do Discord RTC. Aqueles que estão usando a conexão Ethernet (com fio) devem tentar desconectar e remover o cabo Ethernet para atualizar a falha de conectividade.
Leia também:
Além disso, você também deve tentar se conectar à rede Wi-Fi para verificar se o problema ainda está incomodando ou não. Enquanto isso, o uso de um hotspot de dados móveis também pode ser eficaz e você pode entender facilmente se o erro específico está ocorrendo devido à conexão de rede ou não.
2. Reinicie seu dispositivo
Independentemente do dispositivo que você está usando para executar o aplicativo Discord, você só precisará reiniciar seu dispositivo (PC/Mobile) para verificar se o problema foi corrigido ou não. No entanto, se o método normal de reinicialização não funcionar para você, execute um ciclo de energia no seu computador. Para fazer isso, basta desligar o computador> desconectar o cabo de alimentação da máquina e da saída de energia também> Aguarde por cerca de 30 segundos e, em seguida, conecte o cabo de alimentação novamente> Ligue o computador e verifique o problema.
Leia também:
3. Ciclo de energia do seu roteador
A execução do ciclo de energia no seu roteador Wi-Fi é muito útil se você deseja verificar se o seu dispositivo de rede está tendo algum tipo de problema ou não. Basicamente, removerá os dados de cache temporário do sistema do roteador para atualizar a conectividade novamente. Para fazer isso:
- Desligue o roteador Wi-Fi.
- Depois que os indicadores de LED forem desligados, simplesmente desconecte o cabo de alimentação ou remova o cabo Ethernet do roteador.
- Aguarde pelo menos 10 segundos e, em seguida, conecte o cabo.
- Ligue o roteador novamente e verifique se isso resolve o erro de conexão do Discord RTC ou não.
Se esse método não funcionou para você, tente seguir o próximo.
4. Atualize o driver de rede
Se, por caso, seu driver de rede não foi atualizado por um tempo, atualize -o agora na opção Gerenciador de dispositivos. Assim como a atualização do software ou a atualização do aplicativo, as atualizações do driver de dispositivo também são úteis o suficiente para corrigir vários erros ou erros que você pode encontrar de várias maneiras. O download e a instalação do driver de rede mais recente ajudará seu sistema Windows a ser executado corretamente e os aplicativos instalados também terão melhor desempenho nos servidores online. Para fazer isso:
- Clique com o botão direito do mousenoIniciar o menuPara abrir oMenu de acesso rápido.
- Agora, clique emGerenciador de dispositivos> Uma nova interface será aberta.
- Role para baixo um pouco eClique duas vezessobreAdaptadores de redePara expandir a lista.
- Clique com o botão direito do mouseno seu ativodispositivo de rede.
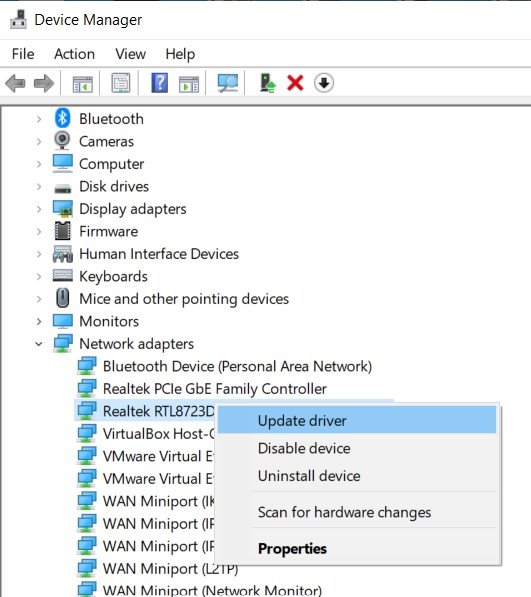
- SelecioneDriver de atualização> Clique emPesquise automaticamente por drivers.
- Aguarde a conclusão do processo. Se uma atualização estiver disponível, ele baixará e instalará automaticamente a atualização.
- Uma vez feito, reinicie o PC/laptop para aplicar alterações e terminar.
Isso deve corrigir o problema de conexão do RTC. Caso contrário, siga o próximo método.
Leia mais:
5. Verifique seu serviço VPN
Bem, o erro de conexão do Discord RTC também pode ocorrer devido ao serviço VPN. À medida que os servidores Discord são executados através do UDP (Protocolo do Datagrama do Usuário), a maioria dos servidores VPN não oferece essa opção. Portanto, se você já está usando o serviço VPN no seu computador ou dispositivo móvel, desative -o ou usando o UDP para melhor desempenho.
6. Alterar a região do servidor Discord
As chances também são altas de que talvez sua região de servidor Discord esteja causando alguns problemas de conectividade. Nesse sentido, alterá -lo para uma região diferente deve corrigir o problema facilmente.
- AbrirDiscórdiae clique emnome do seu servidorNo canto superior esquerdo.
- Em seguida, clique para expandir a lista suspensa> Clique emConfigurações do servidor.
- Clique emMudarsob oRegião do servidoropção.
- Agora, você terá que selecionar uma região do servidor na lista.
- Por fim, salve as alterações e tente fazer chamadas de voz/vídeo novamente.
No entanto, se esse método não funcionou para você, tente outro método.
7. Desative a QoS na discórdia
Desativar ou desativar a qualidade do serviço (QoS) nas configurações da discórdia também pode corrigir o erro de conexão do RTC. Para fazer isso:
- Abra oDiscórdiaAplicativo> Clique emConfiguraçõesNo canto inferior esquerdo ao lado do seu nome de discórdia.
- Agora, você precisará clicar emVoz e vídeosob oConfigurações do aplicativodo painel esquerdo.
- Role para baixo até oHabilitar a qualidade de serviço de alta prioridade de pacotesopção.
- SimplesmenteDesligue a alternância.
- Uma vez feito, reinicie a discórdia e verifique o problema novamente.
8. Altere o subsistema de áudio na discórdia
Se, por caso, você estiver usando o subsistema do Discord Audio, altere -o para o modo herdado. Alguns dos usuários afetados já corrigiram o problema de conexão do RTC fazendo esse método.
- LançarDiscórdia> Clique emConfigurações(ícone da engrenagem) do canto inferior esquerdo.
- Clique emVoz e áudiodo painel esquerdo sob oConfigurações do aplicativocategoria.
- Defina oSubsistema de áudioparaLegadomodo.
- Agora, reinicie o aplicativo Discord e tente fazer uma chamada de voz/vídeo.
9. Desative o programa Windows Firewall ou antivírus
Também pode ser possível que seu programa antivírus de terceiros ou o firewall padrão do Windows esteja de alguma forma bloqueando as conexões em andamento para o servidor Discord. Portanto, é altamente recomendável desativar temporariamente o software antivírus ou o programa de firewall do Windows no seu computador.
- Clique noIniciar o menu> Tipofirewall.
- SelecioneWindows Defender Firewalldo resultado da pesquisa.
- Agora, clique emAtive ou desative o firewall do Windows Defenderdo painel esquerdo.
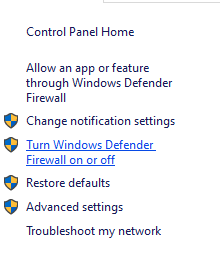
- Uma nova página será aberta> aqui você precisará selecionar oDesligue o Windows Defender Firewall (não recomendado)opção para ambosConfigurações de redes públicas e privadas.
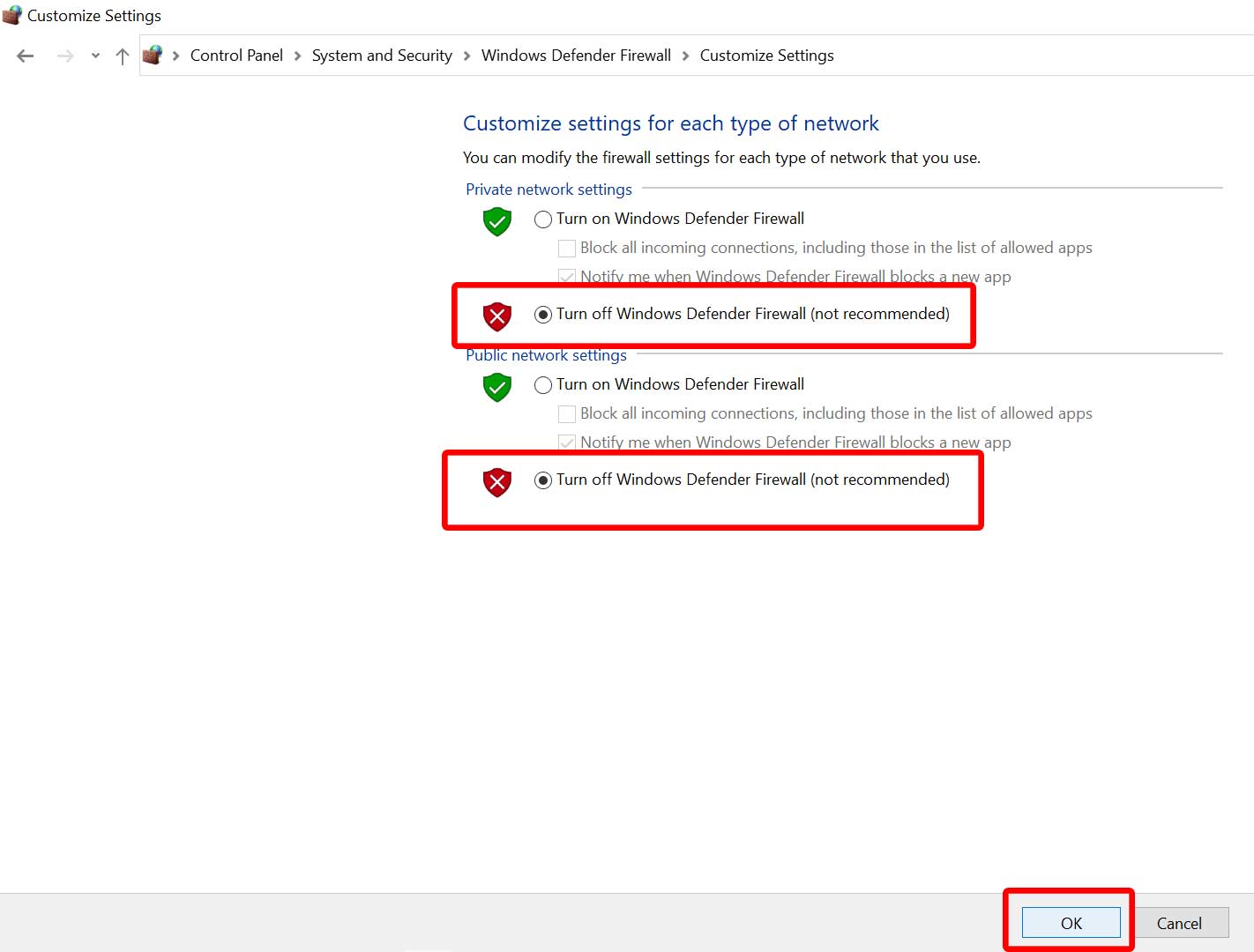
- Uma vez selecionado, clique emOKpara salvar alterações.
- Por fim, reinicie o computador e verifique se o erro de conexão do Discord RTC foi corrigido ou não.
10. Cache claro DNS
Um endereço DNS corrompido ou incorreto também pode desencadear vários problemas de rede ou conectividade do servidor com várias plataformas on -line, como o Discord. A limpeza do cache DNS salvo do seu computador deve corrigir completamente o problema de conexão do RTC. Para fazer isso:
- Clique noIniciar o menu> Tipocmd.
- Clique com o botão direito do mousenoPrompt de comandodo resultado da pesquisa.
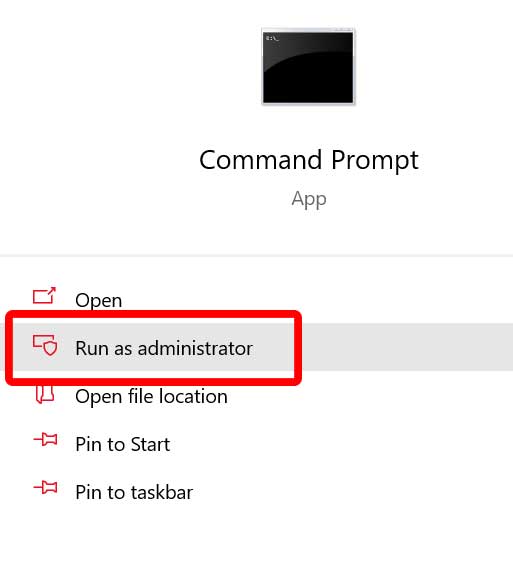
- SelecioneExecutar como administrador> Se solicitado pelo UAC, clique emSimPara dar acesso ao administrador.
- Agora, copie e cole o seguinte comando e acerteDigitarPara executar:
ipconfig /release
- Em seguida, insira o seguinte comando e pressioneDigitarPara liberar o DNS:
ipconfig /flushdns
- Finalmente, digite o próximo comando e pressioneDigitarPara renovar o DNS novamente:
ipconfig /renew
- Feche a janela Prompt de comando e reinicie o computador para verificar o erro.
11. Use o endereço do Google DNS
O uso do endereço do Google DNS é uma maneira fácil de ignorar o bloqueio do servidor ou os problemas de bloqueio de DNS pelo administrador da rede ou pelo seu ISP, se for o caso. O Google DNS é livre para usar e é executado em todo o mundo sem problemas. Para usá -lo:
- Clique noÍcone do sinal da InternetNa barra de tarefas.
- Vá paraConfigurações de rede e Internet> Clique emAlterar opções de adaptador.
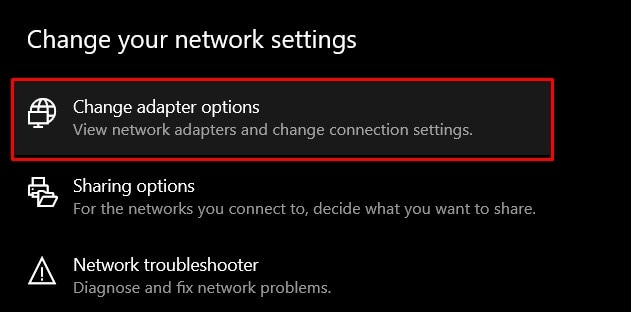
- Clique com o botão direito do mouseNa conexão ativa da Internet> SelecionarPropriedades.
- Clique duas vezesnoInternet Protocol Versão 4 (TCP/IPv4).
- Selecione oUse os seguintes endereços do servidor DNSopção.
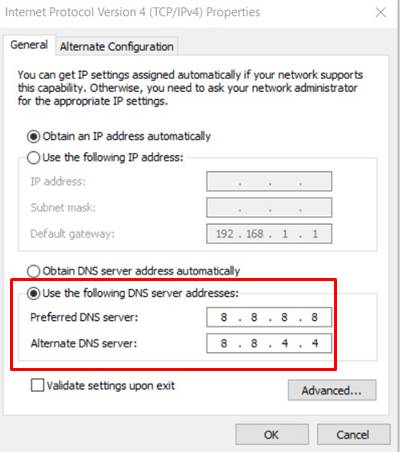
- Agora, digite8.8.8.8para oServidor DNS preferido.
- Em seguida, digite8.8.4.4para oServidor DNS alternativo.
- Clique emOKpara salvar alterações.
- Depois de concluído, reinicie o computador para aplicar alterações.
Isso deve corrigir o erro de conexão do Discord RTC facilmente. Como alternativa, você pode tentar executar um teste de conexão com RTC no seu computador.
12. Execute um teste de conexão com RTC
- Vá para oPágina de teste do WebRTC>Permitir acesso à câmera e microfonepara teste.
- Em seguida, clique noBotão Iniciar(cor verde) para iniciar o teste.
- Aguarde a conclusão do processo e levará cerca de alguns minutos.
- Uma vez feito, você verá se o seu computador e a rede podem executar a conexão RTC ou não.
- Caso contrário, você verá todos os possíveis erros detectados. Tente resolver esses erros.
No entanto, se nenhum dos métodos funcionou para você, tente entrar em contatoSuporte de discórdiaPara mais assistência.
É isso, pessoal. Assumimos que este guia foi útil para você. Sinta -se à vontade para perguntar no comentário abaixo para obter consultas adicionais.

