A barra de tarefas é um recurso essencial do computador Windows. Todos sabemos que a barra de tarefas não está apenas lá para assistir a percentagem de tempo e bateria. Também podemos fixar os aplicativos mais usados, arquivos, pastas necessárias e páginas da web na barra de tarefas. Você pode configurar sua barra de tarefas de acordo com suas necessidades.
Mas, às vezes, quando você reinstala seu sistema operacional, ele pode interromper o arranjo dos aplicativos da barra de tarefas. Além disso, se você planeja se mudar para um sistema operacional diferente, precisará da barra de tarefas organizada anteriormente. Não se preocupe, porque vamos mostrar como fazer backup e restaurar sua barra de tarefas no seu computador Windows 10.
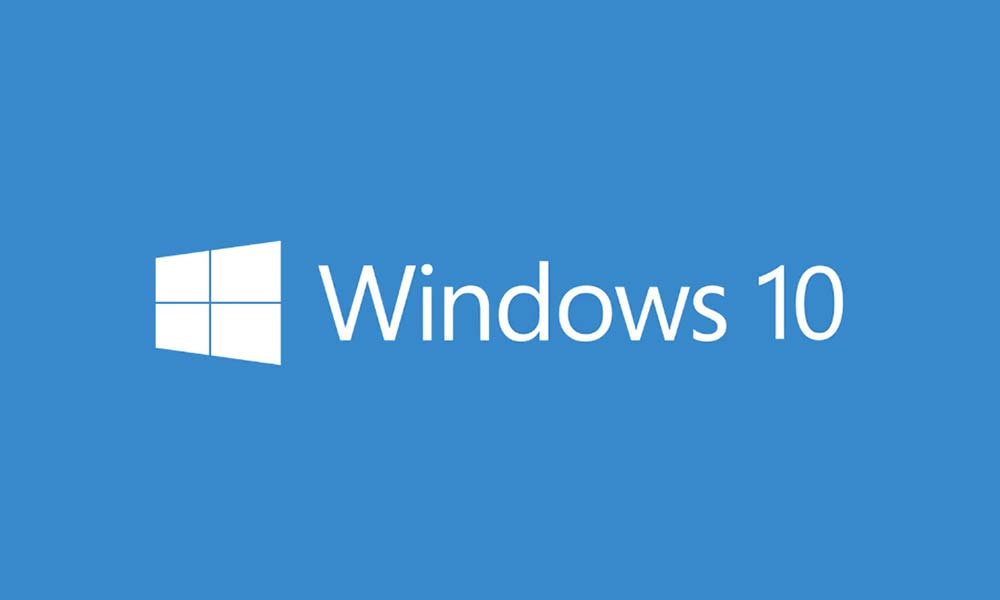
Método 1: Backup manualmente e restaure sua barra de tarefas
Você pode fazer o backup manualmente e restaurar sua barra de tarefas usando o registro. Verifique se os aplicativos que você deseja adicionar na barra de tarefas já estão instalados no seu computador.
Faça backup da sua barra de tarefas:
- ImprensaChave do Windows +r.
- Tipo "regeditE pressioneOK.
- A janela do registro será aberta.
- Escolha oHkey_current_user
- Clique noSoftwarepasta.
- Então, escolha oMicrosoftpasta.
- Abra oWindowspasta.
- Então, continue rolando para baixo até encontrar oCurrentVersionpasta.
- Agora, clique noExploradorpasta para encontrar oBarra de tarefaspasta.
- Clique noExportaropção e nomeie o arquivo .reg onde você vai fazer backup da barra de tarefas.
- Salve o arquivo .reg em um dispositivo externo como um USB para uso futuro.
- Você tem que abrir a caixa de diálogo Run novamente e fazer isso, pressioneChave do Windows +r.
- Digite as seguintes linhas e pressioneDigitar.
%AppData%MicrosoftIntertexplorerquicklaunchUserpinnedTaskbar
- Você pode ver a pasta de backup da barra de tarefas e verificar os aplicativos que você havia preso a ela.
Restaure sua barra de tarefas:
- Se você estiver restaurando a barra de tarefas em outro computador, copie os arquivos para uma das unidades do sistema.
- ImprensaChave do Windows +r.
- Execute o comando dado abaixo
%AppData%\ Microsoft \ Internet Explorer \ Quick Launcy \ User Pinned \ TaskBar
- ImprensaDigitar.
- Copie os atalhos de backup.
- ImprensaChave do Windows +r
- Tipo "regedit”E acerteDigitar.
- Deixe a janela do editor de registro abre.
- Vá para a barra de tarefas e clique com o botão direito do mouse nela.
- Escolha oGerente de tarefasopção.
- Você tem que fechar oexearquivo.
- Clique noProcesso finalbotão.
- Vá para o editor de registro e clique emArquivomenu.
- Escolha o “Importar”Opção.
- Agora, importe o arquivo da barra de tarefas de backup do USB.
- Abra oGerente de tarefase escolha oArquivomenu.
- Clique noExecute uma nova tarefaopção.
- Você deve escrever no Explorer da caixa de corrida para retomar o processo Explorer.exe.
- ImprensaDigitar.
- Agora você pode ver todos os atalhos diretamente no gerente de tarefas.
Método 2: Backup automaticamente e restaure a barra de tarefas
Lembre -se de que esse processo não fará backup dos itens baixados da Microsoft Store. Além dos aplicativos da Microsoft Store, você pode fazer backup de quaisquer itens da barra de tarefas usando esse método. Para fazer backup e restaurar automaticamente a barra de tarefas, você precisa criar dois arquivos de morcegos. Podemos chamá -los de “Itens de barra de tarefas fixados em backup" e "Restaurar itens de barra de tarefas fixados. ”
Para fazer backup automaticamente a barra de tarefas, siga estas etapas.
- Vá para oBloco de notas.
- Cole esta informação no bloco de notasReg Export hkey_current_user \ software \ Microsoft \ Windows \ CurrentVersion \ Explorer \ TaskBand “E: \ itens fixados backup \ tb-pinned-iteems.reg” XCOPY “%ApData%\ Microsoft \ Internet Explorer \ Lançamento Quick \ User Pinned \ Taskbar” “E: \ itens fixados no backup \ pinnedshortcuts” /e /c /h /r /k /y
- Salve o arquivo comoBackup prendeu os itens da barra de tarefas.batarquivo.
- Em seguida, você deve executar esse arquivo de morcego como administrador.
Para restaurar automaticamente a barra de tarefas, siga estas etapas.
- Vá para oBloco de notas.
- Você pode colar esta informação no bloco de notasRegedit /s “e: \ itens backup \ tb pinned-tems.reg” xcopy “e: \ itens backup \ pinnedshortcuts” “%appData%\ microsoft \ Internet Explorer \ Rick Launch \ User Pinned \ Taskbar” /e /C /h /r /k /y
- Salve o arquivo comoRestaurar os itens da barra de tarefas presos.batarquivo.
- Agora você executa este arquivo de morcego como um administrador.
Você pode acessar facilmente os aplicativos mais usados na barra de tarefas. Se você já configurou seus itens da barra de tarefas, não precisa fazer alterações novamente quando se move para um novo sistema operacional. Você só precisa criar um arquivo de backup dos itens da barra de tarefas.
Depois de criar um arquivo da barra de tarefas de backup, você pode restaurar os itens da barra de tarefas no seu computador sempre que quiser e aproveitar a barra de tarefas organizada anteriormente. E para isso, você pode seguir nosso guia dado acima. Esperamos que este artigo tenha sido útil. Se você tiver alguma dúvida ou feedback, anote o comentário na caixa de comentários abaixo.

