está aqui, oferecendo ótimos conjuntos de recursos para seus usuários e estética e personalização muito melhores quando comparadas ao Windows 10. No entanto, o Windows 11 também tem sua parte justa de questões; Uma guia Alt+não funcionando é um desses problemas. Muitos usuários de todo o mundo relataram que o atalho do ALT+TAB não está funcionando em seus dispositivos Windows 11.
Esperamos que esse problema seja resolvido muito em breve por meio de uma atualização oficial do Windows 11. O Windows 11 é um sistema operacional bastante novo; Portanto, levará tempo até que tais questões sejam abordadas. Enquanto isso, descobrimos algumas maneiras de corrigir esse problema. Continue lendo nosso artigo para todas as correções possíveis para resolver esse problema; Abordaremos problemas de hardware e software que podem causar esse erro.
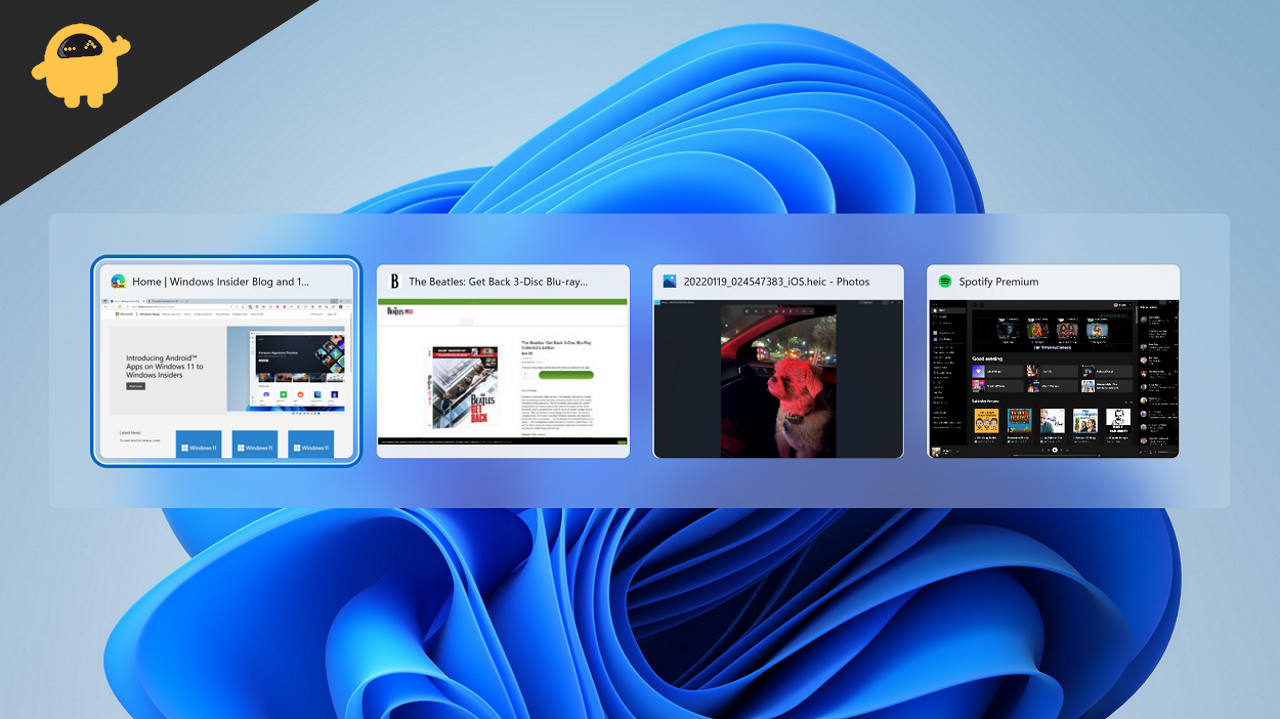
Como corrigir se o atalho de guia Alt+não está funcionando no Windows 11
O atalho do ALT+TAB foi introduzido para o Windows em 1987. Ele está presente desde os dias do Windows 2.0, esse é um recurso de destaque do Windows que permite que os usuários alternem rapidamente entre vários aplicativos que eles abrem em sua máquina Windows, por que Pressionando as teclas ALT e Tab simultaneamente, os usuários podem alternar entre aplicativos. Esse recurso também permite que os usuários fechem vários aplicativos rapidamente quando combinados com os cliques do mouse.
Método 1: reinicie seu dispositivo Windows 11
Agora, é muito importante resolver questões como essas com os métodos básicos com os quais estamos familiarizados. Uma reinicialização do Windows pode poder resolver esses problemas. Um reinício do Windows pode corrigir muitos bugs menores que seu dispositivo Windows 11 pode estar enfrentando, para fazer isso, seguir estas etapas.
- Clique noLogotipo do WindowsÍcone da barra de tarefas presente na parte inferior da sua tela.
- Selecione oBotão liga / desligaÍcone que é visível no canto inferior direito.
- Finalmente, selecione oReiniciaropção.

- Após o processo de reinicialização, verifique se o problema foi resolvido.
Método 2: tente um teclado diferente
É possível que a falha não esteja no próprio Windows 11, pode ser o seu dispositivo de entrada, que nesse caso seria o teclado. É improvável que as falhas do teclado ocorram, mas as teclas ALT ou TAB não poderiam estar funcionando no teclado.
Sugerimos que você conecte outro teclado e experimente o atalho de guia Alt+para verificar se o problema resolve, se não o fizer, o problema ainda está no próprio Windows 11. Caso o problema seja o seu teclado, existem algumas etapas que você pode tentar consertar o teclado.
- Recomenda -se baixar os drivers de teclado mais recentes do site do seu fabricante.
- Reconecte o teclado, ele pode resolver algumas chaves de comportamento.
- Desinstalar o driver do teclado doGerenciador de dispositivosCompletamente para que o Windows 11 possa encontrar um driver por conta própria para o seu teclado.
- Se todos os métodos acima sugeridos falharem, é melhor comprar um novo teclado, pois o antigo está enfrentando problemas.
Método 3: reinicie o explorador de arquivos do gerente de tarefas
A guia ALT+é um recurso integrado do File Explorer nos dispositivos Windows. A reinicialização do File Explorer pode ser uma correção em potencial, pois pode estar se comportando mal por conta própria. Para fazer isso, os usuários devem seguir estas etapas.
- Para abrirGerente de tarefas, Pressione as teclas Ctrl, Shift e ESC simultaneamente no teclado.
- Ele também pode ser aberto clicando com o botão direito do mouse no logotipo do Windows na barra de tarefas e selecionando 'Gerente de tarefas'.
- Depois de abrir, selecione a guia Processos no lado esquerdo do gerenciador de tarefas.
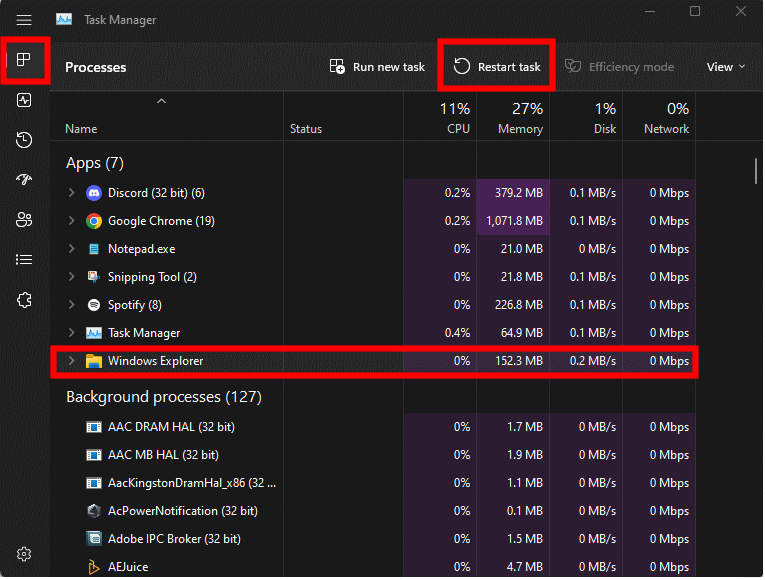
- De todos os aplicativos listados, selecioneExplorer de arquivo-> Selecione oReiniciar a tarefaBotão presente no canto superior direito do gerenciador de tarefas.
Método 5: Verifique seu dispositivo Windows 11 para obter as atualizações mais recentes
Uma atualização do Windows é altamente recomendada, pois aborda muitos problemas de uma só vez. Também poderia corrigir o problema da guia Alt+presente no seu dispositivo Windows 11. Para fazer isso, os usuários devem seguir estas etapas.
- Pressione as teclas Windows + I no teclado para abrir o aplicativo Configurações.
- Selecione oAtualização do WindowsGuia do lado esquerdo.
- Agora, selecione o'Verifique se há atualizações'botão.

- Depois de alguns minutos, umBaixar e instalarO botão aparecerá se alguma atualização estiver disponível.
Método 6: Execute uma verificação do Windows para verificar se há arquivos corrompidos (SFCScan)
A execução de um SFCScan pode ser muito útil, ele restaura arquivos ausentes e repara arquivos corrompidos na sua máquina Windows 11. Para fazer isso, os usuários devem seguir estas etapas.
- CorrerPrompt de comandocomo admin.
- Um prompt UAC aparecerá, selecione oSimopção.
- Uma vez oPrompt de comandoabre, tipo 'sfc /scannow'No console.

- Se houver problemas, um processo de reparo ou instalação acompanhará após o processo de verificação.
Método 7: Ativar teclas pegajosas no seu dispositivo Windows 11
As teclas ALT e as guias estão sob teclas pegajosas, por acaso, se as teclas adesivas forem desativadas, o atalho Alt+Tab não funcionará. Para ativar as teclas adesivas, os usuários devem seguir estas etapas.
- Pressione as teclas Windows + I no teclado para abrir o aplicativo Configurações.
- Na barra de pesquisa à esquerda, digite 'Chaves pegajosas' -> Selecione a primeira opção de pesquisa.
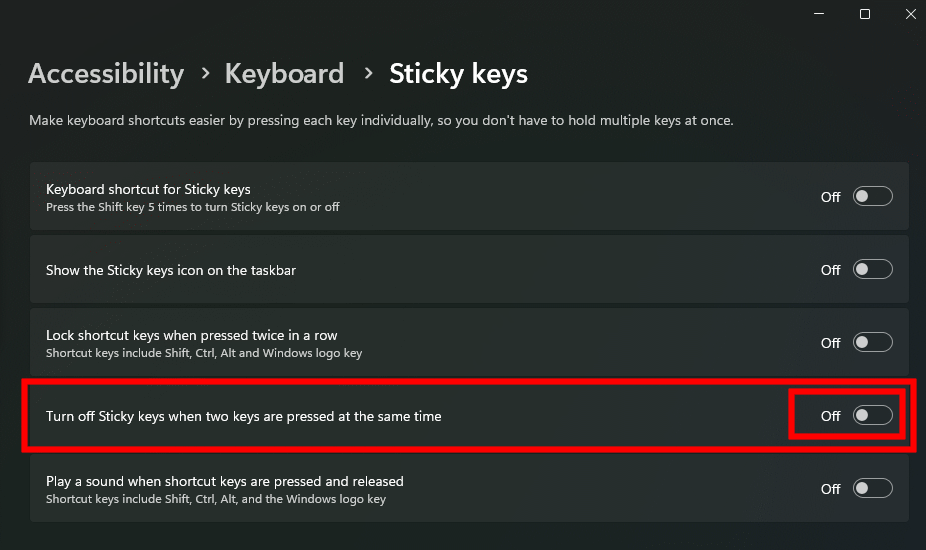
- À direita, verifique se a opção 'desligue as teclas pegajosas quando duas teclas forem pressionadas ao mesmo tempo', a opção é retirada.
Método 8: Alterne para a opção Legacy Alt+Tab no seu dispositivo Windows 11
Esta opção pode ser executada se nenhuma das correções acima sugestionadas resolver seu problema. Para mudar para a opção de guia Alt+Alt+Legacy, os usuários devem seguir estas etapas.
- AbrirRegeditNo seu dispositivo, pressionando as teclas Windows + R no teclado.
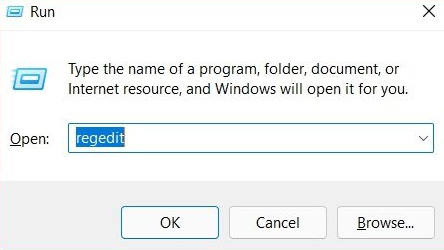
- Copie o seguinte endereço e navegue para ele emRegedit.
Hkey_current_user \ software \ microsoft \ windows \ currentVersion \ explorer
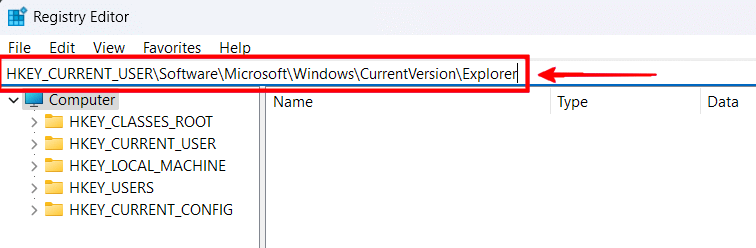
- Clique com o botão direito do mouse em qualquer lugar no painel direito doRegedite depois selecione a opção que diz 'Valor DWORD (32 bits)'.
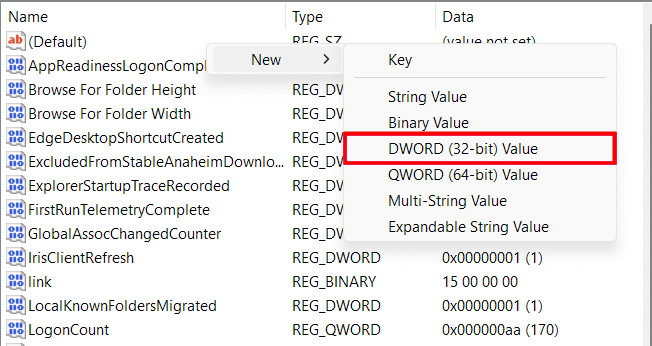
- TipoAlttabsettingse pressione Enter para criar umValor DWORD (32 bits).
- Clique duas vezes no recém-criadoAlttabsettingsentrada noRegedite então defina seuDados de valor para 1. Clique em OK e salve as alterações.
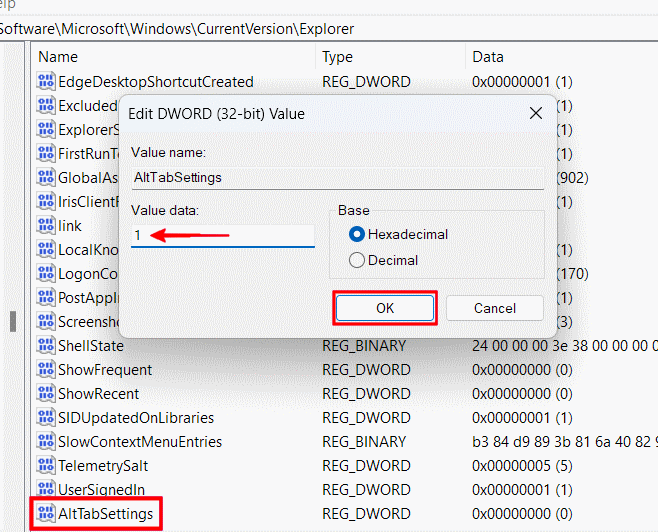
- Reinicie seu sistema Windows 11, agora você deve usar o legadoAlt+GuiaRecurso do Windows 11.
Método 9: Reinstale o Windows 11 ou volte para o Windows 10
Como estamos familiarizados com o fato de o Windows 11 ser bastante novo e levar um tempo até que todos os problemas sejam abordados, sugerimos que você reinstale o Windows 11 ou volte para o Windows 10 para uma experiência mais suave do usuário. Sugere -se que você faça backup de seus dados e execute esse ato antes de enfrentar mais questões. Execute essa ação apenas se todos os métodos acima sugestionados não resolverem seu problema. Para redefinir o Windows, os usuários devem seguir estas etapas.
- Pressione as teclas Windows + I no teclado para abrir o aplicativo Configurações.
- No lado esquerdo, selecione oSistemaguia.
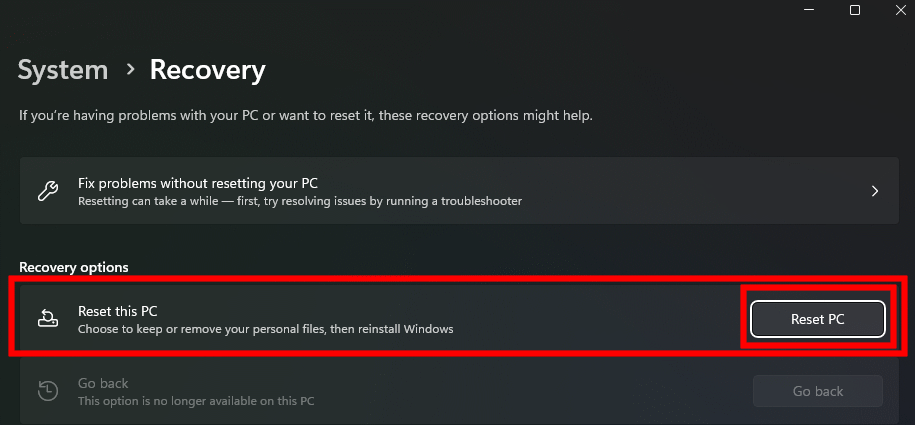
- Agora, selecione oRedefinir PCOpção que está presente e segue as etapas instruídas pelo Windows.
Método 10: Reinstale o Windows 11 no seu dispositivo
Se nenhum dos métodos acima o ajudar, provavelmente em algum lugar nos arquivos do sistema e não puder ser corrigido facilmente. Portanto, nossa recomendação será fazer um backup de seus dados e reinstalar o Windows 11 no seu dispositivo. Você pode instalá -lo sozinho ou pode assistir ao seu técnico de computador local.
Conclusão
Isso nos leva ao final deste guia para corrigir o atalho de guia Alt+não funcionando em muitos dispositivos do Windows 11. Observe que os métodos acima devem ajudá-lo, mas se não a reinstalar o Windows 11, será a melhor solução.

![Coleções de firmware de estoque do Razer Phone 2 [voltar à ROM de estoque]](https://whileint.com/statics/image/placeholder.png)