Connectiviteit is vrij noodzakelijk voor uw pc om eenvoudig draadloze apparaten te verbinden, zoals een muis, toetsenbord, printer, mobiele apparaten, hoofdtelefoons, andere randapparatuur en meer. Het biedt eenvoudige en stabiele draadloze connectiviteit met pc's, maar als de Bluetooth niet goed werkt of wat connectiviteitsproblemen heeft, raakt u mogelijk gefrustreerd. Nu, als je onlangs bent verschovenEn geconfronteerd met Bluetooth werkt geen problemen, u bent op de juiste pagina.
Bluetooth -connectiviteit is echter niet zo stabiel of sneller dan de bekabelde verbinding. U kunt dus meerdere problemen ondervinden met de connectiviteit of stabiliteit, ongeacht welk apparaat u gebruikt en wat de Bluetooth -versie is. Het lijkt erop dat Bluetooth-problemen meestal verschijnen vanwege software-gerelateerde redenen in de meeste scenario's. Dus, wat zijn die redenen die u vraagt?
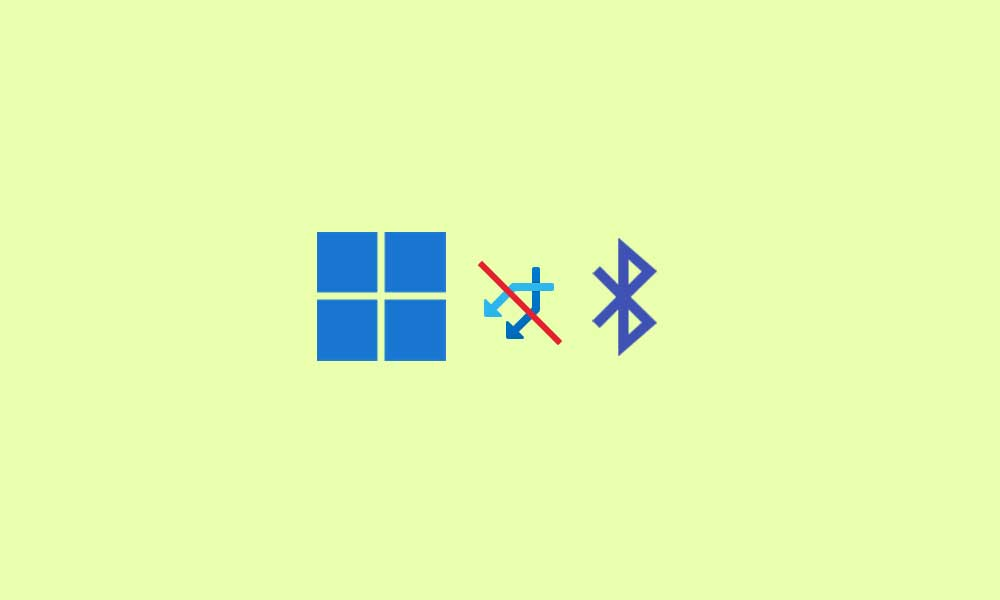
Waarom werkt mijn Windows 11 -pc Bluetooth niet?
Het lijkt erop dat de ontbrekende of beschadigde apparaatstuurprogramma's meestal in strijd kunnen zijn met de Bluetooth -connectiviteit, vooral het Bluetooth -stuurprogramma of het perifere stuurprogramma dat u wilt verbinden met uw pc. Ondertussen kan de verouderde Bluetooth -stuurprogramma -versie of al verbonden met een ander apparaat of zelfs uitgeschakeld ontdekbare van het apparaat, enz. Een dergelijk probleem veroorzaken.
Hoe u Windows 11 Bluetooth kunt oplossen, werkt geen probleem met het probleem
Hier hebben we een paar mogelijke oplossingen gedeeld die je zouden moeten helpen. Dus, zonder verder oponthoud, laten we erin springen. Voordat u naar de onderstaande stappen gaat, moet u eenvoudig en op zowel de pc & uitschakelen & uitschakelenOm te controleren of het connectiviteitsprobleem is opgelost of niet. Zo niet, dan kunt u hieronder verder gaan.
1. Controleer of Bluetooth is ingeschakeld
Zorg ervoor dat u controleert of de Bluetooth is ingeschakeld of niet. Om dit te doen:
- DrukkenWindows + iSleutels om te openenWindows -instellingen.
- Klikken opBluetooth & apparatenVan het linkerdeelvenster.
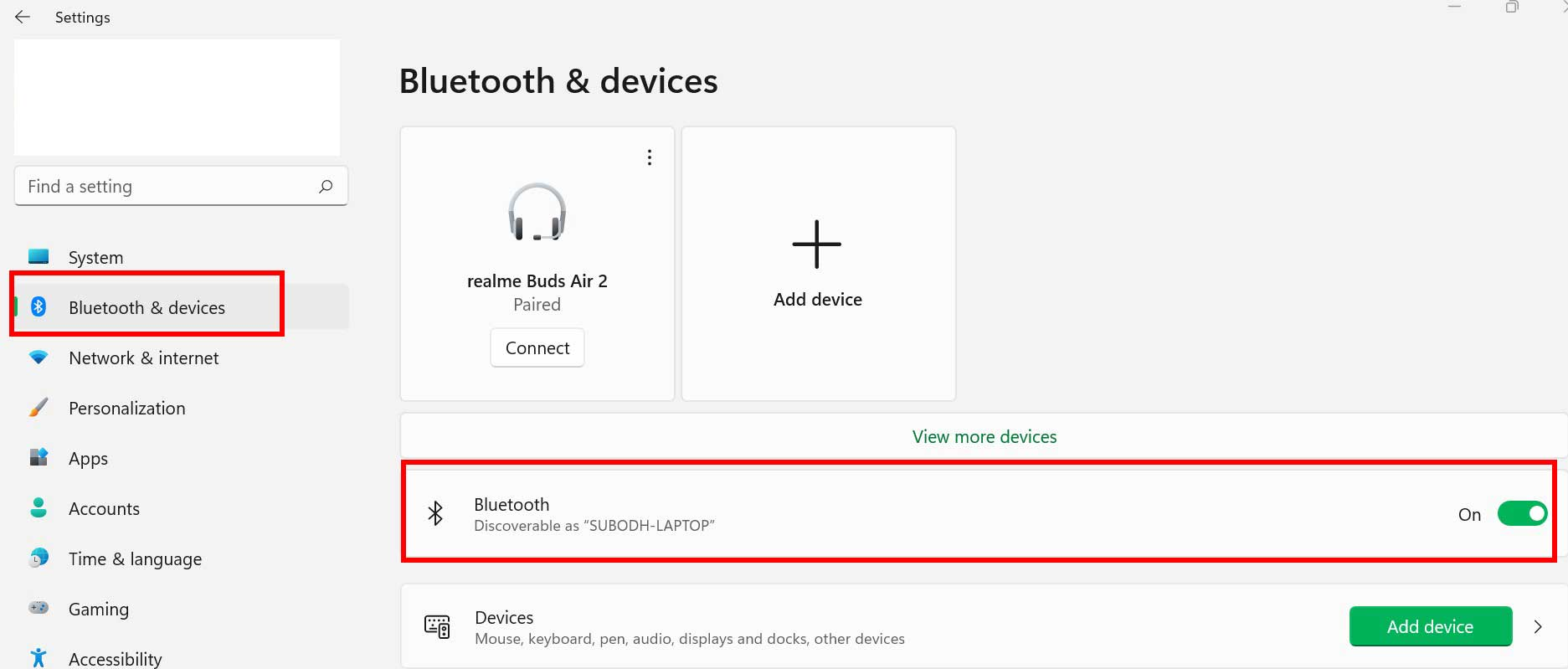
- Klik vervolgens op deBluetoothSchakel om het in te schakelen.
2. Maak de Bluetooth -apparaten ontdekt
Het tweede wat u moet controleren, is of het andere Bluetooth -apparaat correct is ingeschakeld of niet. Zorg er bovendien voor dat de ontdekkingsbaarheid van het apparaat ook wordt ingeschakeld, zodat het Windows 11 -systeem het beschikbare Bluetooth -apparaat binnen het bereik kan detecteren. U zult het achterhalen in de Bluetooth -instellingen van uw apparaat of onder de geavanceerde optie.
3. Sta meldingen toe voor Bluetooth -connectiviteit
Het wordt ook aanbevolen om meldingen voor Bluetooth -connectiviteit op uw Windows 11 -computer mogelijk te maken, zodat u op de hoogte wordt gebracht wanneer een nieuw Bluetooth -apparaat verbinding wil maken met uw Windows 11 -pc. Om dat te doen:
- DrukkenWindows + iSleutels om te openenWindows -instellingen.
- Klikken opBluetooth & apparatenVan het linkerdeelvenster.
- Klikken opApparaten> Blader de pagina onderaan naar beneden.
- Selecteer vervolgensMeer Bluetooth -instellingen> OnderMeldingengedeelte, schakel eenvoudig de"Waarschuw me wanneer een nieuw Bluetooth -apparaat wil verbinding maken"doos.
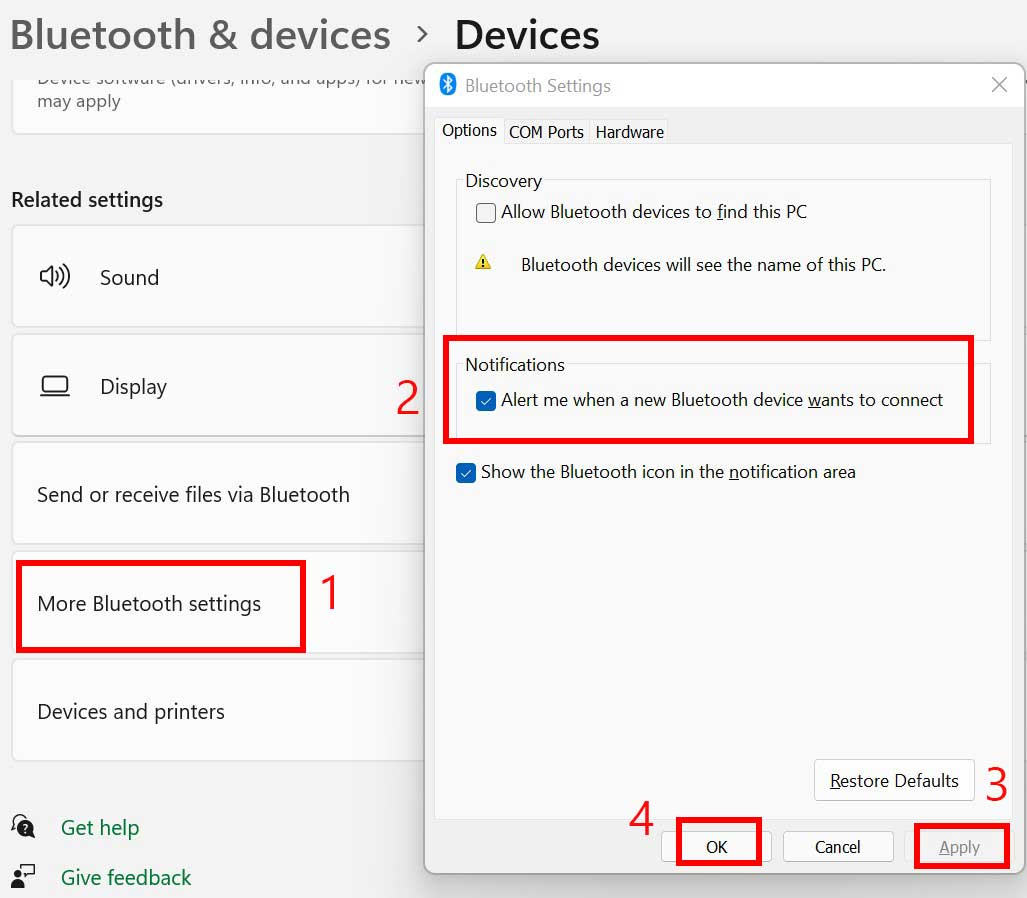
- Klikken opToepassenen danOKom wijzigingen op te slaan.
4. Koppel Bluetooth los van andere apparaten
Zelfs als andere Bluetooth -apparaten zijn gekoppeld aan uw Windows 11 -pc, zorg er dan voor dat deze eerst moet worden verbroken. Als een ander Bluetooth -apparaat is aangesloten op de pc, wordt een ander apparaat niet tegelijkertijd aangesloten (althans niet voor nu wanneer we dit artikel schrijven).
Er is dus een één-op-één methode. Koppel de ene los en koppelt vervolgens/verbind een andere.
5. Update Bluetooth -stuurprogramma
Probeer het Bluetooth -stuurprogramma op uw Windows 11 -computer bij te werken om ervoor te zorgen dat er geen verouderde versie is tegenstrijdig met de Bluetooth -apparaten. Soms kan een verouderde of zelfs ontbrekende/beschadigde Bluetooth -stuurprogramma verschillende problemen met het systeem veroorzaken. Om dit te doen:
- Druk op deWindows + Xsleutels om deSnelle linkmenu.
- Klikken opApparaatbeheervan de lijst> nu,dubbelklikopBluetooth.
- Klik met de rechtermuisknopop deBluetooth -adapter> SelecteerUpdate Driver.
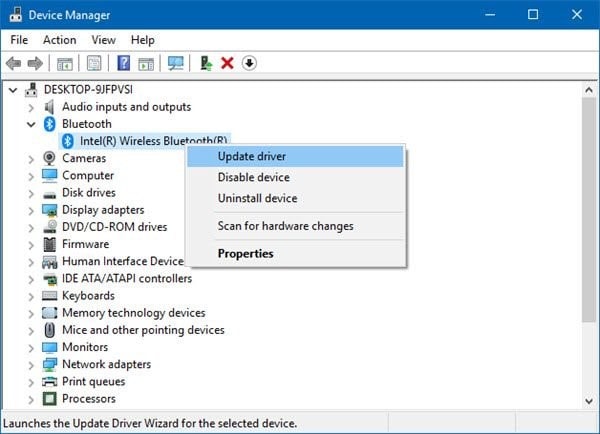
- Klik vervolgens opZoek automatisch naar stuurprogramma's.
- Als er een update beschikbaar is, wordt het systeem automatisch gedownload en geïnstalleerd.
- Eenmaal klaar, zorg ervoor dat u uw computer opnieuw opstart om wijzigingen toe te passen.
- Ten slotte kunt u eenvoudig Bluetooth -apparaten op uw pc aansluiten of verwijderen.
6. Uitvoeren Bluetooth -probleemoplosser
Als u in het geval dat u problemen hebt met de Bluetooth-zichtbaarheid of frequente druppels of wordt de connectiviteit na een tijdje mislukt, moet u de ingebouwde Bluetooth-probleemoplosser-methode rechtstreeks op uw Windows 11-pc uitvoeren. Volg de onderstaande stappen om hetzelfde te doen:
- DrukkenWindows + iSleutels om te openenWindows -instellingen.
- Zoeken naarOplossenen klik erop> ga naarBluetooth.
- Selecteer vervolgensVoer de probleemoplosser uit.
- Zorg ervoor dat je deHardware & apparaten oplossenAls u ervoor wilt zorgen dat er geen hardware-gerelateerde problemen op uw pc zijn.
Als er een probleem is met betrekking tot de Bluetooth -hardware, raden we u aan naar het dichtstbijzijnde servicecentrum te gaan of naar een lokale computerreparatiewerkplaats te gaan voor verdere hulp.
7. Bluetooth -ondersteuningsservice inschakelen
Als de Bluetooth -services worden gestopt of op de een of andere manier op handmatig worden ingesteld, zorg er dan voor dat u deze instelt op automatisch en start u de service correct. Als de Bluetooth -ondersteuningsservice wordt uitgeschakeld, kunt u problemen ondervinden met de Bluetooth -connectiviteit of zichtbaarheid. Om dit te doen:
- Druk op deWindows + Rsleutels om deLoopdialoogvenster.
- InvoerenServices.mscen rakenBinnenkomenom deDienstenraam.
- Controleer of deBluetooth -ondersteuningsserviceis ingeschakeld en ingesteld opAutomatischof niet doordubbelklikkenerop.
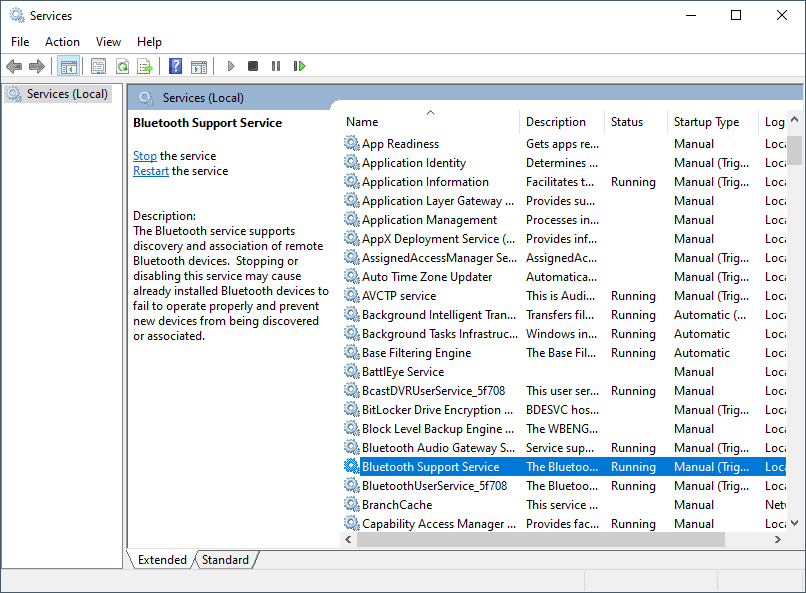
- Indien niet ingeschakeld of de service wordt gestopt (handmatig), stel deze in opAutomatischEnStart de servicete.
- Als u klaar bent, klikt u opToepassenen danOKom wijzigingen op te slaan.
- Start ten slotte uw computer opnieuw op en controleer het probleem opnieuw.
8. Controleer op Windows -updates
Soms kan een verouderde of beschadigde Windows Patch -versie ook meerdere problemen veroorzaken met de Bluetooth -connectiviteit of stabiliteit. Zorg ervoor dat u controleert op Windows -updates en installeer de update periodiek om extra verbeteringen, functies en bugfixes te krijgen. Om dat te doen:
- DrukkenWindows + isleutels om deWindows -instellingenmenu.
- Klikken opWindows -updatevoor het linkerdeelvenster.
- Klik nu opControleer op updates> Als er een update beschikbaar is, zal deze u op de hoogte stellen.
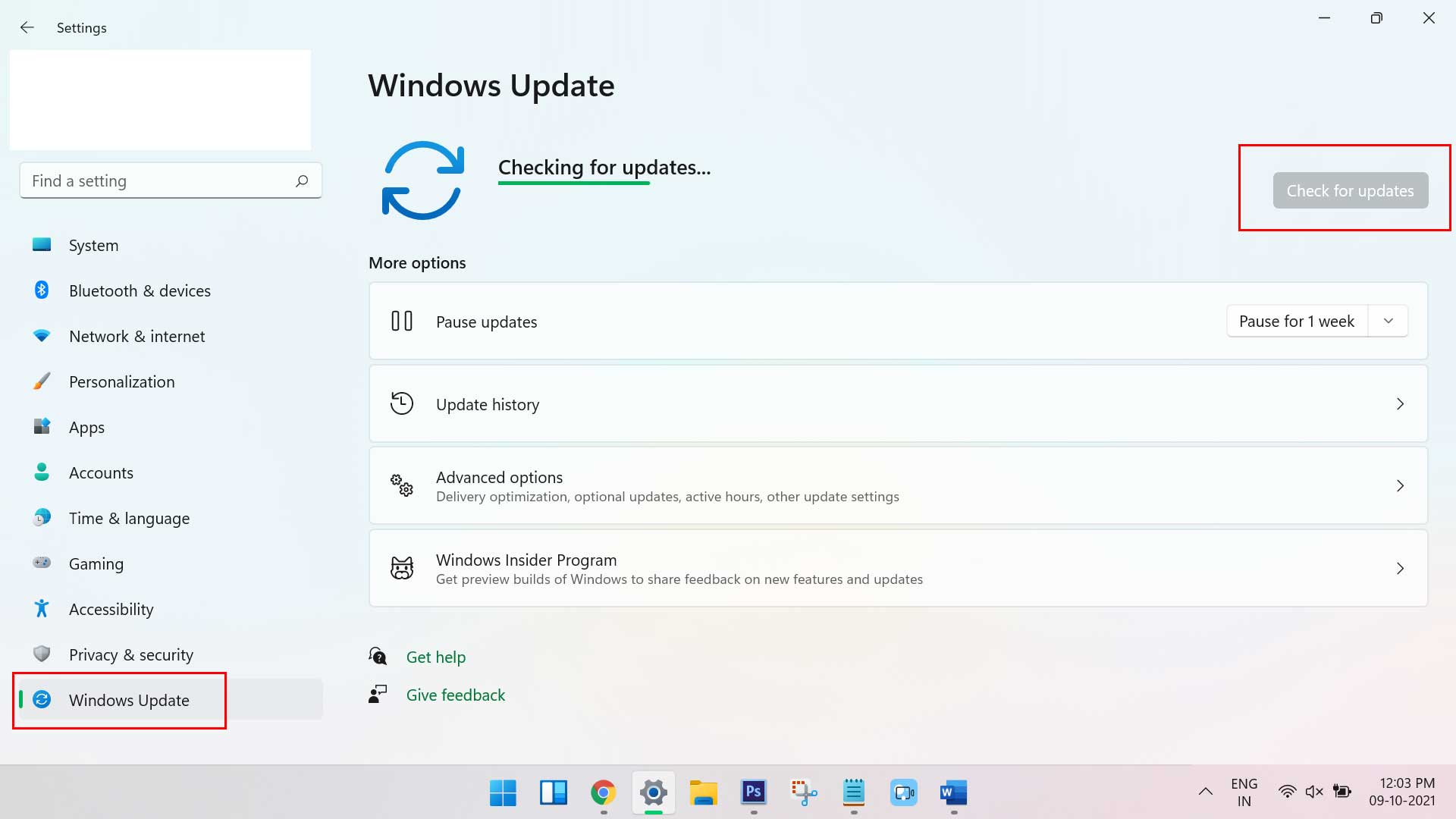
- Klik gewoon op opDownload en installeren. > Wacht vervolgens tot de update volledig wordt geïnstalleerd.
- Het kan enige tijd duren om wijzigingen in te vullen en toe te passen. Tijdens het installatieproces kan uw computer automatisch opnieuw opstarten. Dus raak niet in paniek.
- Eenmaal klaar, controleer of de Windows 11 Bluetooth niet opnieuw werkt.
9. SFC -scan uitvoeren
Probeer de System File Checker Scan -methode op uw Windows -computer uit te voeren om ervoor te zorgen dat er geen probleem is met de systeembestanden of gegevens. Om dit te doen:
- Klikken opWindows beginnenmenu> TypeCMD.
- Klik met de rechtermuisknopopCommando prompt> SelecteerVoer als beheerder uit.
- Indien gevraagd door de UAC, klikt u opJaom door te gaan.
- Typ nu de volgende opdracht en slaBinnenkomen:
sfc /scannow
- Wacht tot het scanproces is voltooid en start vervolgens uw computer opnieuw op.
Deze methode moet alle gecorrumpeerde bestanden op uw systeem correct oplossen en u kunt verbinding kunnen maken met uw Windows 11 Bluetooth.
10. Installeer het Bluetooth -stuurprogramma opnieuw
Het verwijderen en opnieuw installeren van het Bluetooth -apparaatstuurprogramma via Device Manager is een van de meest bruikbare manieren als u dit niet kunt doen via de Bluetooth -instellingenpagina op uw pc. Om dit te doen:
- Druk op deWindows + Xsleutels om deSnelle linkmenu.
- Klikken opApparaatbeheerKlik op de lijst> nu opWeergavebovenop.
- UitkiezenToon verborgen apparatenuit de lijst (als een apparaat niet goed verschijnt).
- DubbelklikopBluetooth>Klik met de rechtermuisknopop deBluetooth -adapter.
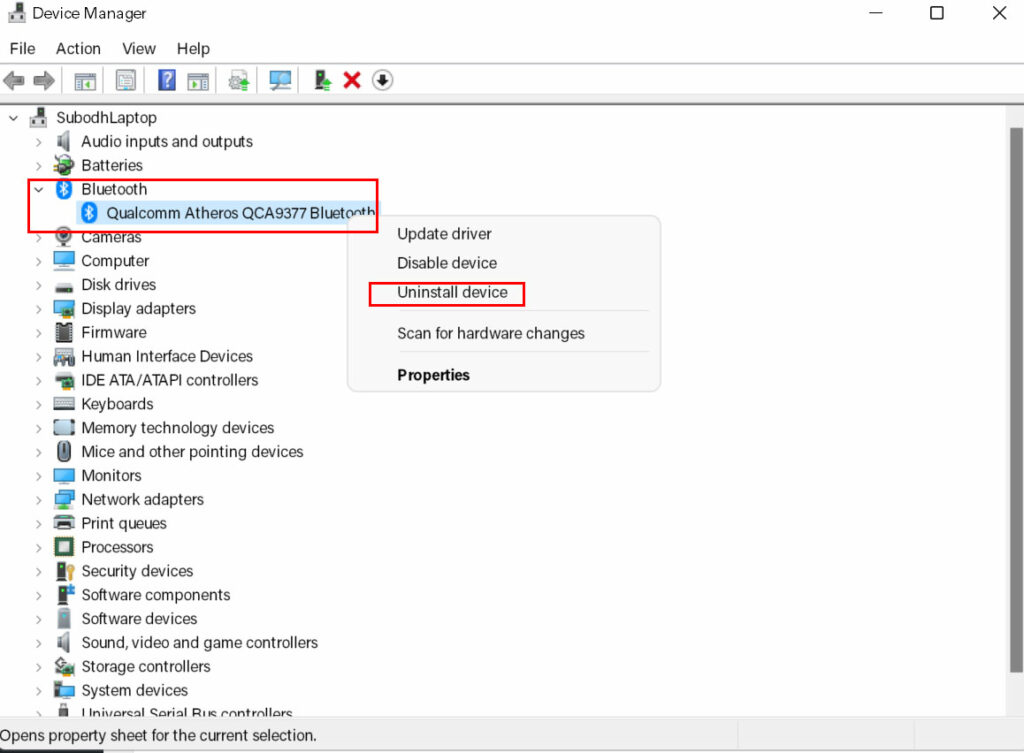
- UitkiezenVerwijder apparaat> Indien gevraagd, zorg er dan voor dat u het BT-apparaat correct verwijdert door de instructies op het scherm te volgen.
- Sluit eenmaal klaar, sluit apparaatbeheerder en start uw pc opnieuw op om onmiddellijk effecten te wijzigen.
- Door de computer opnieuw op te starten, zal uw systeem automatisch proberen het Bluetooth -stuurprogramma standaard opnieuw te installeren.
- Zo niet, probeer dan naar de website van de fabrikant en download het nieuwste Bluetooth -stuurprogramma voor uw specifieke model en installeer het dan handmatig.
Dit is hoe u gemakkelijk de Windows 11 Bluetooth kunt oplossen, geen probleem met het werk.
Dat is het, jongens. We gaan ervan uit dat deze gids u nuttig was. Voor verdere vragen kunt u hieronder reageren.

