Screenshots zijn een van de belangrijke dingen die een grote rol spelen in onze presentaties, opdracht en nog veel meer. U hebt misschien ook naar veel tools op internet gezocht om screenshots op uw Windows -laptop te maken. Maar het wordt al geleverd met de Windows Snipping Tool, wat de beste manier is om screenshots te maken.
De Windows Snipping Tools wordt geleverd met veel functies, maar sommige gebruikers denken dat ze de app moeten openen en vervolgens de screenshot moeten maken. Maar het is niet zoiets, je kunt gemakkelijk screenshots maken via de sneltoetsen die win + shift + S zijn niet in staat om de screenshots te maken. Dus vandaag zijn we hier met de gids voor het oplossen van dit probleem op Windows 11/10. Lees daarom het volledige artikel om er meer over te weten.
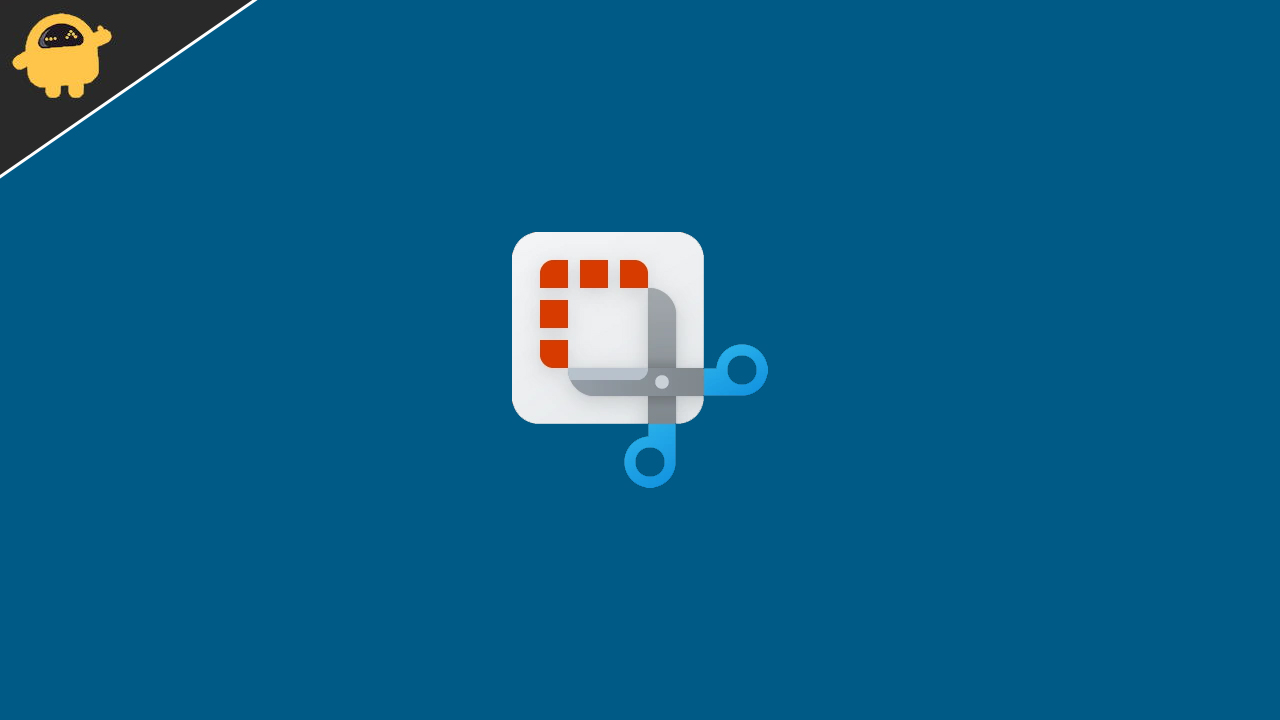
Waarom werkt Snipping Tool niet op Windows 11?
De kwestie van de Windows Snipping -tool die niet op Windows 11 werkt na het gebruik van de snelkoetsleutel kan optreden vanwege veel problemen. Het kan te wijten zijn aan softwareproblemen, sommige Windows -instellingen of nog veel meer. Er zijn dus veel mogelijkheden voor. Daarom zijn we hier met de gemeenschappelijke problemen waardoor u dit probleem tegenkomt. Ook zullen we u voorstellen om de problemen goed te controleren, zodat u de problemen gemakkelijk kunt oplossen.
- Niet ingeschakeld sneltoetsen
- App -problemen
- Bestuurders niet bijgewerkt
- Toetsenbordinstellingen
- Belangrijke problemen
Hoe snelt u snippak van snipping tool op te lossen?
Hier zijn de methoden waardoor u gemakkelijk kunt proberen het probleem op te lossen. Zorg er dus voor dat u alle stappen zorgvuldig implementeert, zodat u dit probleem kunt oplossen. Bekijk daarom de onderstaande methoden.
Controleer uw toetsenbord
Allereerst zullen we voorstellen dat u uw toetsenbord moet controleren of het nu goed is verbonden of niet. In sommige gevallen, als het toetsenbord niet correct is aangesloten, zullen de gebruikers dit probleem waarschijnlijk tegenkomen. Nadat u het hebt geëvalueerd, controleert u ook op de draden van het toetsenbord dat ze in goede en werkende staat zijn.
Als het toetsenbord goed werkt, controleer dan of de knoppen volledig worden ingedrukt of niet. Dus als er iets onder zit, wist het dan zodat de knoppen volledig kunnen worden ingedrukt en u kunt de sneltoetsen correct op uw toetsenbord gebruiken. Nadat u dit hebt gedaan, controleert u ook dat de Windows -toets op uw laptop is ingeschakeld, omdat deze vaak gebeurt, omdat de fabrikant een snelkoppeling biedt voor het inschakelen van Windows -toets. Zorg er dus voor dat het is ingeschakeld.
U kunt er ook voor zorgen dat uw interne toetsenbord goed werkt of niet door een ander extern toetsenbord op uw pc te gebruiken. Dus, doe dit en controleer of het probleem is opgelost of niet.
Probeer de Windows Explorer opnieuw op te starten
Als u het probleem onder ogen ziet, probeer dan Windows Explorer opnieuw op te starten. Door Windows Explorer opnieuw te starten, kunt u de functionaliteiten van de hele bestanden opnieuw opstarten die niet goed werken. Volg hiervoor de stappen die hieronder worden gegeven.
- Druk op Ctrl + Alt + Del -toets op uw toetsenbord
- Nu zal de taakbeheerder worden geopend
- Zoek en selecteer de Windows File Explorer
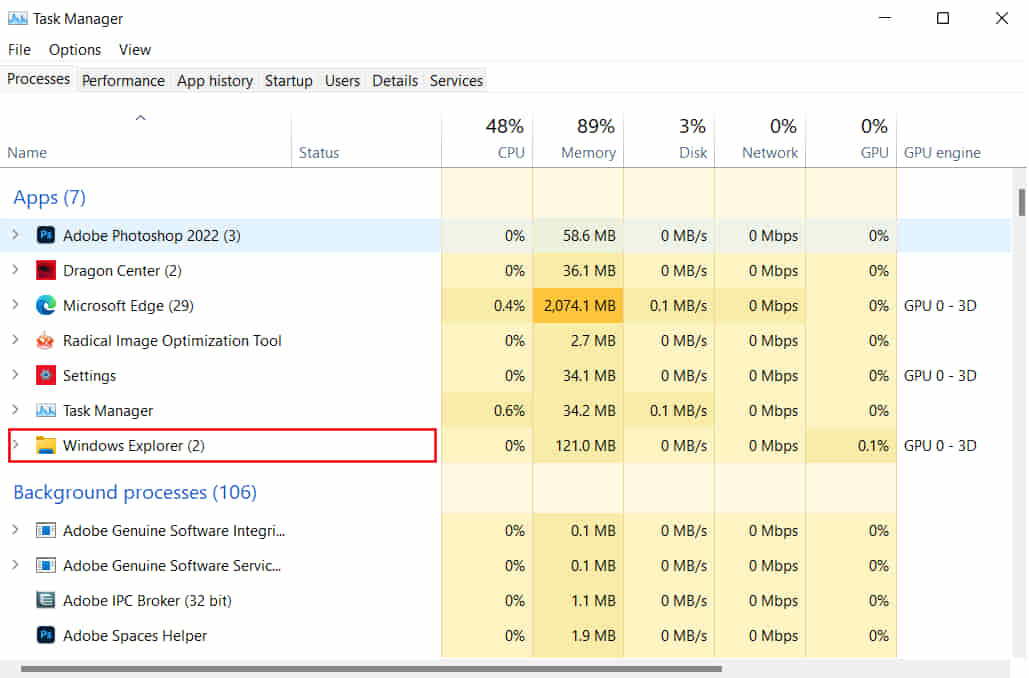
- Klik erna op de taak
- Klik nu op de bestandsoptie
- Selecteer erna de optie Nieuwe taak uit te voeren
- Typ "explorer.exe"
- Klik op de knop OK
Controleer nu opnieuw door op de Win+Shift+S -toets te drukken, of het knippende tool werkt of niet.
Schakel meldingen van knippende tool in
Zorg ervoor dat u de melding van het knippengereedschap hebt toegestaan. Dus, om dit te doen, volg de stappen die hieronder worden gegeven.
- Druk op Windows + I -toets
- Klik nu op de meldingsoptie op het tabblad Systeem
- Scroll naar beneden en kijk voor het knippengereedschap
- Sta de meldingen toe voor de app
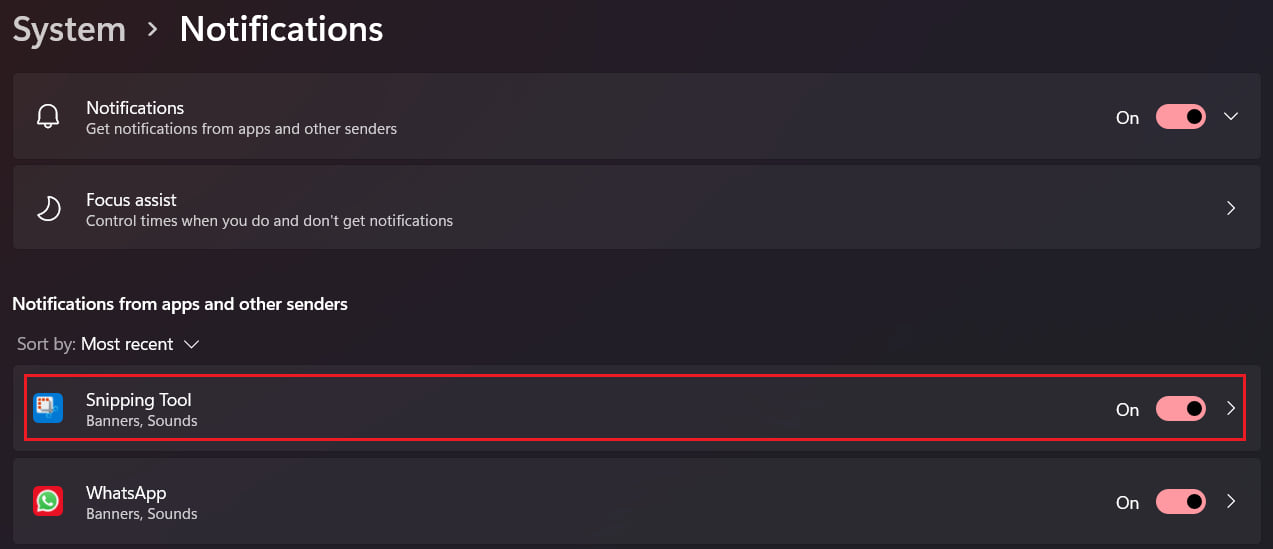
Update uw toetsenbordstuurprogramma
Zorg ervoor dat u het nieuwste toetsenbordstuurprogramma op uw venster gebruikt. Als u erover in de war bent, controleer dan de stappen die hieronder worden gegeven om uw toetsenbordstuurprogramma bij te werken.
- Open eerst het startmenu
- Typ "Device Manager" in de zoekbalk
- Nu ziet u de apparaten die beschikbaar zijn op uw pc
- Klik op de toetsenbordoptie en breid deze uit
- Selecteer nu het toetsenbord en klik er met de rechtermuisknop op
- Selecteer erna het update -stuurprogramma
- Volg de instructies die op het scherm worden gegeven om uw toetsenbordstuurprogramma bij te werken
Na het bijwerken van het toetsenbordstuurprogramma, controleer je of het probleem is opgelost of niet.
Herstel en reset het knipgereedschap
De andere stap die u kunt proberen, is het knippende gereedschap te repareren en te resetten. Dus, als er een probleem is met de app, wordt deze opgelost via deze methode. Volg dus de stappen die hieronder worden gegeven.
- Druk eerst op Windows + I -toets om instellingen te openen
- Ga naar het tabblad App op het linkervenster
- Klik op de apps en functies
- Scroll nu naar beneden en zoek naar het knippende gereedschap
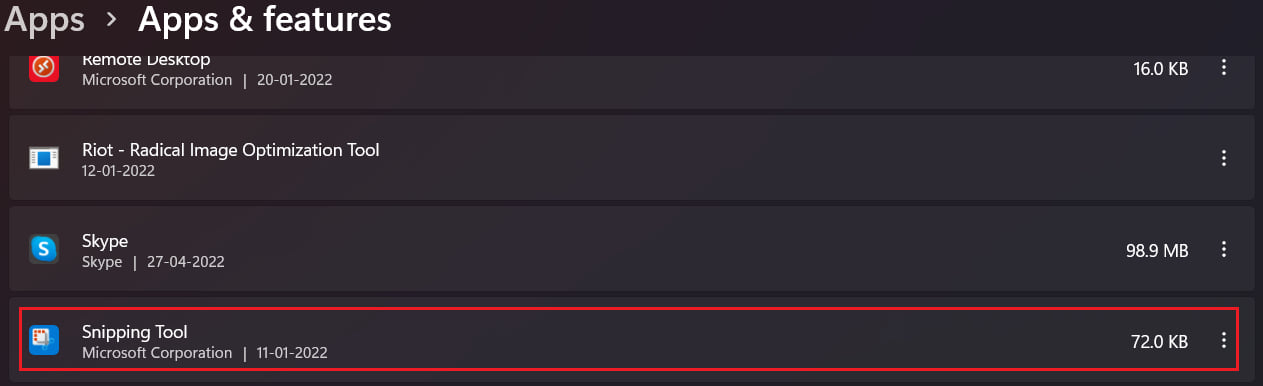
- Klik op de drie punten en u ziet de geavanceerde optie
- Selecteer nu de geavanceerde optie
- Scroll naar beneden en zie de optie van reparatie en reset
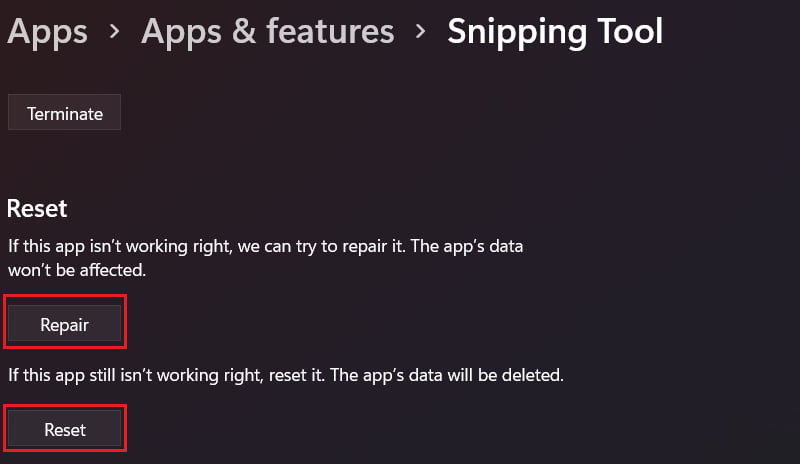
- Dus repareer eerst de app en controleer of het probleem is opgelost na het opnieuw opstarten van de pc
- Als het probleem niet is opgelost, probeer het dan opnieuw in te stellen, door opnieuw dezelfde stappen te volgen
- Controleer nu of het probleem is opgelost of niet.
Systeemherstel
Als geen van de stappen voor u werkte, kunt u uw systeem herstellen naar de vorige systeemafbeelding waarin de app prima werkte. Dus door dit te doen, kunt u de app via de snelkoetsleutel gebruiken. Het proces duurt ongeveer 15-60 minuten tijd of hangt af. Dus, doe dit en controleer of het probleem is opgelost of niet.
Conclusie
Dus in deze gids hebben we de gemeenschappelijke redenen voor de oorzaak van het probleem besproken. Daarnaast hebben we in het artikel ook de methoden vermeld waarmee u dit probleem gemakkelijk kunt oplossen. We zullen dus u voorstellen om alle stappen zorgvuldig te implementeren en proberen dit probleem op te lossen. Ook als u hetzelfde probleem via andere methoden hebt opgelost, deel dit ook met ons in het commentaargedeelte hieronder.

