iMessage is een applicatie/service van chatberichten ontwikkeld door Apple. Hiermee kunnen gebruikers van Apple Device eenvoudig gemakkelijk met elkaar communiceren. iMessage kan worden gebruikt om sms -berichten, mediabestanden en meer te verzenden en ontvangen. Het werkt via een internetverbinding met behulp van Wi-Fi of mobiele gegevens. Berichten zijn altijd gecodeerd en verschijnen in blauwe tekstbellen, die er cool uitzien en gemakkelijk te begrijpen zijn. Het beste deel is dat u geen sms -pakket of accountsaldo nodig hebt om teksten te verzenden. Google probeert ook de RCS -berichtenfunctie te implementeren voor de meeste Android -apparaten met behulp van mobiele vervoerders. iMessage kan ook worden gesynchroniseerd met uw iCloud -account. Als je een iPhone 11, 11 Pro of 11 Pro Max hebt en wilt leren hoe je iMessage kunt verzenden, bekijk dan onze eenvoudige gids.
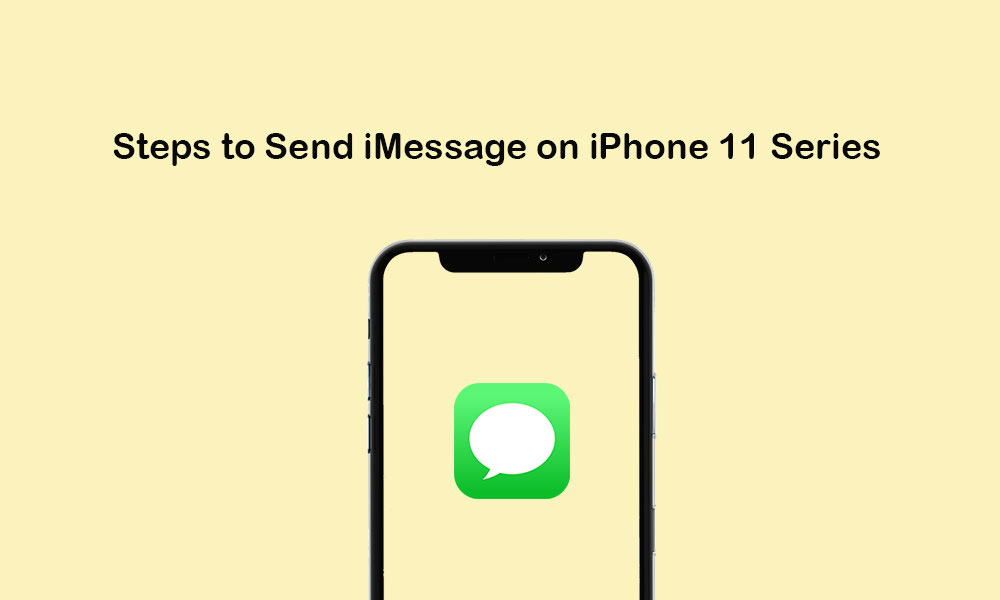
Ga aan de slag met iMessage
iMessage wordt niet met pre-enabled op iOS-apparaten geleverd. Gebruikers moeten het dus handmatig inschakelen bij het instellen van het apparaat. Als u het IMessage-instelproces in het beginfase hebt overgeslagen, moet u het later activeren via instellingen (als u iMessage wilt gebruiken).
Er zijn enkele van de hieronder genoemde informatie:
- iMessage werkt volledig op Wi-Fi of mobiele gegevensverbinding indien verzonden via iOS-apparaat of andere Apple-apparaten.
- Als u iMessage naar een niet-Apple-apparaat heeft gestuurd, wordt dit gefactureerd volgens de SMS-kosten.
- Een geldig Apple ID of een geldig mobiel nummer is vereist om de iMessage volledig te gebruiken.
- Er zijn twee kleuren beschikbaar, zoals voor de iMessage, de kleur zal blauw zijn. Terwijl de standaard sms/mms worden weergegeven als groene kleur.
- Het bellenpictogram geeft aan dat de ontvanger typt.
- Als in het geval dat iMessage niet wordt geleverd, verschijnt er een rode uitroeppictogram.
Stel iMessage in op uw iPhone 11/11 Pro/11 Pro Max
- Ga vanuit het startscherm naar de iPhone -instellingen.
- Tik op Berichten >> Schakel de"IMessage"schakelaar.
- Scroll naar beneden en zet de"Stuur als sms"optie. Na het inschakelen van deze optie wordt uw iMessage verzonden via sms als de service beschikbaar is of er is geen internetverbinding.
- U kunt ook de "beeldmodus van lage kwaliteit" selecteren om het gebruik van mobiel gegevens te verminderen. Maar als u Wi-Fi altijd gebruikt, is deze optie niet vereist.
- Ga nu naar de iMessage -app en begin deze te gebruiken.
Stappen om iMessage te verzenden op iPhone 11, 11 Pro en 11 Pro Max
SMS/MMS werkt altijd automatisch, afhankelijk van de netwerkinstellingen, draaggangen, carrierplannen en meer. Over het algemeen wordt een imessage beschouwd als een sms -bericht als het gaat om Apple naar Apple -apparaten. Maar voor de niet-Apple-apparaten wordt de iMessage sms/mms.
Laten we nu snel de stappen bekijken om iMessage op uw iPhone 11 -serie apparaten te verzenden.
- Tik vanaf het startscherm op de iPhone op de berichten -app.
- Tik op het nieuwe bericht (om een bericht samen te stellen (om een bericht op te stellen (
 ) Pictogram in de rechterbovenhoek van het scherm.
) Pictogram in de rechterbovenhoek van het scherm. - Tik op het pictogram (+) om een contact te kiezen of voer een telefoonnummer of e -mailadres in. U kunt het bericht ook naar de meerdere ontvangers verzenden.
- Typ uw berichtinhoud >> Tik op het pictogram Verzenden om het bericht te verzenden.
- Dat is het.
Opmerking:
U kunt ook foto's of video's of audioberichten of app -bijlagen verzenden.
- Tik op het camerapictogram om foto's en video's aan te voegen.
- Tik op het microfoonpictogram om een audiobericht te verzenden.
- U kunt op het App Store -pictogram tikken om ook app -bijlagen te verzenden.
Stappen om groep iMessage te verzenden vanuit uw iPhone 11 -serie
Zoals de naam al doet vermoeden, kunt u door de iMessage ook groepsberichten te verzenden. Het omvat het verzenden of ontvangen van foto's, video's, audioboodschappen, locatieverschillen, enz. U kunt ook mensen uit de groep toevoegen of verwijderen, meldingen dempen, en zelfs de groep verlaten net als andere chat -berichtentoepassingen. Laten we dus de onderstaande stappen bekijken om iMessage te verzenden.
- Tik in het startscherm op de berichten -app.
- Selecteer het nieuwe bericht (
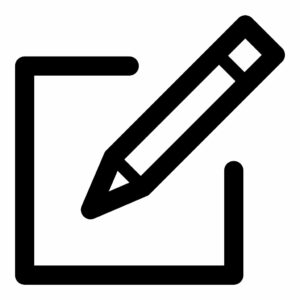 ) Pictogram.
) Pictogram. - Tik vervolgens op het pictogram (+) om ontvangers uit uw contacten toe te voegen of telefoonnummers of e -mailadressen handmatig toe te voegen.
- Typ nu gewoon uw bericht in en tik op het pictogram Verzenden.
Opmerking:
Wanneer u een MMS van uw iPhone verzendt, controleer dan gewoon of de MMS -berichtenfunctie is ingeschakeld of niet. Ga naar de apparaatinstellingen >> Berichten >> Schakel de MMS -berichten in.
Stappen om een iMessage te verwijderen van uw iPhone 11/11 Pro/11 Pro Max
Als u wat ruimte wilt vrijmaken of gewoon onnodige oudere berichten wilt verwijderen, kunt u de onderstaande stappen volgen om de berichten te verwijderen.
- Tik op de berichten -app >> Selecteer de berichten uit de lijst.
- Tik vervolgens op Meer >> Tik op Delete om te bevestigen.
- Als u alle berichten wilt verwijderen, selecteert u gewoon alles verwijderen.
- U kunt ook een berichtthread verwijderen door de thread gewoon naar de linkerkant te slepen.
- De optie Verwijderen verschijnt >> Tik op Delete en tik op Delete opnieuw om te bevestigen.
Dat is het, jongens. We hopen dat je deze gids nuttig hebt gevonden. Voel je in de onderstaande reacties voor eventuele vragen.

![Lijst met de beste aangepaste ROM voor Nokia 6.1 Plus [bijgewerkt]](https://whileint.com/statics/image/placeholder.png)