Als je probeert te spelen-Vermede titel op uw Windows -computer en op de een of andere manier komt u de faal om verbinding te maken met de Rockstar Games Library -servicefout Vaak, wat betekent dat u hier niet alleen bent. Er komen veel rapporten uit dat tijdens het lanceren van populaire online games zoals Grand Theft Auto Series, Red Dead Redemption Series, Max Payne 3, enz., Het probleem van de serverconnectiviteit kan veel lijken wat irritant lijkt.
Soms is de kans groot dat u wordt geconfronteerd met een dergelijke foutmelding omdat de Rockstar Games -bibliotheekservice niet op uw pc of aan uw kant is ingeschakeld. Terwijl de corrupte of ontbrekende gamesbestanden, problemen met de internetverbinding, server downtime of -storing, problemen met de geïnstalleerde schijfaandrijving, Rockstar Social Club-gerelateerde kwestie, en meer kunnen de bibliotheekservice-connectiviteitsfout in de meeste scenario's activeren. Dus je moet proberen het handmatig te repareren.
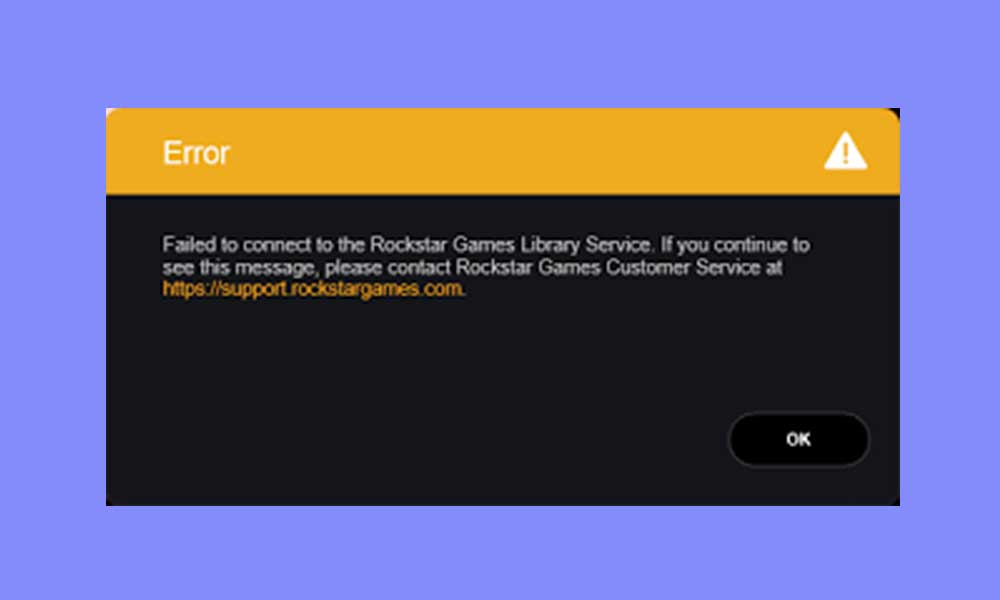
Fix: slaagde er niet in om verbinding te maken met de Service -servicefout van de Rockstar Games -bibliotheek
Gelukkig hebben we hier een paar mogelijke oplossingen voor je gedeeld die van pas moeten komen. Laten we er nu, zonder verder oponthoud, erin springen.
1. Controleer de serverstatus
Allereerst moet u ervoor zorgen dat er op dat moment geen downtime of storing in de server plaatsvindt, omdat er mogelijk een actief aantal spelers is of zelfs gepland onderhoud aan het uiteinde van de server plaatsvindt. U zou deRockstar Games -servicestatusWebpagina voor realtime info. Als er downtime in de server is, moet u een paar uur wachten en het opnieuw proberen.
2. Controleer uw internetverbinding
Probeer de internetverbinding aan uw kant te bekijken, omdat het hebben van een slechte of onstabiele internetverbinding dergelijke problemen kan veroorzaken. Als u een bedrade (Ethernet) -verbinding gebruikt, raden we u aan een draadloze (Wi-Fi) -verbinding te gebruiken of vice versa en controleer u vervolgens op het probleem. Als de internetsnelheid langzaam genoeg is, moet u contact opnemen met uw serviceprovider voor verdere technische ondersteuning.
3. Werk het respectieve spel bij
Zorg ervoor dat u controleert op de specifieke game -update en installeer de update op de pc. Als je een tijdje een verouderde spelversie uitvoert, is de kans groot dat je extra verbeteringen en andere bugfixes mist. Om dit te doen:
Voor Rockstar Games Launcher:
- Open deapp op uw pc.
- Zorg ervoor dat u bent aangemeld bij uw geldige account.
- Ga nu naarInstellingen> Open deMijn geïnstalleerde spellenSectie.
- Selecteer de specifieke speltitel> SelecteerControleer de integriteit van het spelbestand.
- De specifieke game begint bij te werken naar de nieuwste versie.
- Eenmaal klaar, zorg ervoor dat u het spel start.
Voor stoom:
- Open deStoomclient> ga naarBibliotheek> Klik op het specifieke spel dat u lastig valt.
- Het zal automatisch zoeken naar de beschikbare update. Als er een update beschikbaar is, zorg er dan voor dat u op kliktUpdate.
- Het kan enige tijd duren om de update te installeren> Eenmaal klaar, zorg ervoor dat u de Steam -client sluit.
- Start ten slotte op uw pc opnieuw om wijzigingen toe te passen en probeer vervolgens de game opnieuw te starten.
4. Werk het respectieve spelwerper bij
Controleer eenvoudig op de nieuwste update van de respectieve game -launcher zoals Steam of Rockstar Games Launcher op de pc, wat u ook gebruikt. Het hebben van een verouderde gameclient betekent dat je de kansen op crashes, krachtafsluitingen, serverconnectiviteitsproblemen en meer vergroot. Dus probeer altijd de nieuwste versie te hebben.
Voor Rockstar Games Launcher:
Het wordt aanbevolen om de nieuwste versie van de Rockstar Games -launcher -applicatie op de pc handmatig rechtstreeks vanaf de officiële website te installeren.
Voor stoom:
Wanneer u de Steam -client op uw pc opent, controleert deze in principe op de beschikbare updates en installeert automatisch de update voordat u de Launcher -interface opent. Zorg er dus voor dat u verbonden bent met uw Steam -account. De klant zal automatisch het werk voor u doen als u al verbonden bent met internet.
5. Zorg ervoor dat Windows wordt bijgewerkt
Een ander ding dat u kunt doen, is eenvoudig controleren op Windows -updates en alle lopende updates installeren. De nieuwste versie kan stabiliteit en meer verbeteringen opleveren. Om dit te doen:
- DrukkenWindows + isleutels om deWindows -instellingenmenu.
- Klik vervolgens opUpdate en beveiliging> SelecteerControleer op updatesonder deWindows -updateSectie.
- Als er een functie -update beschikbaar is, selecteer danDownload en installeren.
- Het kan een tijdje duren om de update te voltooien.
- Start uw computer eenmaal opnieuw op om de update te installeren.
6. Gamesbestanden verifiëren en repareren
Welke gaming -client u ook gebruikt, het wordt altijd aanbevolen om gamebestanden van de client handmatig te verifiëren en te repareren om te controleren op elke vorm van ontbrekende of beschadigde spelbestanden. Soms kunnen problemen met de gamebestanden game -crashes, vertragingen, stutters, grafische glitches, serverconnectiviteitsfouten, enz. Veroorzaken om het op te lossen:
Voor Rockstar Games Launcher:
- Open deRockstar Games Launcherapp op uw Windows -pc.
- Zorg ervoor dat u zich aanmeldt bij uw account> Ga naarInstellingen.
- Open deMijn geïnstalleerde spellenSectie> Selecteer het specifieke problematische spel.
- Gaan naarControleer de integriteit van het spelbestanden klik erop.
- Vervolgens begint het selectieve spel zichzelf bij te werken.
- Eenmaal klaar, zorg ervoor dat u de client opnieuw opstart en de game start om te controleren op het probleem.
Voor stoom:
- LaunchStoom> Klik opBibliotheek.
- Klik met de rechtermuisknopop een specifieke speltitel uit de lijst met geïnstalleerde games.
- Klik nu opEigenschappen> Gaan naarLokale bestanden.
- Klikken opControleer de integriteit van gamebestanden.
- Je moet wachten op het proces totdat het is voltooid.
- Start uw computer eenmaal opnieuw op.
7. Probeer de schijfaandrijving terug te keren
Soms is de kans groot dat u de serverconnectiviteitsfout tegenkomt vanwege de wijziging van de schijfaandrijving waar het spel is geïnstalleerd. U moet proberen de schijfaandrijving terug te keren naar de vorige om het probleem te controleren. Om dit te doen:
- Druk op deWindows + Xsleutels om deSnelle linkmenu.
- Klikken opSchijfbeheervan de lijst> nu,klik met de rechtermuisknopop de installatieschijf van het spel.
- Klik vervolgens opVerander de aandrijfbrief en paden> Klik op deWijzigingknop.
- Klik nu opWijs de volgende schijfbrief toe:> Selecteer de eerder gebruikte letter in het vervolgkeuzemenu.
- Bewaar uw wijzigingen en sluit het schijfbeheer.
- Start ten slotte de pc opnieuw op om wijzigingen toe te passen en het spel uit te voeren.
8. Schakel de Rockstar Game Library Service in
Rockstar Games Library Service is een van de benodigde bewerkingen voor de game om correct op het Windows -systeem te werken. Als deze service niet goed werkt, is de kans groot dat u meerdere problemen kunt ondervinden met de spelservices of serverconnectiviteit. Om het te repareren:
- Druk op deWindows + Xsleutels om deSnelle linkmenu.
- Klik nu opTaakbeheerVan de lijst> Ga naar deStartupTab.
- Selecteer vervolgens deRockstar Games Library Servicevan de lijst.
- Klik op deInschakelenKnop> Zorg er vervolgens voor dat u uw systeem opnieuw opstart en controleert op het probleem.
- Als het probleem nog steeds aanhoudt, drukt u op deWindows + Rsleutels om deLoopopdrachtbox.
- Typ nu de volgende opdracht en slaBinnenkomenom diensten te openen:
services.msc
- Zorg ervoor dat u deRockstar Game Library ServiceEndubbelklikerop.
- Je moet deStart -uptypenaarHandmatig> Klik op deBeginknop.
- Start ten slotte de computer opnieuw op en controleer of het spel goed werkt of niet.
9. Registry bewerken voor Rockstar Service
U kunt aan uw kant beginnen met het tegenkomen van de registerfout die mogelijk niet soms verschijnt, maar uiteindelijk problemen met de Rockstar -service veroorzaakt. U moet de registerwaarde voor Rockstar -service bewerken en het probleem controleren. Zorg ervoor dat u een back -up van het specifieke register neemt vóór wijzigingen. Als er iets misgaat, zijn we daar niet verantwoordelijk voor.
- Druk op de Windows -toets om deStart menu> TypeRegister -editoren zoek ernaar.
- Klik met de rechtermuisknopop registratie -editor> klik opVoer als beheerder uit. Als u wordt gevraagd door UAC, klikt u opJaom door te gaan.
- Navigeer nu naar het volgende pad op de registereditor adresbalk:
HKEY_LOCAL_MACHINE\SYSTEM\CurrentControlSet\Services\Rockstar Service
- Zorg ervoor dat u deBeeldpadSleutel> Sla uw wijzigingen op en verlaat de registereditor.
- Start ten slotte uw systeem opnieuw op en controleer de fout opnieuw.
10. Voer een schone laars uit
Soms kunnen problemen met de achtergrond met apps of services meerdere conflicten veroorzaken met het systeem of het specifieke spel dat niet in staat is om verbinding te maken met de server. De kansen zijn hoog dat sommige apps en hun services automatisch kunnen starten terwijl ze het systeem meteen opstarten. Die apps of services kunnen veel internetverbinding en systeembronnen gebruiken. Als u zich ook hetzelfde voelt, zorg er dan voor dat u een schone opstart op uw computer uitvoert.
- DrukkenWindows + Rsleutels om deLoopdialoogvenster.
- Typ numsconfigen rakenBinnenkomenOpenenSysteemconfiguratie.
- Ga naar deDienstenTab> Schakel deVerberg alle Microsoft -servicesselectievakje.
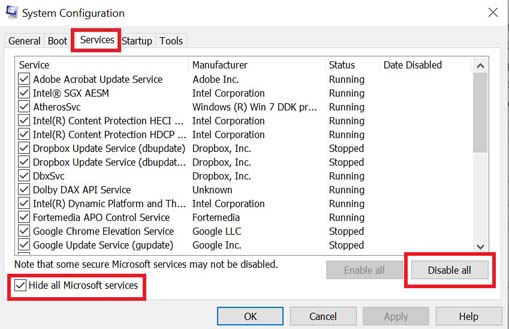
- Klikken opSchakel alles uit> Klik opToepassenen danOKom wijzigingen op te slaan.
- Ga nu naar deStartuptabblad> klik opOpen taakbeheer.
- De taakbeheerinterface wordt geopend. Ga hier naar deStartupTab.
- Klik vervolgens op de specifieke taak met een hogere startup -impact.
- Eenmaal geselecteerd, klik opUitzettenOm ze uit te schakelen van het opstartproces.
- Voer dezelfde stappen uit voor elk programma met een hogere startup -impact.
- Eenmaal klaar, zorg ervoor dat u uw computer opnieuw opstart om wijzigingen toe te passen.
Het wordt aanbevolen om eenvoudig de Rockstar Social Club -applicatie van uw pc te verwijderen, omdat dit ook enkele problemen kan veroorzaken. Dit specifieke programma is niet noodzakelijkerwijs genoeg om games op de rockstar op de computer uit te voeren.
- Druk op deWindows + iSleutels om te openenWindows -instellingen.
- TypeApps en functiesen klik erop op het zoekresultaat.
- Zoek naar deRockstar Social ClubToepassing van de lijst.
- Klik nu opVerwijtenvoor het programma en volg de instructies op het scherm om het te voltooien.
- Start de pc opnieuw op om wijzigingen toe te passen en controleer opnieuw op het probleem opnieuw.
12. Installeer het specifieke spel opnieuw
- Druk op de Windows -toets om deStart menu.
- Zoek nu naarHet bedieningspaneelen klik erop.
- Zorg er vanuit het configuratiescherm voor opEen programma verwijderen.
- Zoek vervolgens naar het specifieke spel en klik erop.
- Klik vervolgens opVerwijten> Volg de instructies op het scherm om deze te voltooien.
- Eenmaal klaar, start de pc opnieuw op om wijzigingen toe te passen> Ga naar de Rockstar Games Launcher.
- Installeer het problematische spel opnieuw en controleer het probleem.
Dat is het, jongens. We gaan ervan uit dat deze gids u nuttig was. Voor verdere vragen kunt u hieronder reageren.

