Google Sheets is een van de beste gratis alternatieven voor Microsoft's Office Suite of Applications. Het komt met de meeste functies die men nodig heeft van een spreadsheet -applicatie. Het maken en beheren van spreadsheets met behulp van deze webgebaseerde spreadsheettool is net zo eenvoudig als het gebruik van andere offline/online software. Bovendien biedt Google Sheets een nuttige functie die bekend staat als pivottabellen.
In dit bericht zullen we de draaitabel in Google -vellen bekijken en praten over hoe en waar te gebruiken. Gelukkig vereist het begrijpen van de draaitabel in Google Sheets niet veel tijd. En u kunt deze krachtige tool binnen een mum van tijd gebruiken. Laten we eerst begrijpen wat een draaitafel is voordat we duiken in hoe het te gebruiken.
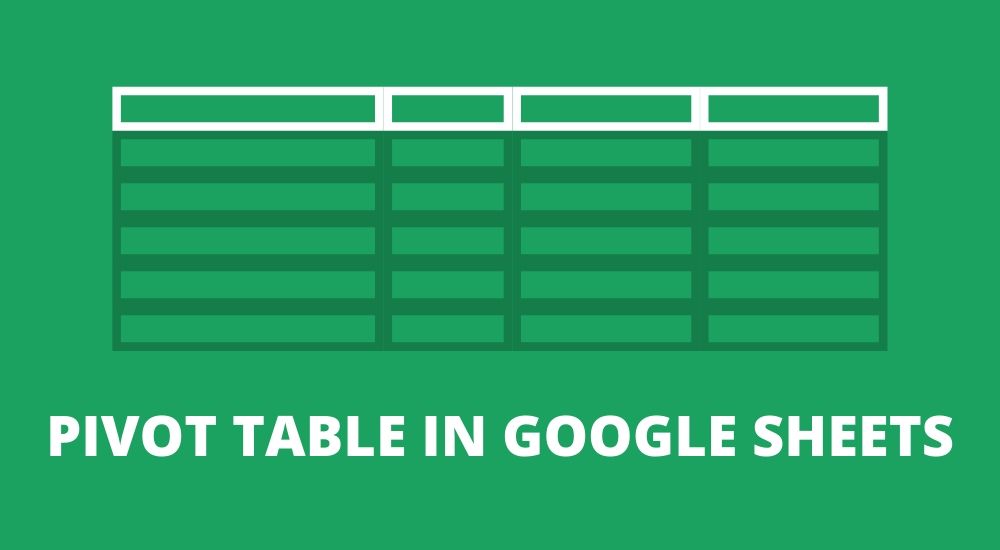
Wat is een draaitabel in Google -vellen?
Met een pivot -tabel kunt u grote sommen gegevens op een georganiseerde manier analyseren. Bovendien benadrukt het de noodzaak om verschillende codes en functies in te voeren om de gewenste resultaten te krijgen. Met de pivot -tabel kunt u in principe kolommen en rijen selecteren die u wilt analyseren en samenvatten.
Vervolgens creëert het een gemakkelijk te begrijpen tabel met de collectieve resultaten van uw dataset. Deze tabellen bieden ook een grotere flexibiliteit, omdat u nieuwe rapporten kunt genereren zonder helemaal opnieuw te beginnen. En het genereren van rapporten van pivottabellen is veel sneller dan het toepassen van formules.
Indien nodig kunt u zelfs de parameters van de draaitabel bewerken om verschillende resultaten te krijgen op basis van wat nodig is. We zullen kijken hoe we later een draaitafel kunnen bewerken.
Hoe u een draaitafel maakt
Volg deze stappen om een draaitabel in Google Sheets te maken:
- OpenGoogle -vellenen maak een nieuw blad of open een bestaande spreadsheet.
- Als u alle gegevens in de spreadsheet voor uw pivot -tabel gaat gebruiken, hoeft u geen rijen of kolommen te selecteren. Als u echter gegevens uit een specifieke set cellen moet samenvatten, moet u alle cellen selecteren waaruit u een draaitabel wilt maken.
- Zorg ervoor dat de geselecteerde kolommen bovenaan een koptekst hebben. U kunt geen tabel maken met een kolom zonder koptekst.
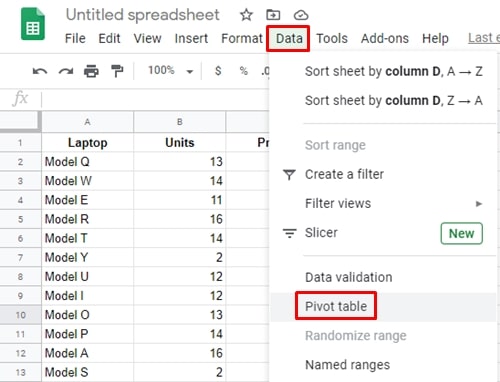
- Klik nu opGegevensdie in de menubalk bovenaan zou moeten staan.
- Selecteer in het pop-upmenu SelecteerScharniertafel.
- U wordt gevraagd of u de draaitabel wilt toevoegen aan het bestaande tabblad of als u deze aan een nieuw tabblad wilt toevoegen. Kies uw voorkeursoptie en de tabel wordt gemaakt.
- Het nieuwe tabblad dat moet worden genoemd als 'Pivot Tabel 1, 2, 3 ...' enzovoort op basis van het aantal pivottabellen in de spreadsheet.
Zoals u kunt zien, is het maken van een functionele pivot -tabel zo eenvoudig als deze kan zijn. En nu, als je eenmaal de pivot -tabel hebt gemaakt, wil je misschien ook weten hoe je de tabel kunt bewerken om verschillende resultaten van de gegevensset te krijgen.
Hoe u een draaitabel kunt bewerken in Google Sheets
Terwijl u een draaitabel maakt, ziet u de opties Pivot Table Editor verschijnen aan de rechterkant van het scherm. Vanaf hier heb je toegang tot alle bewerkingsopties om de pivot -tabel aan te passen. Wat nog interessanter is, is dat u kunt profiteren van de geavanceerde AI van Google om uw tafel te genereren.
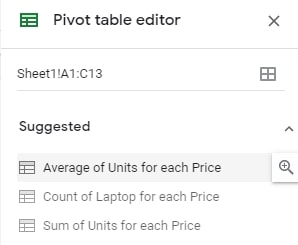
Wanneer u een draaitabel maakt, ziet u enkele suggesties verschijnen in de Pivot -tabel -editor. Deze suggesties zullen variëren op basis van de gegevens in de tabel. Als u op een voorgestelde draaitabel klikt, organiseert deze automatisch alle gegevens en geeft u de gewenste resultaten. Hoewel deze functie niet gegarandeerd werkt met elke dataset die uw worp erop. Desalniettemin kunt u ook uw tafel ook handmatig bewerken en we zullen u laten zien hoe u dat hieronder kunt doen.
Het eerste dat u zult opmerken wanneer u een draaitabel maakt, zijn deze vier opties:
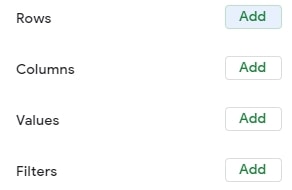
- Rijen: Wanneer u een rij toevoegt, geeft dit u de optie om een kolomkoppen in de lijst te selecteren. En wanneer u een kop selecteert, worden alle unieke items uit die kolom aan uw draaitabel toegevoegd.
- Kolommen: Het toevoegen van een kolom is enigszins vergelijkbaar met het toevoegen van een rij. Hoewel het de items/gegevens in het bovenste gedeelte van de tabel als kolommen toevoegt. En u kunt de geroemde gegevens van de geselecteerde kolommen zien.
- Waarden: De waardeoptie is vrij eenvoudig. Wanneer u wordt toegevoegd, kunt u de som, gemiddelde of andere kwantitatieve resultaten krijgen voor de geselecteerde gegevens. Dus in principe voegt de waardenoptie de waarde toe van de geselecteerde kop naar de tabel.
- Filters: Hiermee kunt u parameters instellen om alleen gegevens weer te geven die aan de opgegeven criteria voldoen.
Wanneer u een rij, kolom of waarde toevoegt, kunt u ook wijzigen hoe u de gegevens wilt samenvatten. Bovendien kunt u kiezen tussen stijgende of afnemende volgorde.
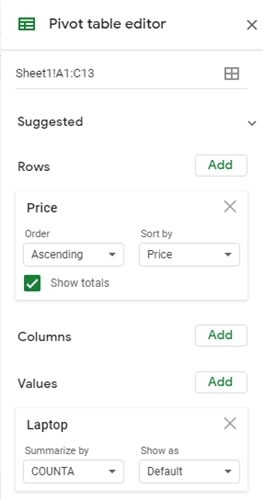
Om deze waarden te wijzigen, klikt u in de rij- en kolomopties dus op het vervolgkeuzemenu onder deVolgordelabel. Vanaf hier kunt u een oplopende of afnemende volgorde selecteren. Als bonus kunt u zelfs een aangepaste formule toevoegen in het gedeelte waarden. Om dit te doen, moet u op klikkenToevoegen(Waarden) en klik vervolgens opBerekend veld. U moet dan de formule invoeren die u wilt toepassen op de pivot -tabel.
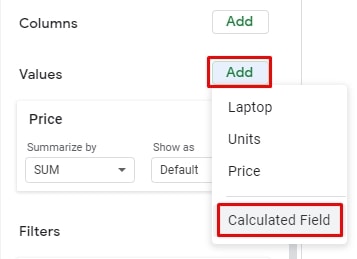
Als alternatief, als u de waarde-aggeratie wilt wijzigen, klikt u op het vervolgkeuzemenu onder het vervolgkeuzemenuSamenvatten doorLabel in het gedeelte waarden. U ziet nu een lijst met functies die kunnen worden toegepast om u de gewenste resultaten te geven.

Als u naar de optie Filters komt, kunt u een filter toevoegen en vervolgens selecteren welke items u uit uw resultaten wilt filteren. Dit komt van pas om rapporten te genereren die alleen specifieke details vereisen. Na het toevoegen van een filter, klikt u op het vervolgkeuzemenu onder deStatusLabel en selecteer of de selecteer de items die u wilt toevoegen of verwijderen uit uw pivot -tabel.
Conclusie
Welnu, dat is vrijwel de basisprincipes van het gebruik van de pivot -tabel in Google Sheets samengevat. Inzicht in de werking van de draaitafel kan een paar dagen duren. Maar als je eenmaal gewend bent geraakt aan het gebruik van dit handige hulpmiddel in Google Sheets, wil je nooit meer terug naar het gebruik van codes en functies.

