Marvel Rivals is een opwindende teamgebaseerde PVP-shooter die zich afspeelt in het Marvel Universe, ontwikkeld door Marvel Games en Netease-games. De game is uitgebracht op 6 december 2024 voor PlayStation 5, Windows en Xbox Series X/S en biedt een meeslepende ervaring met zijn actievolle gameplay en een indrukwekkend rooster van 35 iconische Marvel-personages. Sommige pc -spelers hebben echter problemen gemeld met hun toetsenbord en de muis werkt niet goed tijdens de gameplay.
Het toetsenbord en de muis zijn essentieel voor soepel gaming, vooral voor degenen die de voorkeur geven aan precieze controle. Connectiviteitsproblemen, bestuurdersconflicten of systeem glitches kunnen ervoor zorgen dat het spel niet reageert op uw input. In deze gids leiden we u door uitgebreide methoden voor het oplossen van problemen om het probleem op te lossen en weer in de actie te komen.

Fix: Marvel rivalen toetsenbord en muis werken niet
Volg de oplossingen hieronder stap voor stap om het probleem te identificeren en op te lossen. Elke methode behandelt veel voorkomende oorzaken van invoerproblemen, dus zorg ervoor dat u ze allemaal probeert totdat het probleem is opgelost.
1. Sluit het toetsenbord en de muis opnieuw aan
Een van de eenvoudigste en vaak effectieve oplossingen is om uw toetsenbord en muis opnieuw te verbinden en opnieuw aan te sluiten om een tijdelijke systeemstoring uit te sluiten:
- Koppel en maak opnieuw verbinding:Koppel de apparaten los en sluit deze opnieuw aan op verschillende USB -poorten.
- Controleer USB -verbindingen:Zorg ervoor dat de USB -verbindingen niet los zijn.
- Gebruik een andere USB -poort:Soms kunnen defecte poorten connectiviteitsproblemen veroorzaken, dus probeer over te schakelen naar een andere poort.
Voor draadloze toetsenborden en muizen, zorg ervoor dat de batterijen worden opgeladen en de Bluetooth -verbinding stabiel is.
2. Voer het spel uit als beheerder
RennenMarvel -rivalenMet beheerdersrechten kan helpen bij het omzeilen van beperkingen op systeemniveau die kunnen interfereren met toetsenbord- en muisinvoer:
- Klik met de rechtermuisknop op deMarvel -rivalensnelkoppeling of
.exebestand. - UitkiezenEigenschappenen navigeer naar deVerenigbaarheidTab.
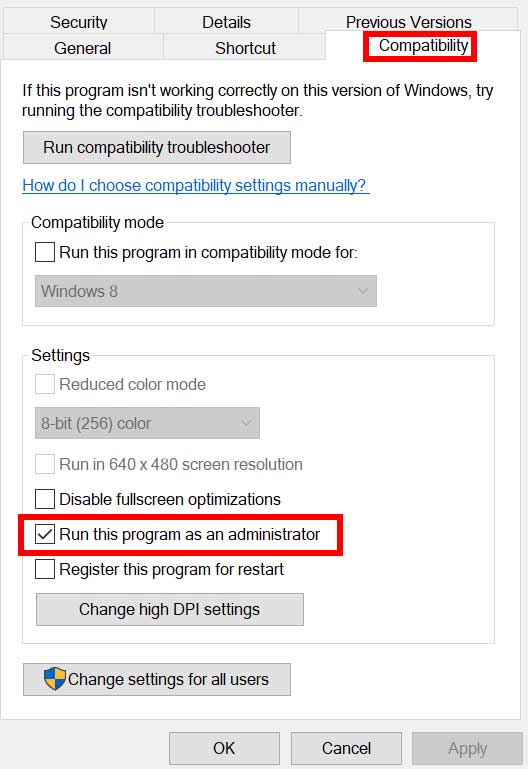
- Vink het vakje voorVoer dit programma uit als beheerder.
- KlikkenToepassenEnOKom wijzigingen op te slaan.
Herhaal deze stappen voor uwStoomofEpische spellenLauncher om ervoor te zorgen dat ze ook beheerdersrechten hebben.
3. Koppel andere randapparatuur los
Andere verbonden randapparatuur zoals spelcontrollers, joysticks of externe invoerapparaten kunnen in strijd zijn met uw toetsenbord en muis. Koppel alle onnodige randapparatuur los:
- Koppel externe apparaten los zoals extra toetsenborden, controllers, stuurwielen, enz.
- Start uw pc opnieuw en voeg alleen het toetsenbord en de muis opnieuw aan.
- LaunchMarvel -rivalenom te controleren of het probleem is opgelost.
4. Schakel muisversnelling uit
Muisversnelling kan soms inconsistente of niet -reagerende input in games veroorzaken. Het uitschakelen van deze functie kan helpen de precisie te verbeteren:
- Open deBeginmenu en zoek naarHet bedieningspaneel.
- Gaan naarHardware en geluid>MuisonderApparaten en printers.
- In deMuiseigenschappenvenster, klik op dePointer -optiesTab.
- Schakel deVerbeter de pointer precisieOptie om versnelling van muizen uit te schakelen.
- KlikkenToepassenen danOKom wijzigingen op te slaan.
5. Touchscreen -ondersteuning uitschakelen
Als u eenWindows-tablet of 2-in-1 laptopMet ondersteuning van touchscreen kan de touchscreen -functie in strijd zijn met uw toetsenbord en muis:
- OpenInstellingendoor aan te drukkenWin + i.
- Navigeren naarApparaten> Touchscreenen schakel het uit.
- Start uw apparaat opnieuw op om de wijzigingen toe te passen.
6. Update Marvel -rivalen
Verouderde spelversies kunnen bugs introduceren die inputproblemen kunnen veroorzaken. Zorg ervoor dat je spel up -to -date is:
Voor stoom:
- OpenStoomen ga naarBibliotheek.
- UitkiezenMarvel -rivalen.
- Steam controleert automatisch op updates.
- Als er een update beschikbaar is, klik dan opUpdateEn wacht tot het proces is voltooid.
Voor epische spellen:
- Open deEpic Games Launcher.
- Navigeren naarBibliotheeken vindenMarvel -rivalen.
- Klik op de drie stippen naast de speltitel.
- UitkiezenAutominatiedaterenindien niet ingeschakeld, of controleer het handmatig op updates.
- Installeer de nieuwste patch indien beschikbaar.
Start na het updaten uw pc opnieuw en laat het spel opnieuw lanceren.
7. Controleer en repareer de spelbestanden
Corrupte of ontbrekende spelbestanden kunnen functionaliteitsproblemen veroorzaken. Het verifiëren en repareren van gamebestanden kan dit oplossen:
Voor stoom:
- OpenStoomen ga naarBibliotheek.
- Klik met de rechtermuisknop opMarvel -rivalenen selecterenEigenschappen.
- Navigeren naarLokale bestandenen klikkenControleer de integriteit van gamebestanden.
- Wacht tot het proces is voltooid.
Voor epische spellen:
- OpenEpic Games Launcheren ga naarBibliotheek.
- Klik op de drie stippen ernaastMarvel -rivalen.
- UitkiezenBeheren>Verifiëren.
- Wacht tot de verificatie eindigt.
Dit proces zal de spelbestanden scannen en ontbrekende of beschadigde vervangen.
8. Voer een schone laars uit
Sommige apps en hun services kunnen automatisch beginnen terwijl het systeem onmiddellijk opstart. In dat geval zullen die apps of services veel internetverbindingen en systeembronnen gebruiken. Als u hetzelfde voelt, voert u een schone opstart op uw computer uit om het probleem te controleren. Om dat te doen:
- Druk op deWin+rsleutels om deLoopdialoogvenster.
- Typ numsconfigen rakenBinnenkomenOpenenSysteemconfiguratie.
- Ga naar deDienstenTab> Schakel deVerberg alle Microsoft -servicesselectievakje.
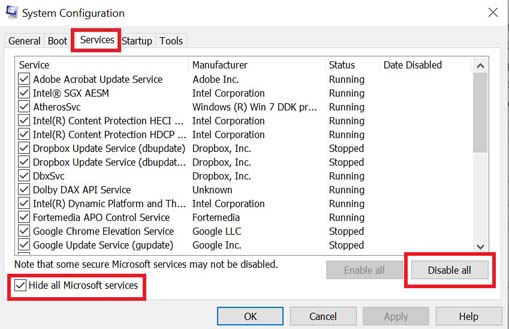
- Klikken opSchakel alles uit> Klik opToepassenen danOKom wijzigingen op te slaan.
- Ga nu naar deStartuptabblad> klik opOpen taakbeheerder.
- De taakbeheerinterface wordt geopend. Ga hier naar deStartupTab.
- Klik vervolgens op de specifieke taak met een hogere startup -impact.
- Eenmaal geselecteerd, klik opUitzettenOm ze uit te schakelen van het opstartproces.
- Voer dezelfde stappen uit voor elk programma met een hogere startup -impact.
- Eenmaal klaar, zorg ervoor dat u uw computer opnieuw opstart om wijzigingen toe te passen.
9. Update toetsenbord en muisstuurprogramma's
Verouderde of buggy -stuurprogramma's kunnen leiden tot inputproblemen. Zorg ervoor dat uw toetsenbord en muisdrivers up-to-date zijn:
- DrukkenWin + xen selecterenApparaatbeheer.
- UitbreidenMuizen en andere wijzende apparatenEnToetsenborden.
- Klik met de rechtermuisknop op uw invoerapparaten en selecteerUpdate Driver.
- KiezenZoek automatisch naar stuurprogramma's.
- Als een update wordt gevonden, installeert u deze en start u uw pc opnieuw op.
10. Controleer op Windows -updates
Soms kan verouderde systeemsoftware compatibiliteitsproblemen veroorzaken:
- OpenInstellingendoor aan te drukkenWin + i.
- Navigeren naarUPDATE & BEVEILING> WINDOWSPATTE.
- KlikkenControleer op updates.
- Als updates beschikbaar zijn, installeer ze dan en start uw pc opnieuw op.
12. Installeer de rivalen van Marvel opnieuw
Als al het andere faalt, probeer dan het spel opnieuw te installeren om aanhoudende problemen op te lossen:
- OpenStoomofEpic Games Launcher.
- Navigeren naarBibliotheek.
- Klik met de rechtermuisknopMarvel -rivalenen selecterenVerwijten.
- Eenmaal verwijderd, installeer je het spel opnieuw en zorg je ervoor dat alle updates zijn geïnstalleerd.
- Breng het spel opnieuw op en controleer of het probleem is opgelost.
Laatste gedachten
Toetsenbord- en muisproblemen inMarvel -rivalenKan frustrerend zijn, maar de stappen in deze gids moeten u helpen het probleem op te lossen. Of het probleem te wijten is aan verouderde stuurprogramma's, systeem glitches of conflicten met andere apparaten, het volgen van deze oplossingen zou uw controles opnieuw soepel moeten laten werken. Als het probleem aanhoudt, overweeg dan om contact op te nemen metMarvel rivalen steunvoor extra hulp.
Laat het ons in de reacties weten als u deze gids nuttig vond of als u andere oplossingen hebt ontdekt. Gelukkig gamen!

