Heeft u problemen met de meldingen op uw iPhone na het bijwerken van de nieuwste iOS 17.4.1 -versie? Zo ja, maak je geen zorgen. We hebben je gedekt in deze gids! Meldingen spelen een cruciale rol in ons digitale leven en houden ons op de hoogte van belangrijke berichten, oproepen, essentiële meldingen en andere in-app-meldingen zoals Telegram, WhatsApp en andere sociale platforms.
Onlangs heeft Apple zijn nieuwste iOS 17.4.1 -update uitgebracht voor hun ondersteunde iPhone, en velen hebben het meteen bijgewerkt. Gebruikers blijven echter meldingen meldingen melden die niet werken of ontvangen na de nieuwste iOS 17.4.1 -update. Hier is het waarschijnlijk een bug die verschijnt met de nieuwste systeemupdate. Als u hetzelfde probleem hebt na de iOS 17.4.1 -update, broed dan niet. Deze tutorial helpt u de melding op te lossen die niet werkt op de iOS 17.4.1 -update.
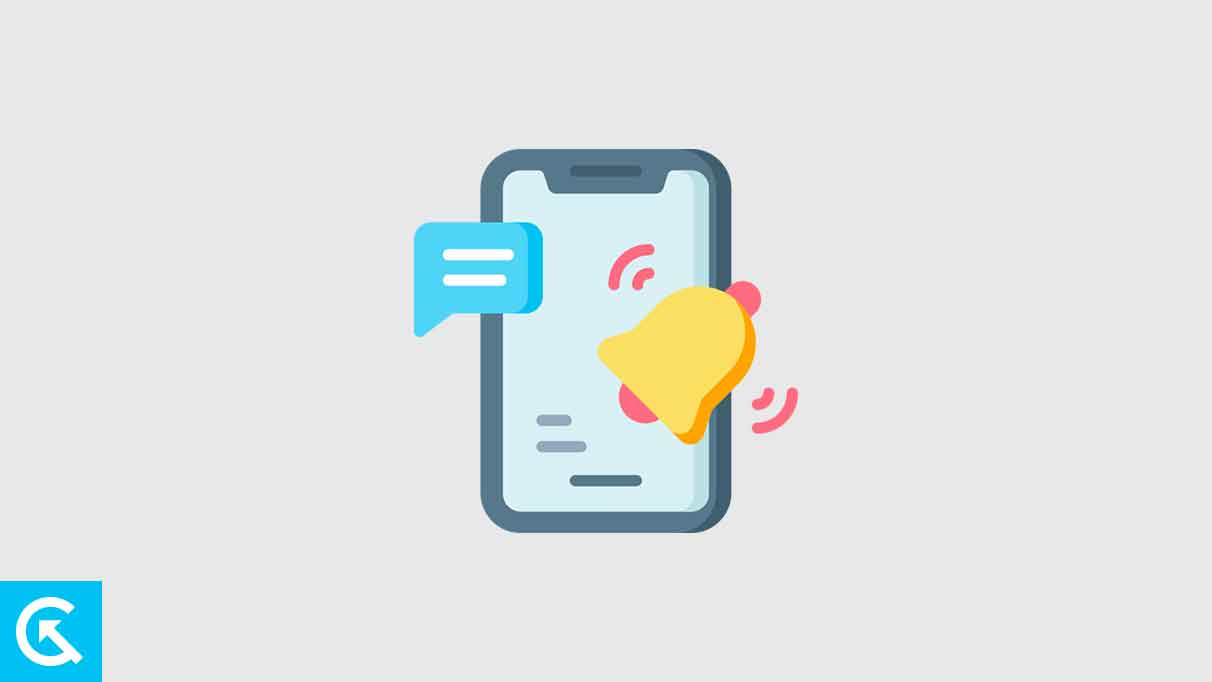
Waarom wordt meldingen niet na iOS 17.4.1 Update?
Meldingen zijn cruciaal voor elke individuele persoon in de digitale generatie van vandaag op hun smartphone. Het houdt ons op de hoogte van de inkomende oproepen, sms -berichten en cruciale meldingen van specifieke applicaties zoals WhatsApp, Instagram en meer. Maar wat als het niet op je iPhone werkt? Het kan frustrerend zijn, toch! Dit kan om verschillende redenen gebeuren en u moet op de hoogte zijn van de oorzaken om de oplossingen aan uw kant te krijgen.
De meest voorkomende reden waarom uwontvangt geen meldingen nadat de iOS 17.4.1 -update is omdat u de meldingsinstellingen uit uw instellingen hebt uitgeschakeld. U kunt problemen ondervinden met kennisgeving op uw iPhone als u de samenvatting van de melding al hebt ingeschakeld. Bovendien ontvangt u geen meldingen van individuele apps als de melding is uitgeschakeld uit de in-app-instellingen.
Een belangrijke internetverbinding kan ertoe leiden dat melding geen problemen op uw iPhone ontvangt. Het is belangrijk om uw iOS -apparaat aan te sluiten op een stabiel internet om de nieuwste updates door kennisgeving van uw tijd te krijgen. In bepaalde scenario's kunnen de lopende updates en bugs op de nieuwste iOS 17.4.1 -update de melding veroorzaken om op uw iPhone te werken.
Hoe meldingen op te lossen die niet werken na iOS 17.4.1 Update
Als u een melding tegenkomt die niet werkt of ontvangt op uw iPhone na de nieuwste iOS 17.4.1 -update, dan bent u aan de juiste plaats gekomen. We zullen u verschillende methoden laten zien die u zullen helpen de melding op te lossen die niet werkt op de iOS 17.4.1 -update. Laten we ze een voor een bespreken!
1. Zorg ervoor dat app -meldingen zijn ingeschakeld
Zoals eerder vermeld, kunt u een melding tegenkomen dat geen probleem werkt of ontvangt u mogelijk geen melding van een individuele app totdat u de melding voor een bepaalde app toestaat. Zorg ervoor dat u instellingen controleert en zorg ervoor dat de"Meldingen toestaan"Optie is ingeschakeld voor elke specifieke app waar u meldingen van wilt ontvangen.
Hier leest u hoe u meldingen voor elke apps op uw iPhone kunt toestaan:
- OpenInstellingenapp op je iPhone.
- AansluitenMeldingen.
- Scroll naar beneden en zoek naar de specifieke app waarvoor u de melding wilt toestaan.
- Tik op de schakelaar ernaast"Meldingen toestaan"om het mogelijk te maken.
- Zorg ervoor dat de"Vergrendelingsscherm"Optie is ingeschakeld.
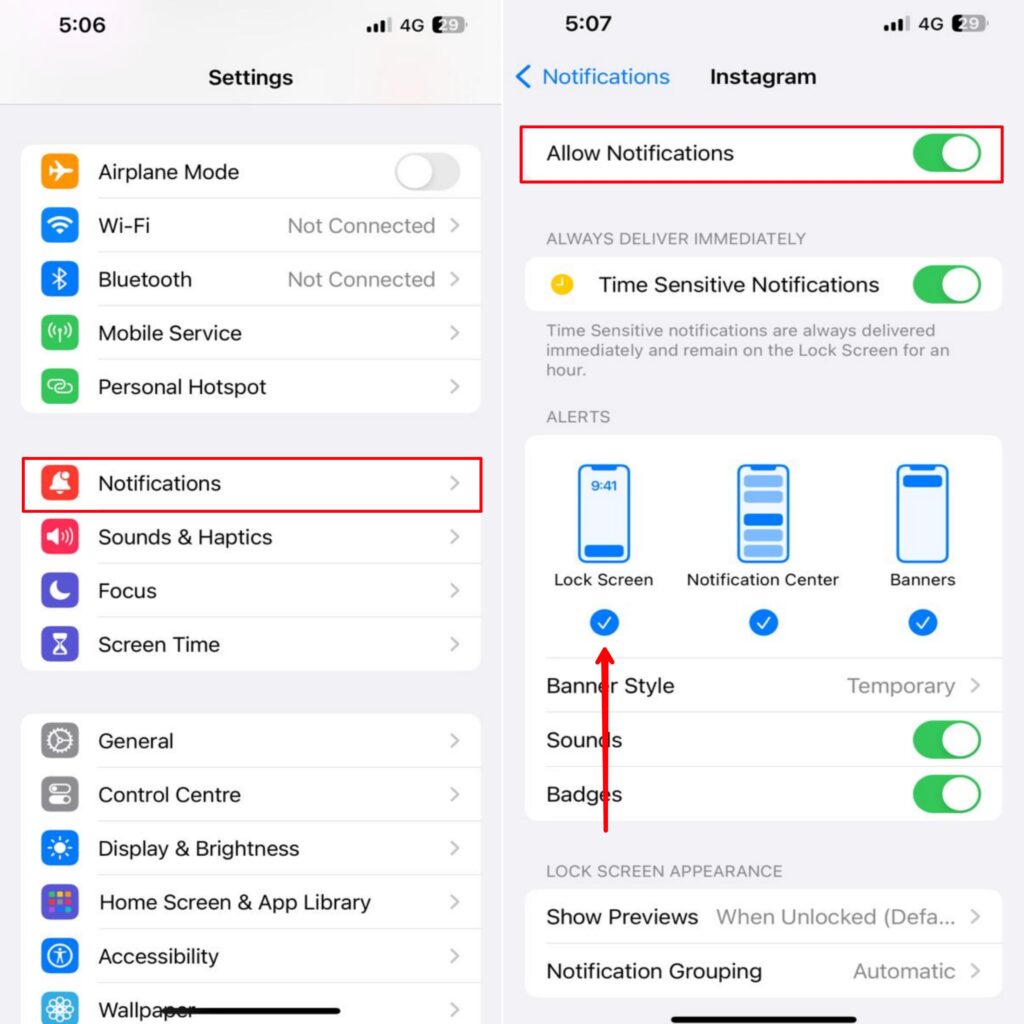
6. Nadat u het hebt ingeschakeld, controleert u of u meldingen van de specifieke app krijgt of niet.
2. Schakel de focusmodus uit
Focusmodus is een functie die uw meldingen tot zwijgen brengt, zelfs als u deze actief gebruikt. Als u de functie Focus -modus gebruikt, is dit waarom u geen meldingen van bepaalde apps op uw iPhone ontvangt. Focusmodus stopt met het verzenden van meldingen op uw iPhone. Zorg ervoor dat u deze functie uitschakelt, als u deze al hebt ingeschakeld. Hier leest u hoe u het kunt doen.
- Navigeer naar deControlecentrumOp je iPhone.
- Tik op en houd vastFocus. Kies een focusmodus die u wilt uitschakelen.
- Zodra je een focus hebt uitgeschakeld, gaan alle banners weg van wit naar grijs.
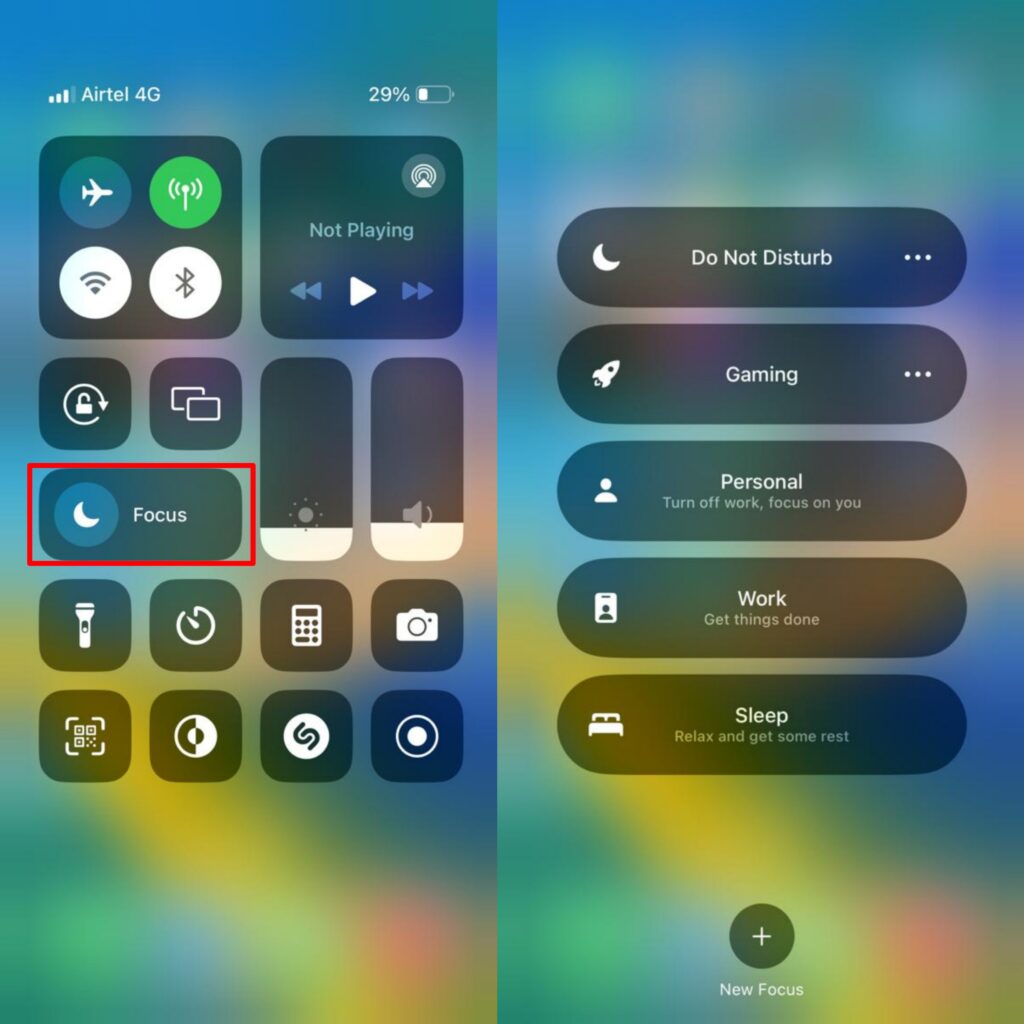
Nadat u een focusmodus op uw iPhone hebt uitgeschakeld, zorg er dan voor dat u deze uit uw telefooninstellingen verwijdert om ervoor te zorgen dat de functie niet op zichzelf is ingeschakeld. Controleer daarna of u meldingen op uw iPhone krijgt. Als u dat niet bent, volg dan de andere methoden die hieronder worden beschreven.
3. Start uw iPhone opnieuw op
Er is een mogelijkheid dat de meldingen niet werken na de iOS 17.4.1 -update op uw iPhone vanwege tijdelijke glitches en bugs. Het is gebruikelijk om problemen en incidentele fouten te ondervinden na de nieuwste iOS -update, maar gelukkig kan het probleem eenvoudig worden opgelost met een eenvoudige herstart. Als u geen meldingen van individuele apps ontvangt, moet u uw iPhone opnieuw opstarten.
Het opnieuw opstarten van het apparaat kan de tijdelijke glitches en bugs repareren die af en toe verschijnen na het bijwerken van de nieuwste iOS -versie. Het is een eenvoudige en gemakkelijkste methode die u kunt proberen om de meldingen weer op de iPhone te krijgen.
Hier is hoe u uw iPhone opnieuw kunt starten door de onderstaande stappen te volgen:
- Druk op en laat deVolumeknop. Druk vervolgens onmiddellijk op en laat deVolume downknop.
- Houd vervolgens deStroomsleutelKnop aan de rechterkant.
- Zodra u het Apple -logo op het scherm ziet, laat u de toetsen los.
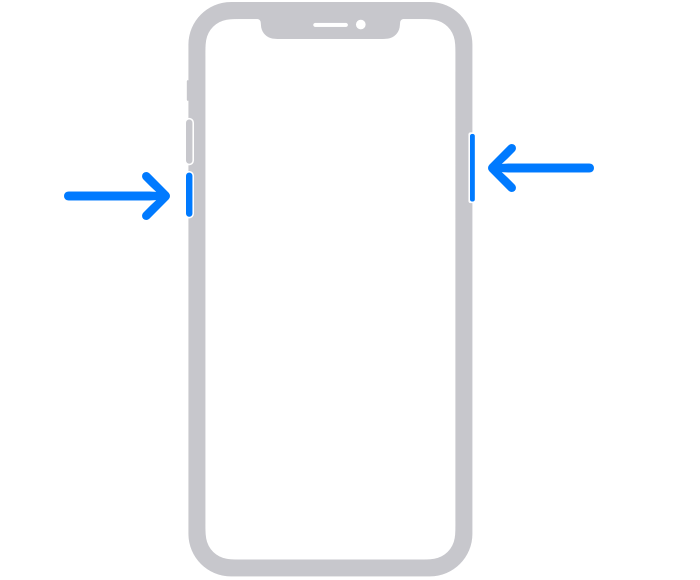
Nadat u het apparaat met succes opnieuw hebt opgestart, controleert u of de melding op uw iPhone werkt. Als het probleem aanhoudt, moet u naar de volgende methode gaan.
4. Samenvatting uitschakelen
Samenvatting van de planning is een andere coole functie die beschikbaar is op de iPhone waarmee u meldingen snel kunt beheren zonder overbelast te worden. Met deze functie kunt u meldingen van verschillende apps bundelen en deze instellen om te worden geleverd volgens de planningstijdperiode. Als u de app -melding niet ontvangt, heeft u deze mogelijk gepland. Zorg ervoor dat u het schema -samenvatting op uw iPhone uitschakelt om het probleem terug te krijgen.
Hier leest u hoe u de schema -samenvatting op een iPhone kunt uitschakelen:
- Navigeren naarInstellingenapp op je iPhone.
- AansluitenMeldingen.
- Hier zie je deSchema samenvattingoptie. Tik erop.
- Tik op de schakelaar ernaast"Geplande samenvatting"om het uit te schakelen.
- Als je klaar bent, controleer je of je meldingen krijgt van de apps op je iPhone.
5. Controleer in-app-meldingsinstellingen
Als u de app -meldingen op uw iPhone van de telefooninstellingen hebt ingeschakeld, kan er mogelijk een alternatieve laag van meldingscontrole zijn in de app. Veel apps beschikbaar op internet die hun eigen controle over kennisgeving bieden in de app die u kunt aanpassen en aanpassen volgens uw behoeften of voorkeuren.
Door de meldingscontrole binnen de in-app-instellingen aan te passen, kunt u het probleem snel oplossen met de melding die niet werkt. Als u bijvoorbeeld geen meldingen van WhatsApp Messenger op uw iPhone ontvangt, is er een kans dat u de meldingen per ongeluk uit de WhatsApp -instellingen hebt uitgeschakeld.
U kunt de melding van individuele apps toestaan door naar hun instellingen te navigeren, net als WhatsApp. U kunt naar de WhatsApp Messenger> Instellingen> Meldingen gaan. Hier vindt u de meldingsinstellingen waar u kunt aanpassen volgens uw behoeften of voorkeuren. Evenzo kunt u de meldingen van andere apps toestaan door naar hun instellingen te gaan.
6. Schakel de lage stroommodus uit
Als u de lage power -modus op uw iPhone hebt ingeschakeld, kan dit de timing van meldingen beïnvloeden. Hoewel deze functie geweldig is om op uw iPhone power te redden. Zorg ervoor dat u deze functie uitschakelt en controleer de resultaten. Hier leest u hoe u de modus met de lage stroom kunt uitschakelen.
- Open deInstellingenapp op je iPhone.
- AansluitenBatterij.
- Schakel de schakelaar uit naast de"Low Power Mode."
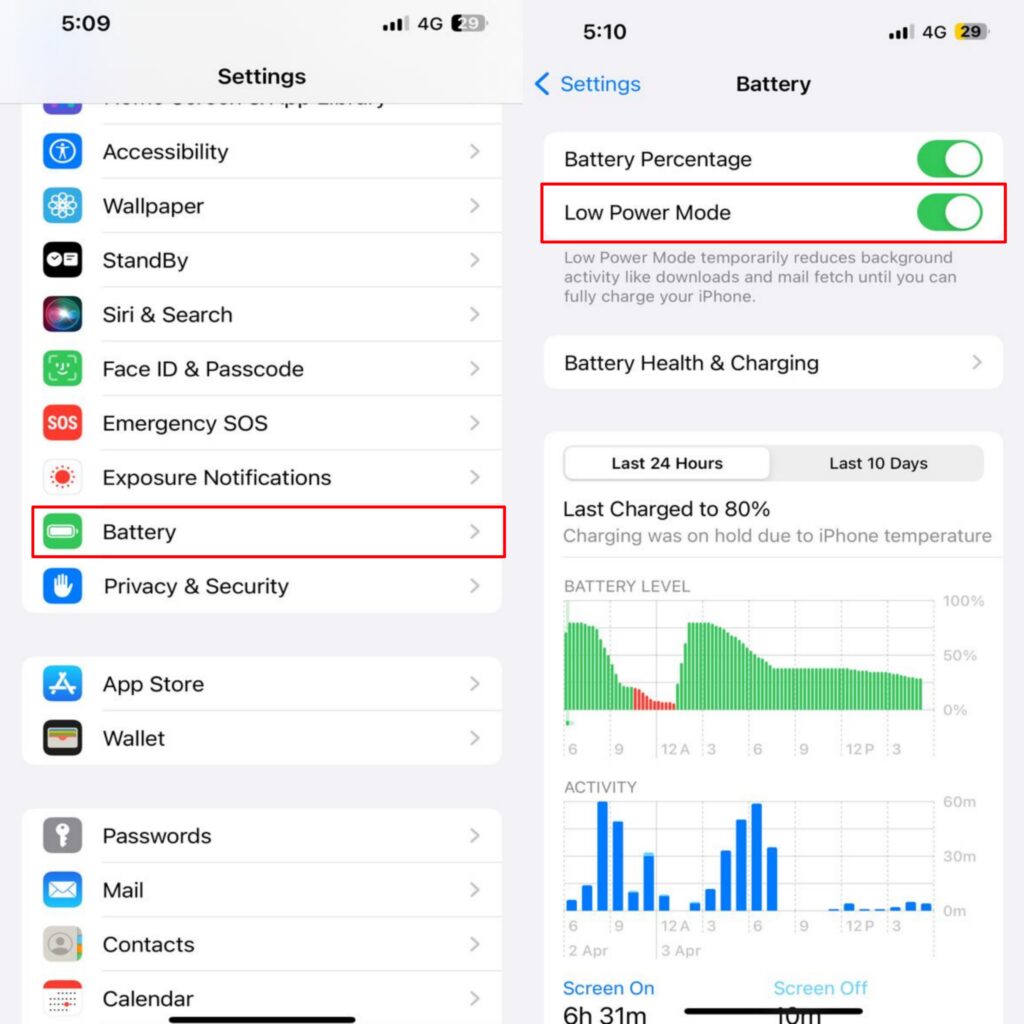
4. Controleer nu of de meldingen op uw iPhone werken.
7. Controleer uw internetverbinding
Een andere reden waarom u geen meldingen ontvangt na de iOS 17.4.1 -update is vanwege een onstabiele internetverbinding. Als u verbonden bent met een slechte mobiele gegevens of Wi-Fi-netwerk, kunt u de meldingen van individuele apps niet ontvangen totdat u verbonden bent met een sterke internetgegevens. Om de meldingen op tijd van bepaalde apps te krijgen, moet u een actieve internetverbinding, mobiele gegevens of Wi-Fi-netwerk nodig hebben.
Zorg ervoor dat u uw iPhone verbindt met een sterke en betrouwbare internetverbinding en als u Wi-Fi gebruikt, zorg er dan voor dat het snelheidsnetwerk sneller is. U kunt de netwerksnelheid identificeren door de fast.com op uw iPhone te bezoeken. Als de verbinding slecht is, schakel dan de Wi-Fi- of cellulaire gegevens even uit en zet deze vervolgens weer aan. Dit helpt u bij het oplossen van het meldingsprobleem op uw iPhone.
Als u al verbonden bent met een stabiele internetverbinding en nog steeds de melding heeft die geen probleem werkt, kunt u overstappen naar andere hieronder beschreven methoden.
8. Schakel achtergrond -appvernieuwen inschakelen
Soms, als de verversing van de achtergrond -app is uitgeschakeld voor een app, kan het mogelijk niet op tijd een melding leveren en kunt u problemen ondervinden met de melding. Veel iPhone -apps vertrouwen op de verversingsfuncties van de achtergrond -app om de meldingen op tijd te leveren. Zorg ervoor dat u de verversing van de achtergrond -app op uw iPhone inschakelt:
- Open deInstellingenapp op je iPhone.
- AansluitenAlgemeen> achtergrond -app vernieuwen.
- KiezenAchtergrond -app vernieuwenen selecterenWi-Fi & Cellulaire gegevens.
- Ga terug en schakel de schakelaar in naast de app waarvoor u geen meldingen kunt ontvangen.
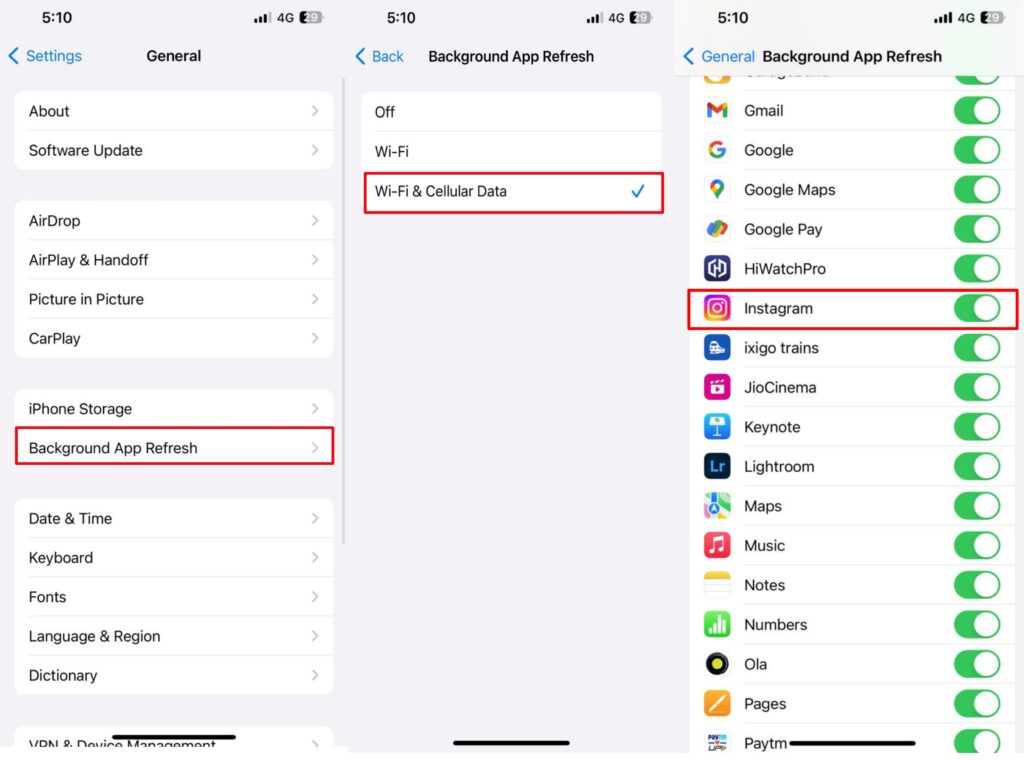
5. Nadat u de optie hebt ingeschakeld, controleert u of de meldingen werken.
9. Installeer in afwachting van iOS -update
Als u nog steeds het meldingsprobleem op uw iPhone heeft, moet u de iOS -update installeren. Apple pusht voortdurend de software -updates om de algehele functionaliteit en prestaties te verbeteren door de bugs en conflicten te verminderen. Zorg ervoor dat je wacht op een nieuwe update van Apple en installeer deze zodra je de iOS -update op je iPhone hebt ontvangen.
10. Update of installeer de app opnieuw
Als u de bovenstaande methoden hebt geprobeerd en nog steeds geen meldingen kunt ontvangen voor bepaalde apps op uw iPhone of iPad, moet u de app bijwerken of opnieuw installeren waarvoor u geen meldingen voor apps krijgt. Als bugs of glitches ervoor zorgen dat de individuele apps geen meldingen krijgen, kan dit u helpen bij het oplossen van het probleem.
Hier is hoe u apps op uw iPhone kunt bijwerken:
- Ga naar deAppartementOp je iPhone.
- Tik op uwProfielfotoin de rechterbovenhoek.
- Zoek naar de app waarvoor u geen meldingen kunt ontvangen.
- Tik vervolgens op deUpdateknop naast de app.
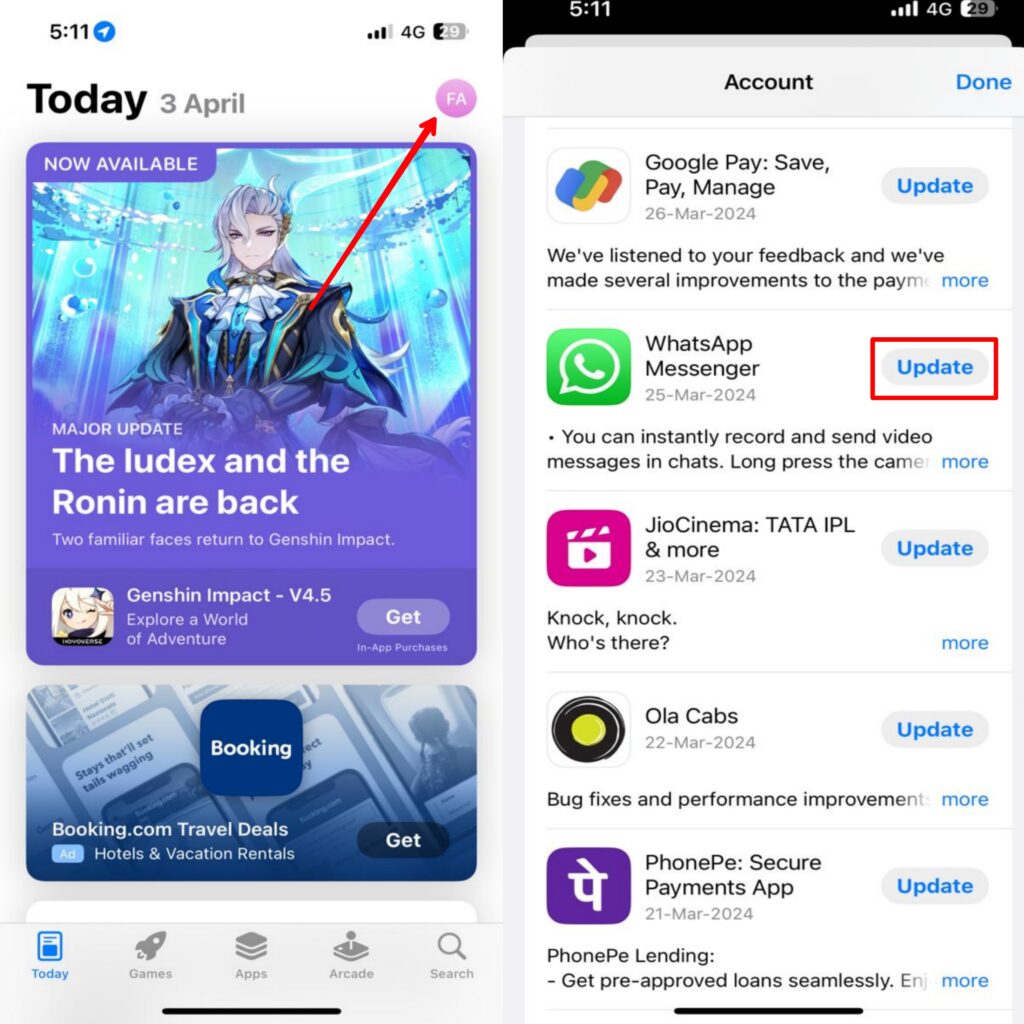
5. Wacht tot de update op uw iPhone is voltooid.
Als er geen update beschikbaar is voor de app, moet u de app op uw iPhone verwijderen en opnieuw installeren. Hier leest u hoe u het kunt doen.
- Tik op het startscherm op uw telefoon op en houd het pictogram van een app vast waarvoor u wilt verwijderen.
- Tik dan opApp> app verwijderen.
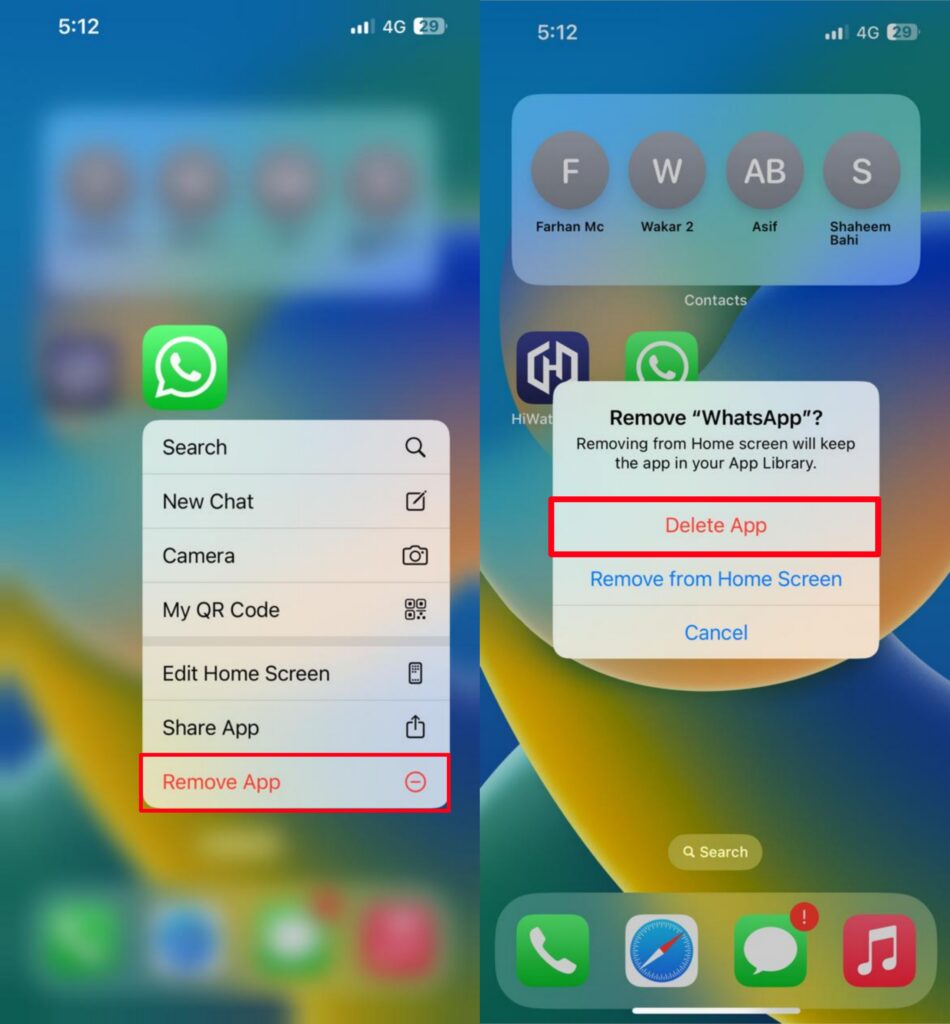
3. Tik op deVerwijderenknop om door te gaan.
4. Ga vervolgens naar deAppartementen tik op deZoektab.
5. Zoek op het tabblad Zoeken naar de app die u wilt downloaden.
6. Tik op deBlue Cloud -pictogramNaast het pictogram van de app om het opnieuw te installeren.
7. Zodra de app op uw iPhone is geïnstalleerd, controleert u of het probleem is opgelost met de meldingen.
11. Reset alle instellingen
Als u de bovenstaande methoden voor u niet nuttig vindt bij het oplossen van de melding die niet werkt, moet u alle instellingen op uw iPhone opnieuw instellen. Door de telefooninstellingen te resetten, wordt de instellingen van uw iPhone teruggewerkt naar de fabriekstoestand die mogelijk het probleem van de melding niet oplossen na de iOS 17.4.1 -update.
Hier leest u hoe u alle instellingen op uw iPhone opnieuw instelt:
- Open deInstellingenapp op je iPhone.
- AansluitenAlgemeen.
- Tik dan opOverdracht of reset iPhone.
- KraanReset> Reset alle instellingen.
- Voer uw apparaatcode in als er een prompt lijkt verder te gaan.
- Tik ten slotteReset alle instellingenNogmaals om het proces te voltooien.
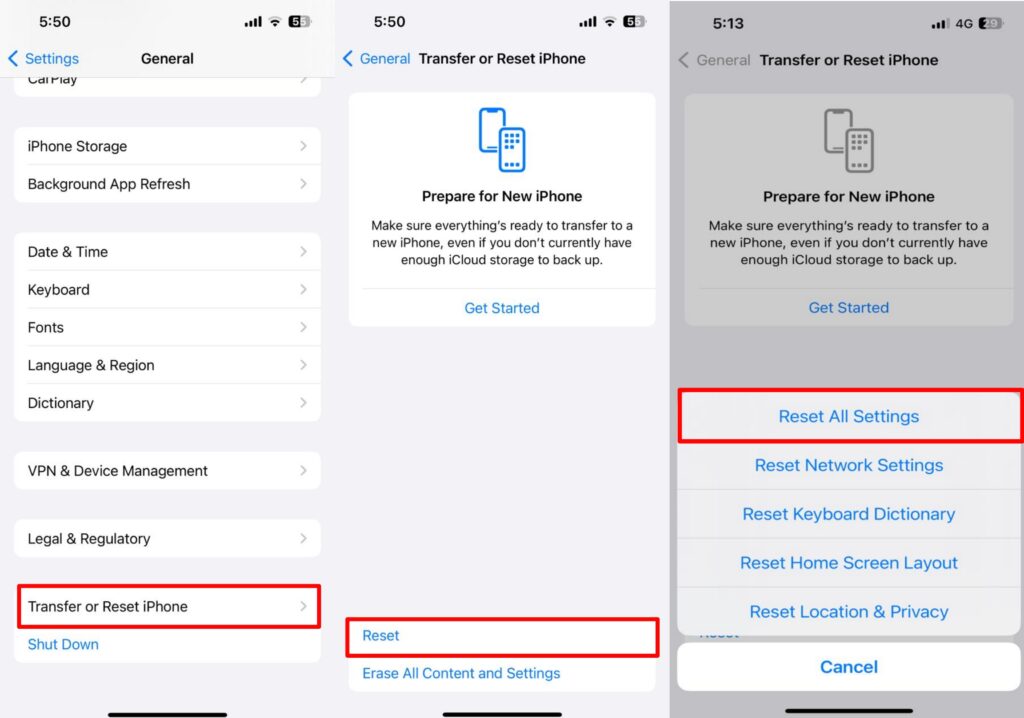
Na het resetten van de telefooninstellingen, controleert u of de meldingen krijgen van de apps waarvoor u niet eerder kunt ontvangen. Als het probleem aanhoudt, volgt u de volgende methode.
12. Neem contact op met Apple Support Team
Als er niets werkt, moet u contact opnemen met de Apple -klantenondersteuning voor verdere hulp. Het lijkt erop dat het meldingsprobleem te wijten kan zijn aan softwareconflicten of iets anders. Hoewel we niet weten wat de werkelijke oorzaak is. Maar u kunt het probleem eenvoudig oplossen door contact op te nemen met deApple Support Team.
Ze zullen u begeleiden over hoe u het probleem kunt oplossen met de melding die niet werkt na iOS 17.4.1 Update. Door hun oplossingen te volgen, kunt u opnieuw meldingen van bepaalde apps op uw iPhone beginnen te ontvangen. U kunt ook contact opnemen met Apple Service Center voor verdere hulp.
Bottom line
Dat is het. Dit is hoe u het probleem van de melding niet kunt aanpakken na de iOS 17.4.1 -update op uw iPhone. Hoewel het gebruikelijk is om dergelijke problemen met het apparaat tegen te komen, vooral na het bijwerken van de nieuwste softwareversie. Als u problemen met meldingen ervaart na de iOS 17.4.1 op uw iPhone, is deze handleiding iets voor u. We hebben de meest effectieve methoden hierboven geschetst die u zullen helpen bij het oplossen van de melding die geen probleem met het werken.
Zorg ervoor dat u alle methoden toepast en controleert of het probleem is opgelost of niet. Helaas, als geen van de methoden uitkomt, moet u contact opnemen metApple Support Teamvoor verdere hulp. We hopen dat deze gids u nuttig was. Als u echter verdere vragen heeft, laat ze dan in het commentaargedeelte. We helpen u graag!

