Terwijl we dagelijks naar het digitale tijdperk gaan, moeten onze meest waardevolle gegevens en herinneringen in de cloud worden opgeslagen. Tegenwoordig gebruiken de meeste mensen geen extern opslagapparaat om hun gegevens op te slaan. Ook gebruikten grote bedrijven hun servers voor gegevensverwerking, maar ze gebruiken liever services zoals Google Drive, Dropbox, OneDrive, enz., Om hun gegevens over te dragen en te verwerken, omdat deze veel eenvoudiger is dan het behouden van een eigen server.
Dropbox is een van de populairste platforms voor het delen van bestanden die door veel bedrijven, individuele gebruikers, startups, enz. Gevoert, enz. Wordt geleverd met veel functies die de gebruikers waarderen. De functie Dropbox File Sync is populair bij gebruikers, omdat deze een naadloos back -up biedt en het proces herstelt dat geen extra aandacht van de gebruiker vereist. Eenmaal geback -up, zijn de bestanden toegankelijk via elke Dropbox -client, web of mobiele app. Deze functie is beschikbaar voor zowel Windows- als MacOS -gebruikers.
Hoewel de functie Dropbox File Sync Handy is voor gebruikers, is het naar verluidt enkele problemen met de MacOS -client. De MacOS -client kan de gegevens niet synchroniseren met de cloud. Er kunnen verschillende redenen achter zijn. We zullen kijken naar de mogelijke problemen en hun oplossingen, zodat u dergelijke problemen gemakkelijk kunt oplossen. Dus, zonder verder oponthoud, laten we eens kijken wat de mogelijke oorzaken kunnen zijn van het probleem van de dropbox -bestandssynchronisatie op macOS.
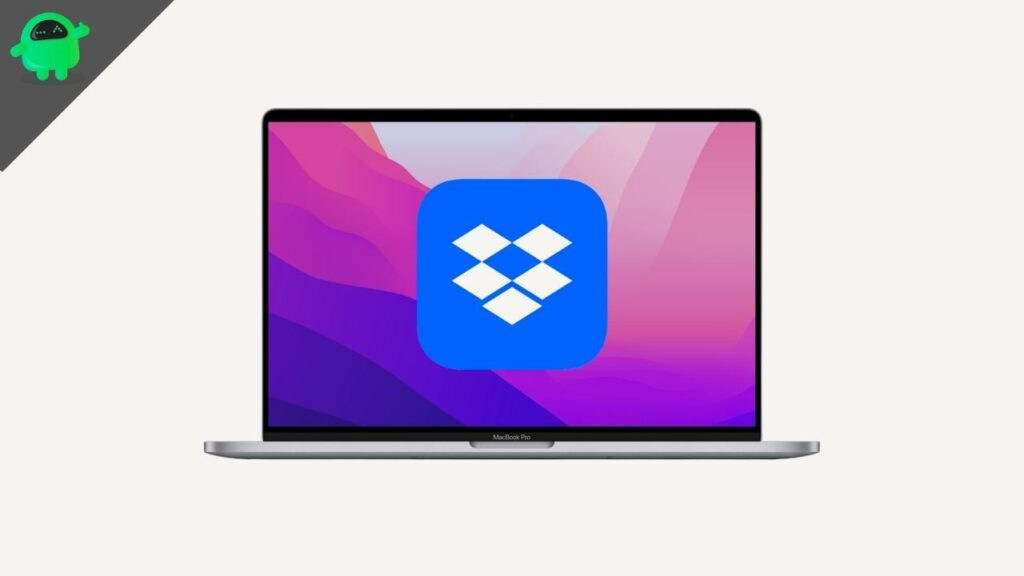
Dropbox File Sync -probleem op macOS: mogelijke redenen
Er kunnen verschillende redenen zijn die het probleem van de dropbox -bestandssynchronisatie op macOS kunnen veroorzaken. Er zijn echter verschillende bekende en applicatiespecifieke problemen die het probleem kunnen veroorzaken. Sommige platformspecifieke problemen kunnen hetzelfde probleem veroorzaken. Nou, hier zijn enkele van de mogelijke redenen:
- Er is een fout in uw bestand.
- Uw netwerkverbinding wordt onderbroken.
- U hebt uw opslagquotum overtroffen.
- Back -up en synchronisatie zijn niet correct geconfigureerd.
- Uw systeemdatum en tijd komen niet overeen met de internettijd.
- Volledige schijftoegang wordt niet gegeven aan Dropbox.
Er zijn enkele mogelijke redenen waarvoor problemen met de dropbox -bestandssynchronisatie in macOS kunnen verschijnen. Er zijn ook enkele andere redenen waar we later over zullen praten.
Hoe kan ik het probleem van de dropbox -bestandssynchronisatie op macOS oplossen?
Fix 1: Controleer op elke fout in uw bestand
De eerste en belangrijkste reden die ertoe kan leiden dat Dropbox uw bestanden niet synchroniseert, is een onderliggend probleem met uw bestand. Er kunnen verschillende problemen zijn die uw bestand kan hebben. Laten we eens kijken wat mogelijke problemen kunnen zijn en hoe ze kunnen worden opgelost.
1.Identificeer dubbele bestanden
Er kunnen scenario's zijn wanneer meer dan één bestand dezelfde naam heeft. In dit geval kan Dropbox de verschillende bestanden mogelijk niet beheren. U moet dus controleren op dubbele bestandsnamen en hernoemde hetzelfde.
2.Identificeer niet -ondersteunde bestandstypen
Dropbox ondersteunt geen tijdelijke bestanden. De meeste tijdelijke bestanden beginnen met een stip; Bijvoorbeeld ".ds_store", ".dropbox", enz. Zijn voorbeelden van niet -ondersteunde bestanden. Sommige systeembestanden worden niet geüpload naar de cloud.
3.Zoek naar auteursrechtelijk beschermde bestanden
Drukbox staat niet toe dat zijn gebruikers bestanden uploaden die het beleid voor auteursrechten en DMCA -normen schenden. Dit wordt vooral gedaan om elke vorm van piraterij en ongeautoriseerde toegang tot bestanden te voorkomen. Dus als u bestanden op uw systeem hebt, worden ze niet ondersteund.
4.Ontgrendel eventuele vergrendelde bestanden
MacOS heeft een functie waarmee u elk bestand heel gemakkelijk kunt vergrendelen. Het interfereert echter met het Dropbox -systeem, zodat de vergrendelde bestanden er niet door zijn toegankelijk. Hierdoor wordt het bestand niet geüpload naar uw Dropbox -opslag. Om een vergrendeld bestand te ontgrendelen, is dit wat u moet doen:
- Selecteer het bestand dat niet wordt geüpload en druk op "Commando" en "I" samen.
- Het opent de informatiepagina van het specifieke bestand.
- Nadat u daar bent, controleert u of de optie "Vergrendeld" is aangevinkt of niet. Als dat zo is, schakel het uit en kijk of het wordt geüpload of niet.
Fix 2: Controleer uw netwerkverbinding
Dit is een van de meest voorkomende redenen voor veel problemen. Een stabiele internetverbinding is vereist voor de meeste dagelijkse applicatietaken. Het uploaden van uw gegevens naar DropBox heeft ook een stabiele internetverbinding nodig, zodat deze de bestanden naadloos kan uploaden zonder onderbrekingen. Probeer uw Mac aan te sluiten op wifi met een hogere snelheid en stabiliteit. Het wordt ook aanbevolen om dicht bij de router te werken, zodat u geen blokkade krijgt vanwege muren.
Een andere reden die netwerkonderbreking kan veroorzaken, is de macOS -firewall. Als de bovengenoemde stap niet voor u werkte, volgt u de onderstaande stappen om de firewall op uw Mac uit te schakelen:
- Open "systeemvoorkeuren" op uw Mac.
- Klik nu op "Beveiliging en privacy".
- Klik nu op "Firewall" vanaf de bovenste balk.
- Klik nu op het vergrendelingspictogram linksonder en voer uw wachtwoord in om de optie Firewall te schakelen.
- Als de firewall is ingeschakeld, schakelt u deze uit door op de knop "Firewall uitschakelen" te klikken.
- Klik opnieuw op het vergrendelpictogram om de instellingen op te slaan.
Fix 3: Controleer of u uw opslagquota hebt overtroffen
De meeste van deze opslagdiensten worden geleverd met een vooraf gedefinieerd opslagquotum, dat verschillende plannen biedt om ze te upgraden. De gratis plannen stellen ons echter vooral in staat om een veel mindere hoeveelheid opslag te gebruiken die zeer snel wordt opgevuld. Om dit probleem op te lossen, moet u ofwel een premium -abonnement kopen met een hogere opslag of uw opslag beheren als een pro. Hier is hoe u toegang kunt krijgen tot uw account en uw opslag kunt beheren:
- Open uw Dropbox -account op internet.
- Klik nu op uw profielfoto of initialen en klik vervolgens op "Instellingen".
- Zodra u op de instellingenpagina staat, klikt u op "Plan" en Dropbox zal zelf suggereren hoe u uw opslag kunt beheren.
Fix 4: Wijzig uw back -upinstelling op Dropbox
Als uw gewenste map/bestand niet correct is geselecteerd, wordt deze niet ondersteund naar uw Dropbox -opslag. De meesten van ons installeren deze applicaties en laten ze onafhankelijk werken. Ze moeten echter uw vereisten begrijpen om uw gewenste bestanden en mappen te uploaden.
- Klik op het dropbox -pictogram op de menubalk.
- Klik nu op uw profielfoto of initialen en klik vervolgens op "Voorkeuren".
- Klik nu op "Synchronisatie" en "Mappen selecteren."
- Nu kunt u de mappen selecteren die u wilt synchroniseren. Selecteer ze en klik op "Update".
Fix 5: Synchroniseer uw Mac -datum en tijd
U moet de datum en tijd hebben gesynchroniseerd met de online service om bestanden en mappen tussen de cloud en uw Mac correct te synchroniseren. De beste manier om dit probleem op te lossen, is door de datum en tijd automatisch te synchroniseren met de server van Apple en geen aangepaste instellingen te gebruiken. Dit repareren is een vrij eenvoudige taak, en hier is hoe het te doen:
- Open systeemvoorkeuren en klik op "Datum & tijd".
- Klik nu op het vergrendelingspictogram linksonder en voer uw wachtwoord in.
- Zorg er nu voor dat "datum en tijd automatisch instellen" is aangevinkt en de server "Apple (time.apple.com.)".
- Klik opnieuw op het vergrendelpictogram om de instellingen op te slaan.
Fix 6: Bied volledige schijftoegang tot Dropbox
Dropbox heeft volledige schijftoegang nodig om het zonder problemen te laten werken. Sommigen van ons bieden echter geen volledige schijftoegang tot deze apps vanwege beveiligingsredenen. Maar als u geconfronteerd wordt met een fout bij het synchroniseren van uw bestanden, biedt u volledige schijftoegang tot Dropbox, die het probleem meestal zal oplossen.
- Open systeemvoorkeuren en klik op "Beveiliging en privacy".
- Klik nu op "Privacy" en ga naar "Volledige schijftoegang".
- Klik nu op het vergrendelingspictogram linksonder en voer uw wachtwoord in.
- Zorg er nu voor dat Dropbox wordt aangevinkt omdat het Dropbox toestaat.
- Klik opnieuw op het vergrendelpictogram om de instellingen op te slaan.
- Stop en start de dropbox opnieuw en kijk of het synchroniseert of niet.
Bonus: oplossing voor veel voorkomende problemen
Afgezien van alle problemen die we hebben besproken, kunnen verschillende andere problemen ertoe leiden dat Dropbox niet met de cloud wordt gesynchroniseerd. Als de bovengenoemde stappen helemaal niet voor u werkten, kunt u deze oplossingen proberen en kijken of deze werkt of niet.
- Herlogin naar uw Dropbox-account
- Open de dropbox -voorkeuren en klik op "Account".
- Klik nu op "Meld uit" om uit te loggen van de app.
- Open nu de app opnieuw en opnieuw opladen met uw referenties.
2.Force Stop Dropbox
- Open "Activity Monitor" met Spotlight en navigeer naar "CPU".
- Zoek daarna "Dropbox" en klik op het pictogram "X" op de header.
- Nu verschijnt er een dialoogvenster. Klik op "Force Quit".
- Zodra de aanvraag is gestopt, opent u de applicatie opnieuw; Deze keer moet u geen problemen hebben.
3.Installeer de dropbox opnieuw
- Open "applicaties" van Finder.
- Vind "Dropbox" en sleep het naar afval (mandpictogram. "
- Ga akkoord met een dialoogvenster om de app te verwijderen.
- Nadat Dropbox is voltooid, downloadt u de nieuwste versie en installeert u deze opnieuw en logt u in. Zorg ervoor dat u de mappen selecteert die u wilt uploaden om fouten te voorkomen.
Laatste gedachten
We hebben alle mogelijke oplossingen verstrekt om u te helpen het probleem van de dropbox -bestandssynchronisatie op macOS te overwinnen. Alle geleverde oplossingen worden getest en moeten ook uw problemen oplossen. Als ze uw probleem echter niet oplossen, kunt u het ons laten weten in de reacties hieronder. Probeer ook de bijgewerkte macOS, een beter internetplan en een betaald dropbox -account te gebruiken, zodat u op de lange termijn geen fouten hoeft te maken. Soms kan een oudere macOS -versie verschillende fouten veroorzaken. U kunt ook contact opnemen met Dropbox -ondersteuning om hulp binnen handbereik te krijgen en te doen wat ze zeggen, en dat moet ook uw probleem oplossen.

