Foutcodes op het Windows -besturingssysteem zijn tegenwoordig steeds gebruikelijker geworden. Ze kunnen net zo onvermijdelijk zijn als regen tijdens het moessonseizoen. Deze foutcodes verschijnen vaak uit het niets, zoals bugs, en kunnen meestal worden opgelost met een eenvoudige herstart. Soms kunnen ze echter ook schade aan het systeem veroorzaken. Vandaag zullen we een dergelijke foutcode bespreken - 0x800704EC. Interessant is dat deze code zich op twee verschillende manieren manifesteert. Sommige gebruikers komen het tegen wanneer ze Windows Defender proberen te gebruiken of bij te werken, terwijl anderen ermee worden geconfronteerd bij het installeren van applicaties in de Windows Store. Als je hier bent geland, ervaart je deze foutcode waarschijnlijk in een van de twee vormen. Laten we dus duiken en enkele oplossingen verkennen.
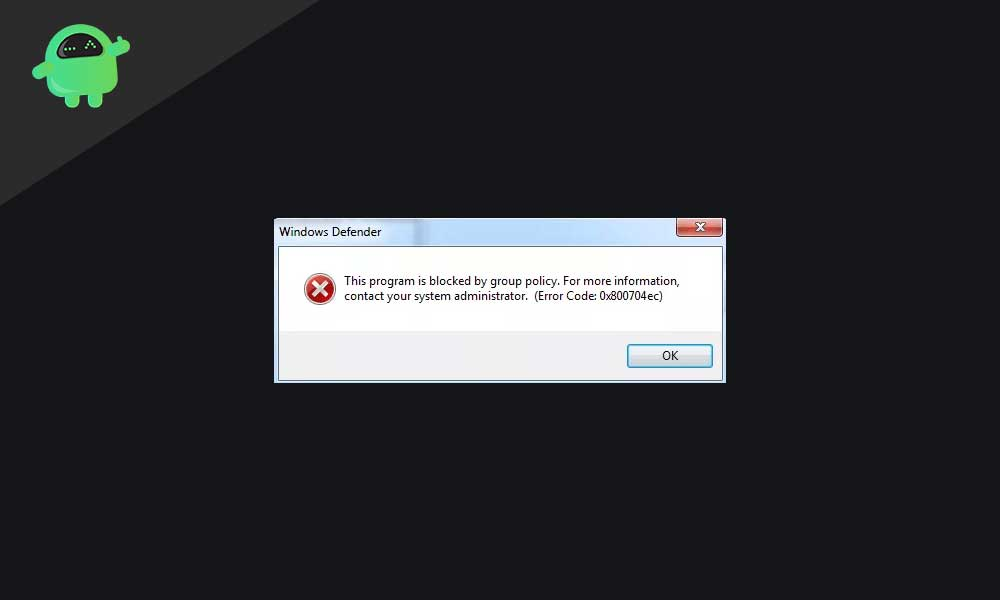
Wat is foutcode 0x800704EC?
Foutcode 0x800704EC verschijnt in twee verschillende scenario's. De eerste betreft Windows -verdediger en de tweede is gerelateerd aan het downloaden van applicaties uit de Windows Store. In beide gevallen is het primaire probleem dat het hele systeem niet reageert en grijs wordt, wat paniek veroorzaakt bij gebruikers. Bij het proberen om Windows -verdediger uit te voeren, grijpt het scherm uit en stopt met alle activiteiten. Als gevolg hiervan is de enige optie die overblijft voor gebruikers om het systeem opnieuw te starten.
Evenzo, wanneer gebruikers proberen een applicatie uit de Windows Store te downloaden, reageert de winkel niet en wordt het gebruikelijke "uw pc in een probleem" -bericht weergegeven, samen met de 0x800704EC -foutcode. In dit artikel zullen we essentiële tips en trucs bespreken om deze foutcode op te lossen en te voorkomen dat het opnieuw verschijnt de volgende keer dat u uw pc gebruikt. We zullen ons concentreren op de foutcode 0x800704EC die voortdurend opduikt tijdens het gebruik van Windows Defender Antivirus. Laten we dus duiken en enkele oplossingen verkennen.
Hoe foutencode op te lossen 0x800704EC op Windows Defender?
Dit is het meest frustrerende deel van deze foutcode. In het bijzonder kunt u de Windows -verdediger niet inschakelen, dus uw eerste beveiligingsregel is uitgeschakeld. Het slechtste deel hiervan is dat uw systeem kwetsbaar is voor bedreigingen. Dus uw computer wordt op alle manieren minder veilig. Dus om dit te overwinnen, hebben we alle mogelijke oplossingen gebracht om uw systeem vrij te maken van foutcode 0x800704EC. Volg de onderstaande reparaties om door te gaan.
Fix 1: Schakel externe antivirussoftware uit
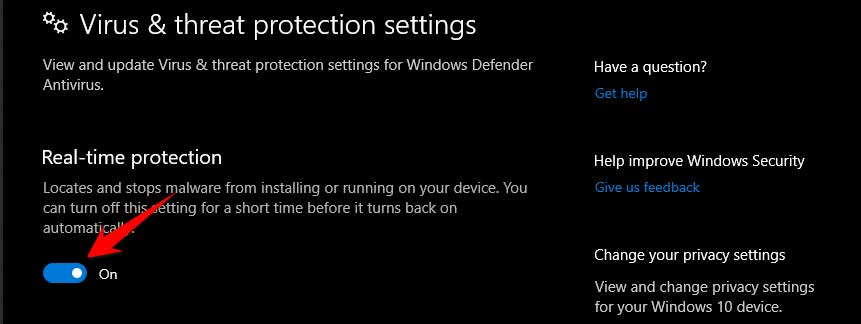
Om de belangrijkste oorzaak te begrijpen, moeten we weten dat foutcode 0x800704EC voornamelijk wordt veroorzaakt vanwege een storing van de Windows -verdedigerbeveiliging. Het defecte werk kan worden opgelost met enkele tweaks op het front van de software en voornamelijk door de antivirusprogramma's van derden uit te schakelen. Maar de voorwaarde met Windows Defender is dat het niet kan werken met andere antivirusprogramma's. Je moet eerst een van de twee uitschakelen. Maar in werkelijkheid hoef je geen van je betaalde antivirussen te verwijderen; U hoeft alleen maar de realtime bescherming uit te schakelen. Dus nu zullen we bespreken hoe we dat moeten doen met enkele van de meest populaire antivirusprogramma's.
ESET
Volg de onderstaande stappen om de realtime bescherming van alle versies van ESET-antivirus uit te schakelen.
- Open de software door te dubbelklikken op het pictogram of vanuit het startmenu
- Klik nu na de opening op het rechterpaneel op Setup.
- Kijk nu in het dialoogvenster Setup aan de linkerkant en selecteer computerbeveiliging
- Klik daarna op "Pauzeer antivirus en spywarebescherming".
- Klik op Toepassen.
Dit stopt de realtime bescherming van ESET Smart Security. Vergeet niet dat ESET realtime bescherming opnieuw start wanneer u het systeem opnieuw opstart. Dus het zou het beste zijn als je dit elke keer deed.
McAfee -beveiliging
Volg de onderstaande stappen om realtime bescherming te maken voor McAfee Security Center
- Open de software
- Klik op het tabblad PC -beveiliging.
- Daarna ziet u de schakelaar voor "Real-Time Protection" die uitschakelt.
- Het zal dan vragen wanneer je moet worden hervat en je kunt nooit kiezen als je Defender wilt gebruiken als je belangrijkste beveiligingssoftware.
- Klik op Toepassen
Vervolgens moet u de firewall van McAfee uitschakelen, de onderstaande stappen volgen om dat te doen.
- Nadat je de McAfee hebt geopend, zie je de firewall -optie aan het uiterste links, klik erop.
- Zet het nu uit.
- U kunt kiezen hoe lang en zelfs nooit kiezen.
Dat was alles voor McAfee, en nu zul je de fout niet meer zien als je nu een verdediger gebruikt.
Bitdefender
Volg de onderstaande stappen om de realtime bescherming in Bitdefender uit te schakelen
- Open BitDefender.
- Ga naar opties en selecteer voorkeuren.
- Schakel nu de schakelaar in om het antivirus uit te schakelen en doe hetzelfde voor kwetsbaarheidsscan
- Klik nu op Toepassen en dan OK.
Dit zal de realtime bescherming van Bitdefender uitschakelen.
Avast Antivirus
De Avast Antivirus is universeel beroemd om het systeem langzaam te maken. Volg de onderstaande stappen om de realtime bescherming tegen Avast te schakelen.
- Open de Avast Antivirus door op de systeempictogramlade op de taakbalk te klikken.
- Maak nu uw muis over "Avast Shields Control" en breid deze uit; Klik nu op "Permanent uitschakelen".
- Nu zal er een bevestigingsvenster verschijnen. Klik op OK om te bevestigen.
Fix 2: het verwijderen van de externe antivirussoftware
Soms kan een antivirus- of firewallprogramma van derden dat u voor extra beveiliging heeft geïnstalleerd de oorzaak achter dit foutbericht zijn. Deze programma's van derden verstoren de functionaliteit van de Windows-verdediger en brengen een foutmelding naar voren. Dus als u een applicatie op uw computer hebt geïnstalleerd, verwijdert u deze dan meteen.
- Druk op Windows -toets + I om het venster Windows -instellingen te openen.
- Klik op apps.
- Klik vervolgens op het tabblad Apps & functies in het linkervenster van het venster Apps -instellingen. De hele lijst met geïnstalleerde applicaties op uw computer verschijnt op het rechtervenster.
- Zoek de antivirusprogramma's van derden in deze lijst en klik erop. Klik vervolgens op de knop Verwijderen voor elk van hen.
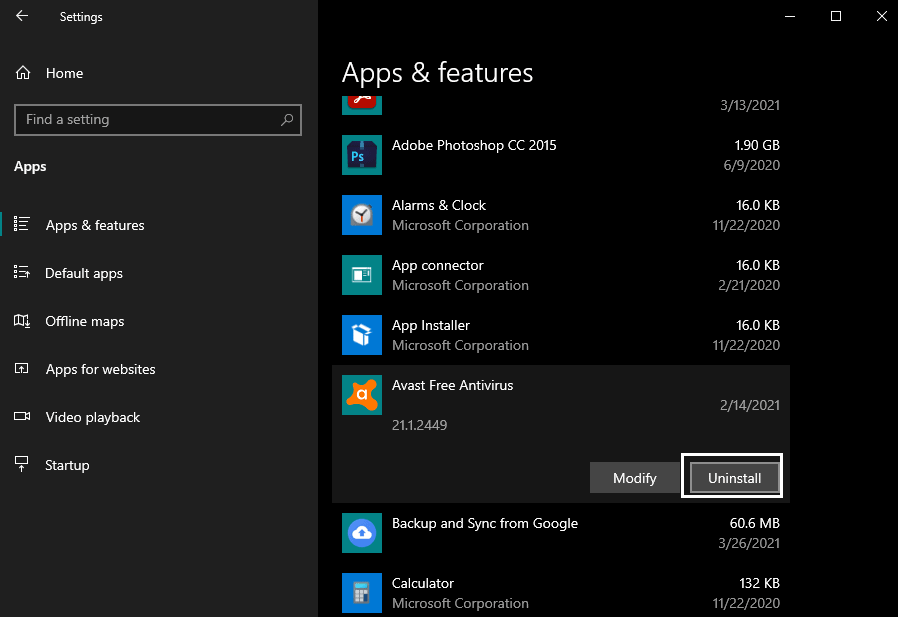
- Volg de instructies op het scherm om de antivirusprogramma's van derden te verwijderen.
- Zodra alle beveiligingsprogramma's van derden zijn verwijderd, start u de computer opnieuw op.
Probeer nu het Windows Defender -programma opnieuw te lanceren. Als u nog steeds de foutcode 0x800704EC ziet, probeer dan de volgende oplossing die hieronder wordt vermeld.
Fix 3: Schakel de Windows -services in voor Windows Defender
Soms zijn de services van Windows-verdediger uitgeschakeld na het gebruik van antivirussoftware van derden. Dus het inschakelen van hen wordt een noodzaak. Om de Windows -services voor Defender in staat te stellen de onderstaande stappen te volgen.
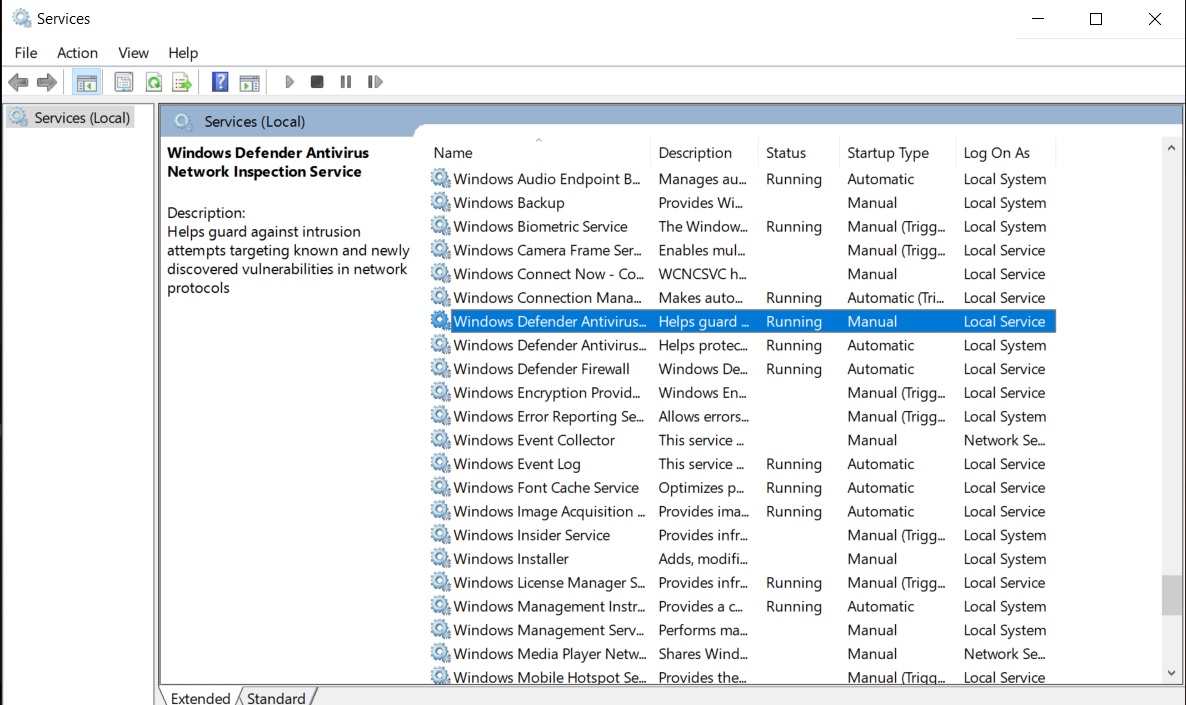
- Druk op de knop Windows+R samen en voer het dialoogvenster uit.
- Typ "Services.msc" in het dialoogvenster Run en druk op Enter.
- Scroll nu naar beneden en u vindt Windows Defender Services.
- Schakel ze in en start uw systeem opnieuw op
Als alles volgens de verwachtingen verloopt. U zult vanaf nu geen problemen ondervinden. Maar toch, als je lijdt, ga dan verder om 4 te repareren.
Fix 4: Wijzigwaarden in Registry Editor
Het wijzigen van de waarden op registereditor voor Windows -verdediger kan helpen dit probleem van foutcode 0x800704EC op te lossen. Dus om dit te doen, volg de onderstaande stappen.
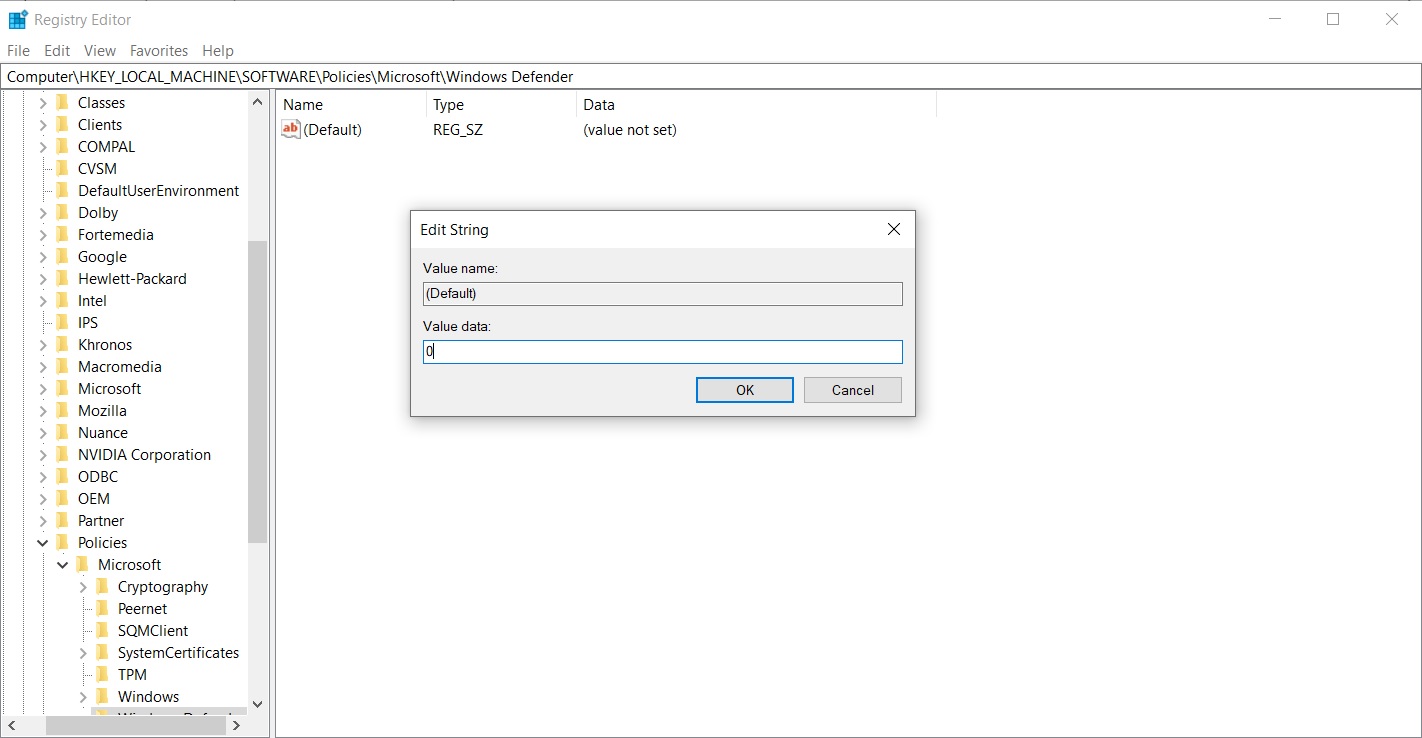
- Druk op de knop Windows+R samen en voer het dialoogvenster uit.
- Typ "Regedit" in het dialoogvenster Run en druk op Enter.
- Kopie en plak dit adres in het venster Registratie -editor: Computer \ hkey_local_machine \ Software \ Policies \ Microsoft \ Windows Defender
- Nu aan de linkerkant, vindt u een sleutel met de naam "Standaard" Dubbelklik erop en wijzigt u de waarde in 0.
- Klik op OK en verlaat de registereditor.
- Start nu de computer opnieuw op.
U zult de foutcode vanaf nu op geen enkele andere keer opduiken. Maar wacht, zoals altijd hebben we een bonusfix voor u.
Fix 5: Defender inschakelen in de lokale groepsbeleidsredacteur
Op de een of andere manier kwamen we erachter dat het grootste probleem soms bij het lokale groepsbeleid ligt als u kunt bewerken dat het al uw foutcodeproblemen kan oplossen. Volg de onderstaande stappen om het groepsbeleid te bewerken.
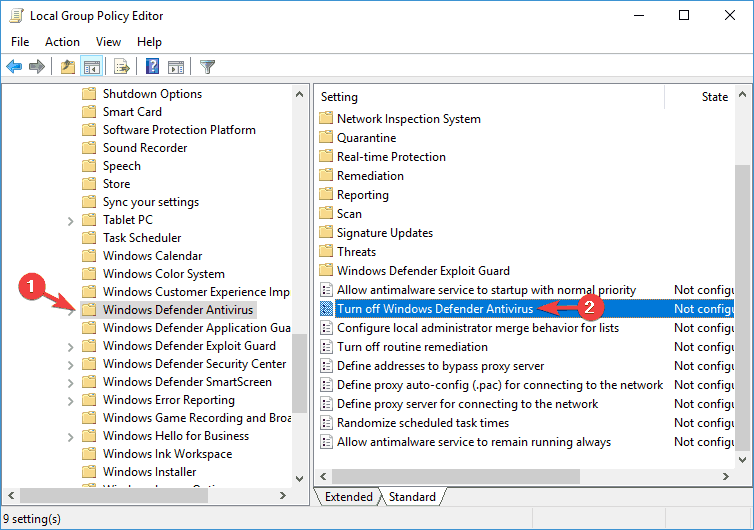
- Druk op de knop Windows+R samen, voer het dialoogvenster uit.
- Typ "Gpedit.msc" in het dialoogvenster Run en druk op Enter.
- Zoek in het admin -venster naar lokaal computerbeleid
- Blader nu naar beneden naar Windows Defender Antivirus
- Dubbelklik op de Windows -verdediger, en dan ziet u alle instellingen die beschikbaar zijn voor Windows -verdediger.
- Klik op Uitschakelen en pas vervolgens toe
- Klik eindelijk op de knop OK.
Het bewerken van het groepsbeleid lost alle problemen op met betrekking tot Windows Defender Antivirus.
Run SFC:
Systeembestandscontrole of SFC is een ingebouwde Windows-hulpprogramma's die corrupty-bestanden kan scannen en repareren. Mogelijk wordt u geconfronteerd met de foutcode 0x800704EC met Windows Defender vanwege een probleem met het systeembestand. In dat geval zou de tool van het systeembestandscontrole deze moeten kunnen repareren.
- Druk op Windows -toets + R om het dialoogvenster Uitvoeren te openen.
- Typ "CMD" in het dialoogvenster en druk op Ctrl+Shift+Enter.
- Het UAC -venster zal opduiken. Klik hier op ja.
- Het venster Command Prompt wordt nu weergegeven. Voer de volgende toets in het venster Opdrachtprompt in en druk op de ENTER -toets.
SFC/Scannow
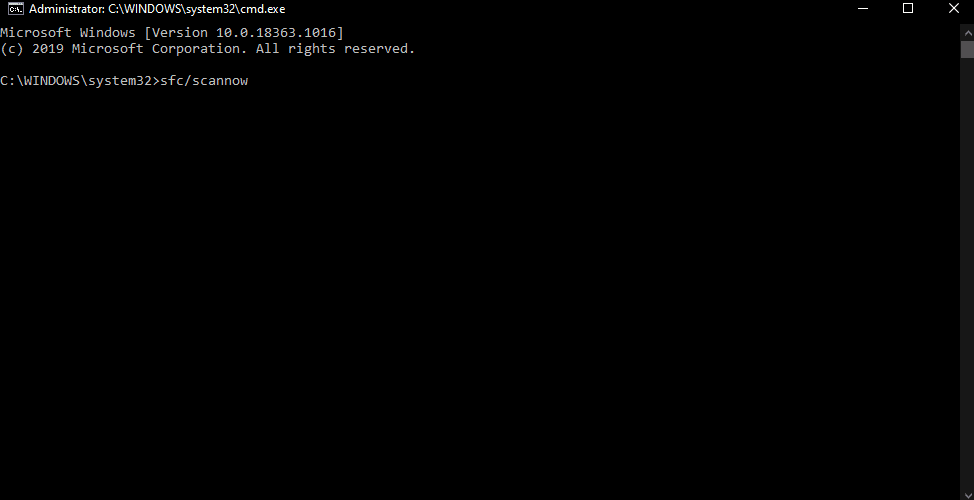
- Laat het System File Checker -proces voltooid zijn en vervolgens uw computer opnieuw opstarten.
Probeer nu de Windows -verdediger opnieuw te lanceren. Als u dezelfde fout tegenkomt, 0x800704EC, ga dan voor de volgende potentiële oplossing.
Run Disse:
DISP- of implementatiebeheffing en management is een ingebouwde Windows-hulpprogramma-tool die in Windows aanwezig is voor het oplossen van systeemgerelateerde problemen. Voer de DISP -scan alleen uit als de SFC -scan u resultaten opleverde met de fout.
- Druk op Windows -toets + R om het dialoogvenster Uitvoeren te openen.
- Typ "CMD" in het dialoogvenster en druk op Ctrl+Shift+Enter.
- Het UAC -venster zal opduiken. Klik hier op ja.
- Het venster Command Prompt wordt nu weergegeven. Voer de volgende toets in het venster Opdrachtprompt in en druk op de ENTER -toets.
Dism.exe /online /opruimen-beeld /herstelHealth
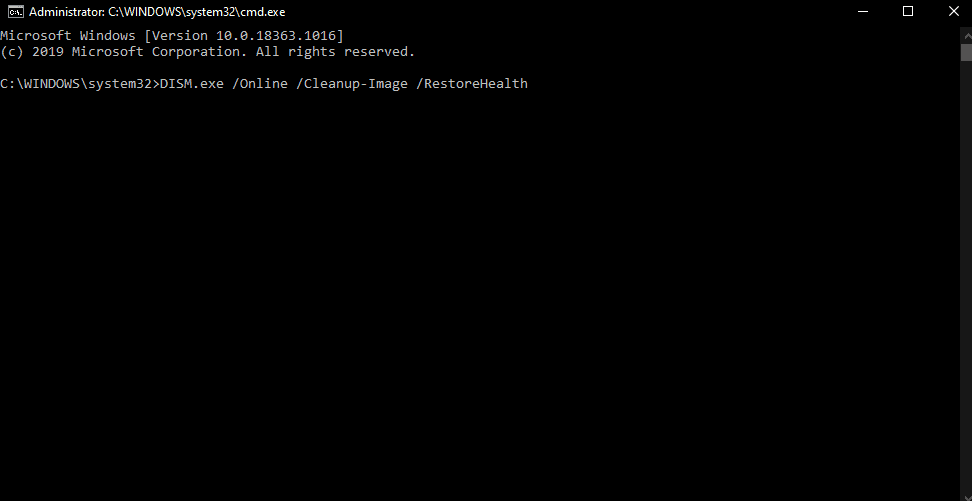
- Wacht tot dit ontslagproces is voltooid. Als je een tijdje vastloopt bij een bepaald percentage, maak je dan geen zorgen. Het is normaal dat DISP -scan langzaam loopt, en in sommige computers kan het zelfs meer dan een uur duren. Sommige krachtige machines kunnen daarentegen binnen enkele minuten doen.
Nadat het proces is voltooid tot 100%, sluit u het venster Opdrachtprompt gesloten en start u uw computer opnieuw. U moet nu geen foutmelding zien tijdens het starten van de Windows -verdediger op uw computer.
Over foutcodes
Foutcodes zijn nu universeel in Windows -besturingssysteem dat af en toe verschijnt. Dus de gebruikers hebben het moeilijk om met deze problemen om te gaan. We hebben de lijst met oplossingen die gebruikers zeker zullen helpen bij het oplossen van de problemen met betrekking tot hun systeem. En als er een probleem zich voordoet, moeten ze proberen een nieuwe installatie van Windows uit te voeren. Dat zal zeker alle lopende problemen oplossen. Soms kan een eenvoudige herstart helpen om de problemen te beheren.
Dat was allemaal van ons, en we hopen dat deze gids nuttig voor je was. Als u nog vragen of feedback hebt, kunt u hieronder reageren met uw naam en e-mail-ID. Bekijk onze gedetailleerde voordat u afloopt,,,,, Enook. Bedankt. Heb een mooie dag.

