is op dit moment een van de meest populaire services voor het hosten van spraak- en videochats rond je vrienden of elk forum. Het is een VoIP instant messaging en digitaal distributieplatform dat is ontworpen voor het maken van online forums of communities alles in één plaats. Discord -gebruikers kunnen eenvoudig servers maken of lid worden, spraakoproepen, video -oproepen, chatberichten, mediabestanden delen in openbare servers of in privéchats, enz. Word beter en interessanter voor degenen die ervoor zijn gemaakt. Ondertussen moet u als Discord Server -gebruiker of lid de audiokwaliteit in Discord -spraakkanalen aanpassen.
Lees ook:
Als dat zo is, ben je op de juiste plaats. Hier zullen we enkele van de nuttige manieren met u delen om de audiokwaliteit aan te passen, input- en uitgangvolume, microfoontests, invoergevoeligheid aan te passen, met behulp van standaard audiocodecs voor ruisreductie of echo -annulering. Het is leuk dat Discord biedt om de audiokwaliteitsbitrate voor al uw spraakkanalen op uw server te wijzigen. Dus het instellen van de aangepaste 64kbps/96kbps/128kbps zal echt goed zijn volgens uw voorkeur. Dus, zonder verder oponthoud, laten we erin gaan.
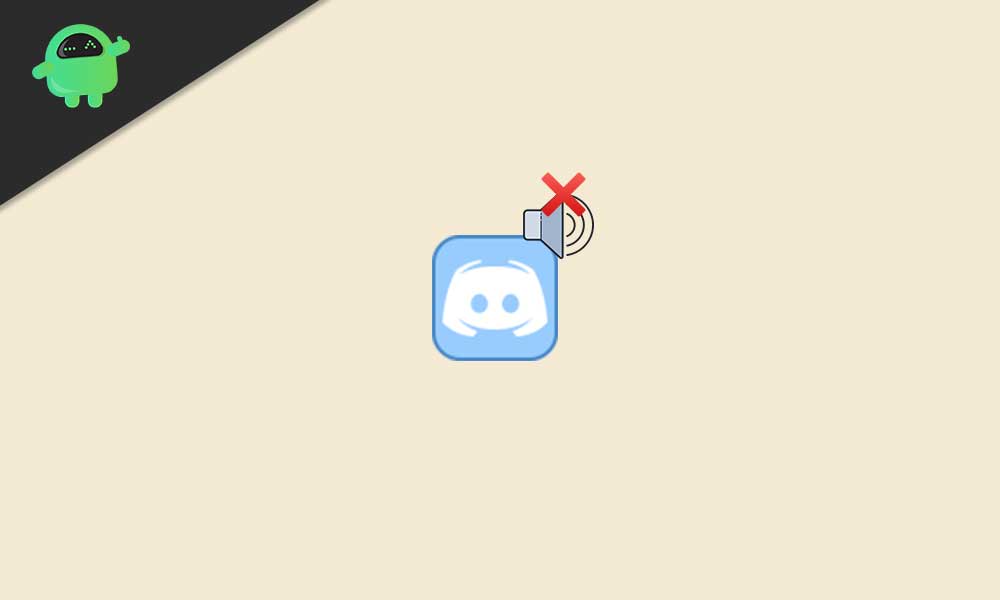
Hoe u de audiokwaliteit aanpast in Discord spraakkanalen
Als u uw eigen Discord -server hebt of als lid wordt toegetreden tot een server, kunnen de volgende audio -instellingen u helpen om een betere audiokwaliteit in de spraakkanalen te krijgen.
1. Controleer op stomme of doven
- Allereerst moet u controleren of u uzelf hebt gedempt of gedooft van de server of niet opzettelijk of onbedoeld. U kunt eenvoudigweg een kijkje nemen op uw profielnaam in de linkerbovenhoek die als het pictogram Mic of Headset is ingeschakeld of niet (een rode schuine streep over het pictogram). Als dit het geval is, klikt u erop om het uit te schakelen (verwijder de rode schuine streep over het pictogram).
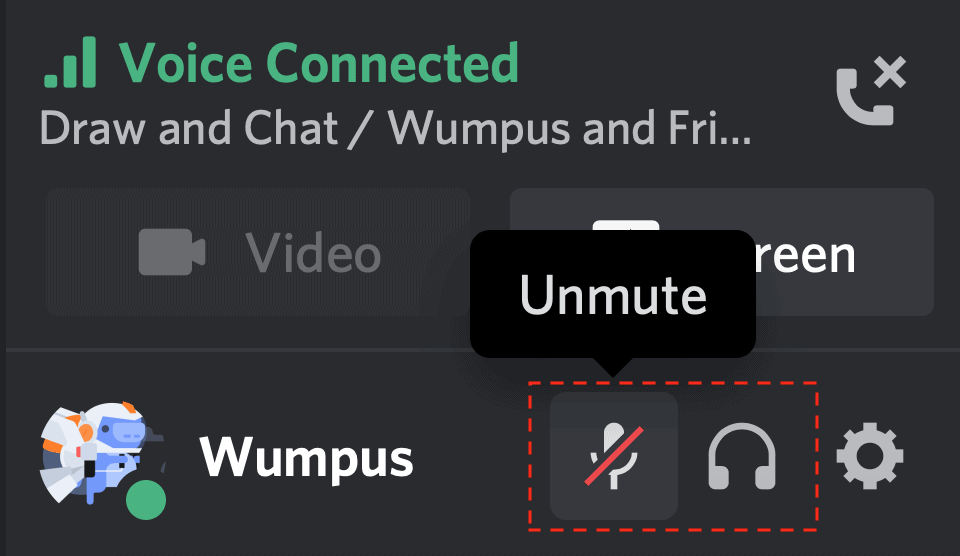
- Ten tweede moet u ook controleren of u iemand anders van uw server hebt gedempt of verdoof of niet. Als dat gebeurt, zal die specifieke gebruiker uw stem- of videocovere niet horen.
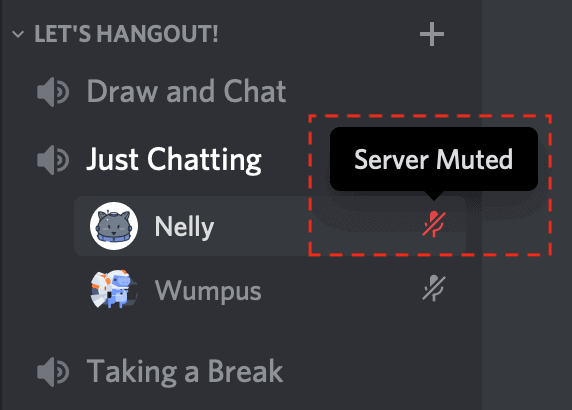
- Als alternatief kan het mogelijk zijn dat de serverbeheerder of eigenaar u om de een of andere reden of zelfs per ongeluk heeft gedefineerd of gedoofd. In dat geval moet u contact opnemen met de eigenaar van Discord Server of Admin om erover te praten.
2. Pas de kwaliteit van de discord audiokwaliteit aan
Als in het geval dat uw vrienden of serverleden u altijd vragenof op de een of andere manier deDan moet u enkele van deze stappen volgen:
- OpenMeningsverschilToepassing of website op uw computer.
- Zodra u bent aangemeld bij uw account, moet u op deGebruikersinstellingenMenu (tandwielpictogram) naast uw naam in de linkerbovenhoek.
- Klikken opStem en videovan deApp -instellingenOptie in het linkerdeelvenster.
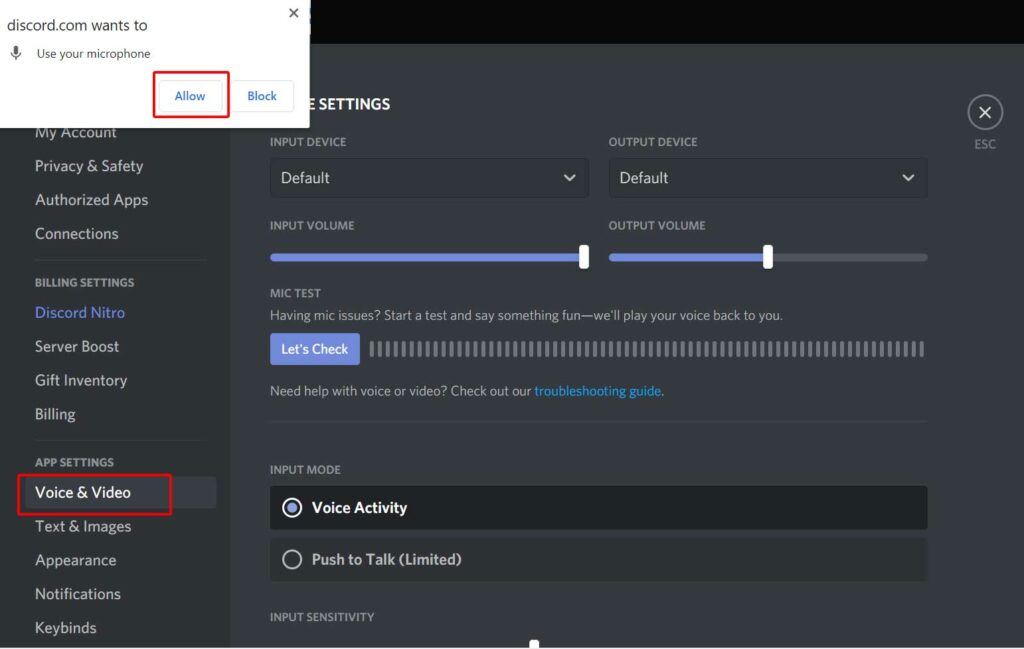
- Nu krijg je voor het eerst een pop-upmelding die je vraagt om het gebruik van een microfoon voor onenigheid toe te staan.
- Klik gewoon op deToestaanKnop om toestemming te geven om de microfoon te gebruiken tijdens spraak- of video -talk op Discord.
- Dus het zal de verbonden automatisch detecterenInvoerapparaatEnUitvoerapparaat.
- Als u echter het invoer- of uitvoerapparaat van een standaardonderzoek wilt wijzigen, kunt u dit doen.
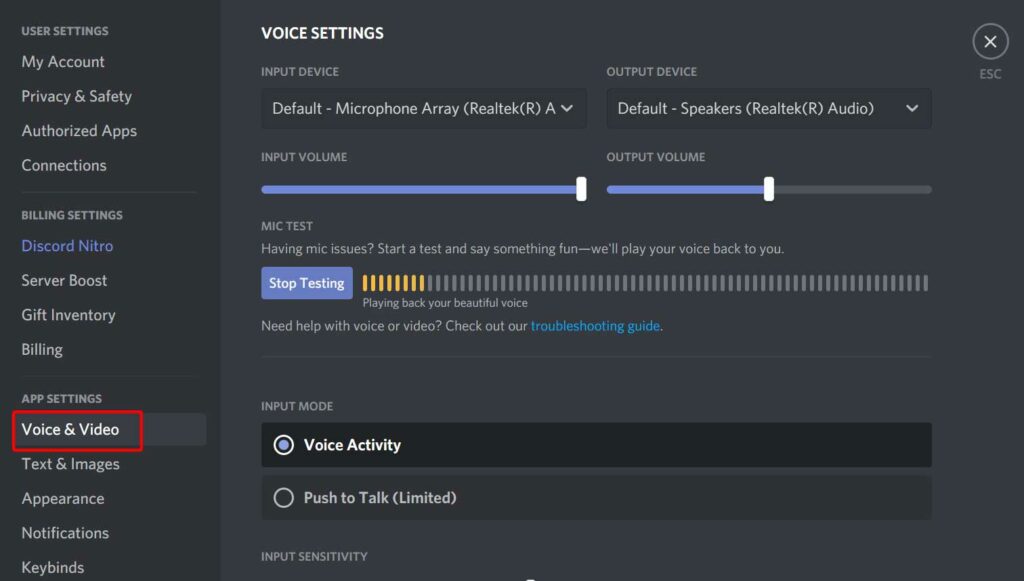
- Vervolgens kunt u deInvoervolumeEnUitgangvolumeSchuifschuif om naar links of rechts te slepen voor een geschikt volume volgens uw voorkeur.
- Alles gedaan? U kunt eenvoudig op deLaten we het controlerenknop onder deMicrofoontestOptie om te controleren of uw computermicaal correct werkt of niet.
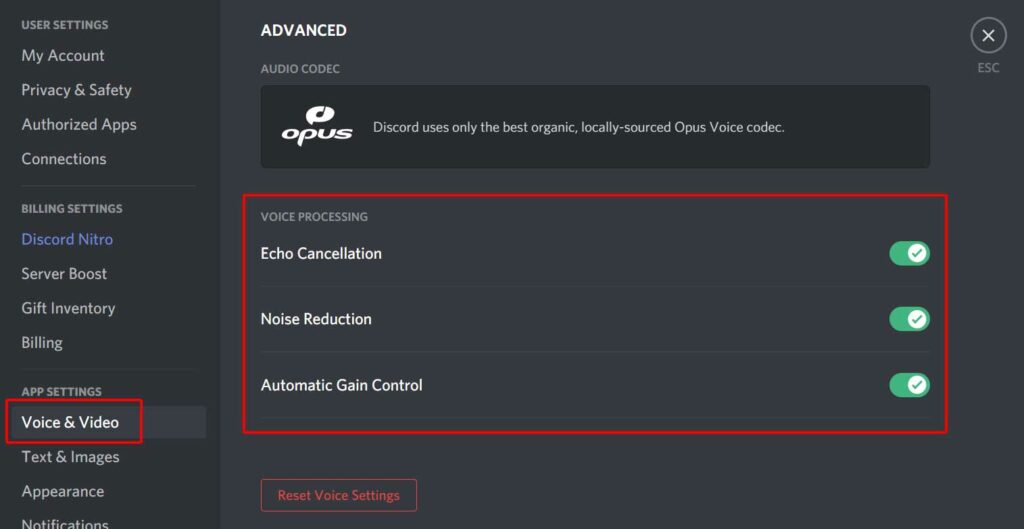
- Scroll een beetje naar beneden enAanzettendeVideo -verwerkingOpties voor verdere verbetering. Het omvat ook de echo -annulering en ruisreductie.
3. Pas Discord spraakkanaal bitrate aan
Zorg ervoor dat hoe hoger bitrate u instelt, hoe meer internetgegevens worden geconsumeerd. Evenzo moet uw internetsnelheid optimaal zijn voor soepelere lag-vrije spraak- of videocommunicatie. Bovendien biedt het een hogere ping -verhouding tijdens. Dus we raden u aan om te blijven bij de 64kbps of lager om mee te beginnen. Maar als u een uitstekende internetverbinding hebt, kunt u tot 96 kbps bitrate en zelfs 128 kbps gaan.
Voor pc
- OpenMeningsverschilOp uw pc> klik op de specifieke server.
- Beweeg gewoon je cursor op het spraakkanaal dat je wilt.
- Klik op deInstellingenPictogram na zweef op het spraakkanaal.
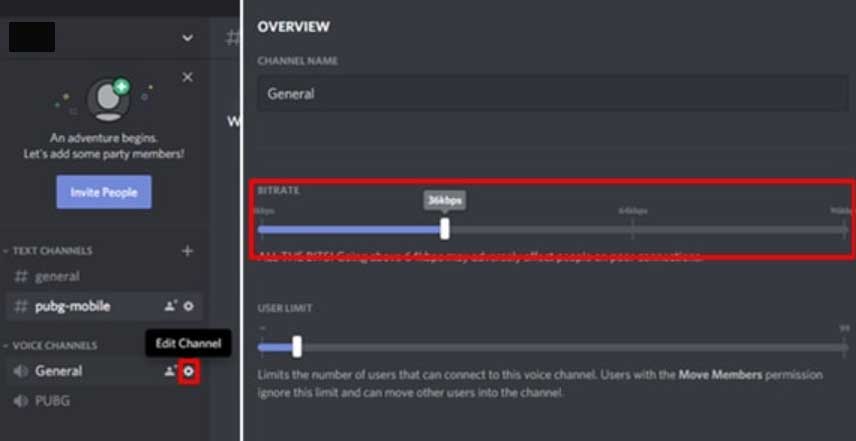
- Sleep nu de schuifregelaar links of rechts om de bitrate te maximaliseren of te minimaliseren.
- Klikken opBewaar wijzigingenAls je klaar bent.
Voor mobiel apparaat
Terwijl als u een gebruiker van een mobiel apparaat bent, doe dan de volgende stappen:
- OpenMeningsverschilOp uw mobiele apparaat.
- Tik op uwServerpictogram> Tik op deSpraakkanaaldie je wilt.
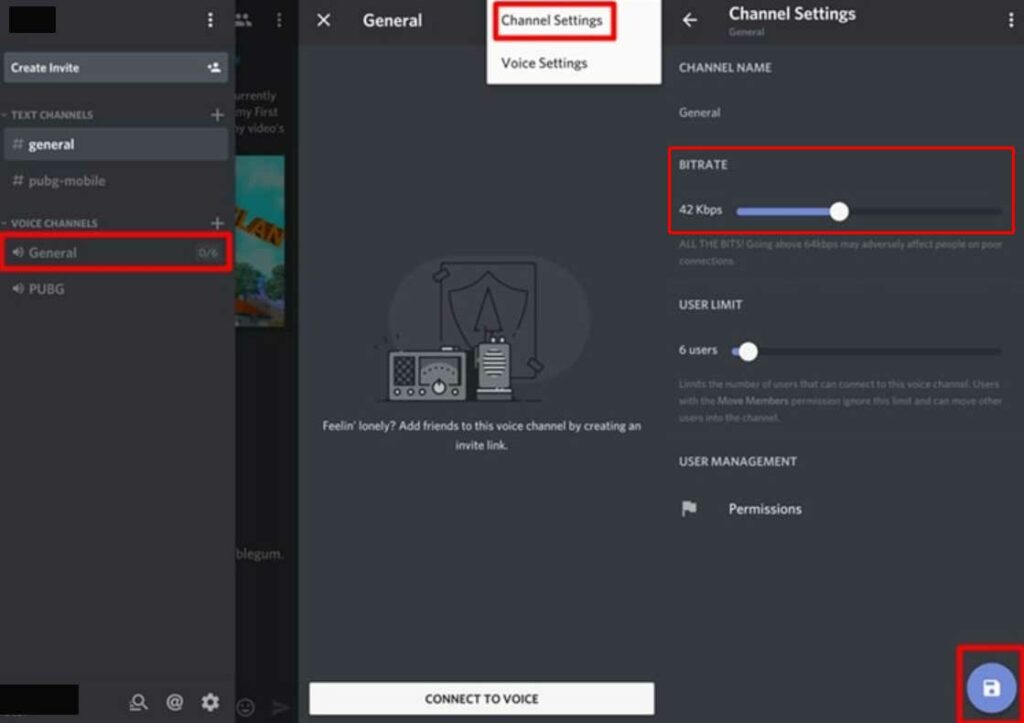
- Tik vervolgens op depictogram met drie dots> SelecteerKanaalinstellingen.
- Pas de bitrate schuifregelaar aan of sleep volgens uw voorkeur. We raden u aan om de bitrate voor uw mobiele apparaat tussen 30-64kbps te houden.
- Tik op eenmaal op deReddenicon.
Toch, als u Ping -problemen tegenkomt op Discord tijdens spraak- of videochat, raden we u aan de bitrate te blijven verlagen en het opnieuw te proberen. Blijf gewoon bij de juiste bitrate die beter voor u presteert.
4. Controleer kanaal of rolmachtigingen
Soms kan het mogelijk zijn dat de stem of video met betrekking tot problemen meestal plaatsvinden voor alle servers waarmee u verbonden bent. Soms kan het probleem verschijnen voor elk specifiek kanaal of server. In beide gevallen moet u bevestigen of u alle machtigingen hebt ingeschakeld of niet.
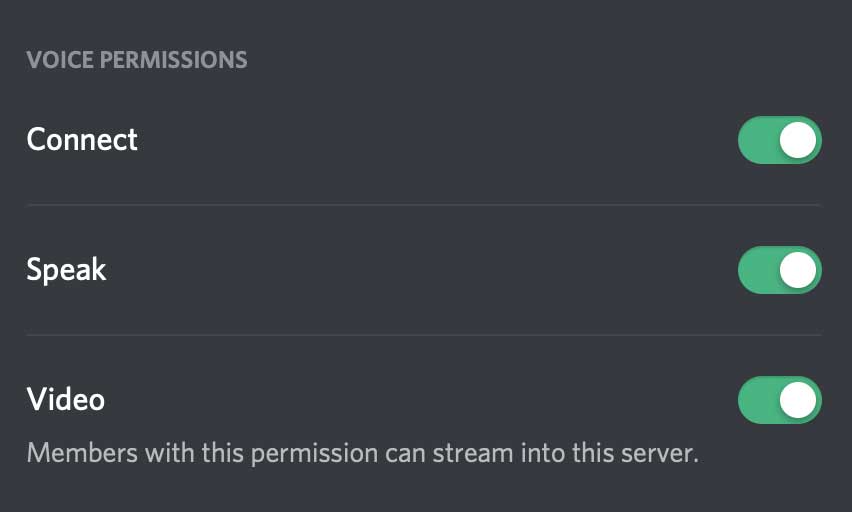
- Verbinden
- Spreken
- Video
5. Controleer volume -instellingen
Als u op de een of andere manier geen specifieke gebruiker in de Discord -server of op een spraakoproep kunt horen, geeft u aan dat het volume -niveau hoogstwaarschijnlijk aan de onderkant ligt. Dus als individuele gebruiker kunt u de volgende stappen uitvoeren:
Voor pc/browser:
- Klik met de rechtermuisknop op het pictogram van de gebruiker> Wijzig het gebruikersvolume via de volumeschuifregelaar om dienovereenkomstig te verhogen of te verminderen.
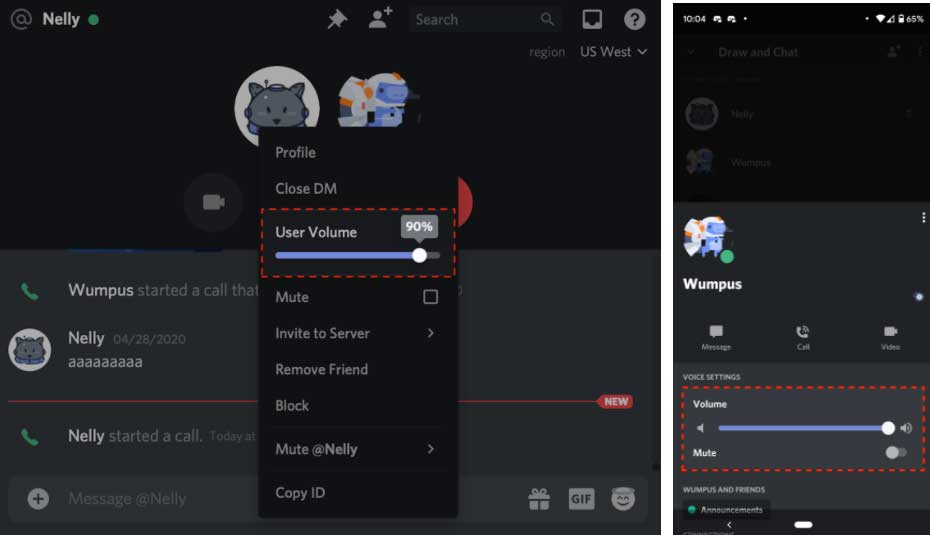
Voor mobiel apparaat:
- Tijdens de spraakoproep of in een spraakkanaal kunt u op het pictogram van de gebruiker tikken.
- Wijzig de volume -instellingen rechtstreeks volgens uw vereiste.
Dat is het, jongens. We gaan ervan uit dat deze gids u nuttig was. Voor verdere vragen kunt u hieronder reageren.

