Bluestacks adalah salah satu emulator Android yang paling popular untuk OS Windows. Sudah pasti cara terbaik di mana anda boleh menjalankan permainan dan aplikasi Android pada PC Windows. Walau bagaimanapun, ramai pengguna telah melaporkan bahawa mereka tidak dapat menjalankan Netflix pada Bluestacks.
Terdapat banyak sebab di sebalik masalah ini. Tetapi ia berlaku kerana beberapa masalah pemasangan. Plus, DirectX yang dipasang juga boleh bertanggungjawab untuk masalah ini. Tetapi syukurlah, tanpa mengira punca, sangat mudah untuk menyingkirkan masalah itu.
Yang berkata, jika anda juga tidak dapat menjalankan Netflix pada Bluestacks, maka ini adalah tempat di mana anda tidak perlu. Di sini, kami akan bercakap tentang penyelesaian yang berbeza dengan menggunakan Netflix pada Bluestacks tanpa sebarang kesukaran. Oleh itu, tanpa apa -apa lagi, mari kita terus ke dalam topik ini.
Sebab di sebalik Netflix tidak berfungsi di Bluestacks
Terdapat pelbagai sebab mengapa anda tidak dapat menjalankan Netflix pada Bluestacks. Tetapi di antara semua, di bawah adalah yang paling biasa yang mencetuskan isu ini.
- Bluestacks yang sudah lapuk.
- Permohonan Glitched.
- Sebilangan besar memori cache aplikasi.
- Tetapan yang dikonfigurasikan.
- Program antivirus pihak ketiga.
Sekarang, mari kita periksa bagaimana anda dapat menyelesaikan masalah ini.
Betulkan: Netflix tidak berfungsi di bluestacks
Pada masa menulis artikel, tidak ada kaedah rasmi yang tersedia oleh Bluestacks yang mana anda boleh menetapkan kesilapan ketidakserasian mana -mana permohonan. Walau bagaimanapun, terdapat penyelesaian lain yang dapat membantu anda dalam keadaan. Mari kita periksa mereka.
Betulkan 1: Mulakan semula bluestack
Langkah pertama yang perlu anda ambil apabila sebarang permohonan termasuk Netflix tidak berfungsi di Bluestacks adalah untuk memulakan semula platform. Dalam kebanyakan kes, kesilapan ketidakserasian disebabkan terutamanya oleh bug sementara. Dan cara terbaik untuk menyingkirkannya adalah untuk memulakan semula permohonan.
Oleh itu, mulakan semula bluestacks dan periksa sama ada masalah itu tetap. Untuk mendapatkan dua kali ganda, anda boleh memulakan semula sistem anda, diikuti dengan memulakan semula bluestacks.
Betulkan 2: Kemas kini Bluestacks
Mengemas kini Bluestacks adalah satu lagi cara yang berkesan di mana anda boleh menyingkirkan masalah yang disebutkan. Tetapi sebelum mengemas kini, anda harus terlebih dahulu menyemak sama ada ketidakserasian berlaku dengan hanya Netflix atau dengan semua aplikasi. Jika masalah itu hanya berlaku dengan Netflix, maka anda harus mencari jalan penyelesaian lain yang disebutkan di bawah.
Walau bagaimanapun, jika semua aplikasi yang dipasang juga membuang ralat ketidakserasian, maka anda harus segera mengemas kini Bluestacks. Pada masa menulis artikel, versi Bluestacks terkini ialah Bluestacks 5. Anda boleh mengemas kini platform dari menu Tetapan. Atau, anda boleh memuat turun versi terkini dari laman web rasminya -Bluestacks.
Berikut adalah cara anda boleh mengemas kini Bluestacks melalui menu Tetapan.
- Buka bluestacks pada sistem anda.
- Klik padaGearIkon hadir di bahagian kanan skrin.
- Pergi ke bahagian mengenai.
- Klik pada pilihan "Semak Kemas Kini".
Sekiranya terdapat kemas kini yang tersedia, ia akan muncul di skrin. Klik pada pilihan "Muat turun Kemas Kini" untuk memulakan proses muat turun. Sebaik sahaja kemas kini dimuat turun, mulakan semula sistem anda, buka bluestacks, dan periksa sama ada masalah itu tetap atau tidak.
Betulkan 3: Pasang semula aplikasi
Sekiranya kesilapan ketidakserasian adalah aplikasi khusus, dalam kes ini, Netflix, maka pemasangan semula boleh menjadi penyelesaian yang berkesan. Jadi, inilah yang perlu anda lakukan untuk memasang semula Netflix pada Bluestacks.
- Buka Bluestacks dan pergi ke "Aplikasi Sistem"
- Pilih pilihan Tetapan.
- Klik pada aplikasi diikuti dengan memilih Netflix dari senarai semua aplikasi yang dipasang.
- Ketik pada pilihan "Uninstall", diikuti dengan mengklik pada pilihan "OK" pada prompt yang muncul.
Anda akhirnya menyahpasang Netflix dari akaun Bluestacks anda. Sekarang, mari kita lihat bagaimana anda boleh memasangnya semula.
- Pergi ke kedai bermain di Bluestacks.
- Dalam bar carian, taipkan Netflix dan tekan Enter.
Tunggu sehingga Netflix dipasang pada peranti anda. Sebaik sahaja ia selesai, buka dan periksa sama ada masalah itu ditetapkan. Jika tidak, pindah ke penyelesaian seterusnya.
Betulkan 4: Memori dan data cache aplikasi jelas
Sama seperti telefon pintar Android, membersihkan memori cache aplikasi dan data adalah penyelesaian yang berkesan dengan mana anda boleh menyingkirkan sebarang masalah. Kadang -kadang aplikasi mula bertindak pelik jika anda tidak membersihkan data cache untuk masa yang lama. Data cache tidak lain hanyalah pakej kecil semua tindakan yang telah anda lakukan sehingga kini pada aplikasi. Aplikasi menyimpan data cache untuk menawarkan perkhidmatan yang lebih cepat pada kali seterusnya anda melawat platform mereka.
Walau bagaimanapun, inilah cara anda dapat membersihkan data cache Netflix pada bluestacks.
- Buka Bluestacks dan pergi ke "Aplikasi Sistem"
- Pilih pilihan Tetapan.
- Klik pada aplikasi diikuti dengan memilih Netflix dari senarai semua aplikasi yang dipasang.
- Ketik pada penyimpanan.
- Akhir sekali, klik pada "Cache Cache".
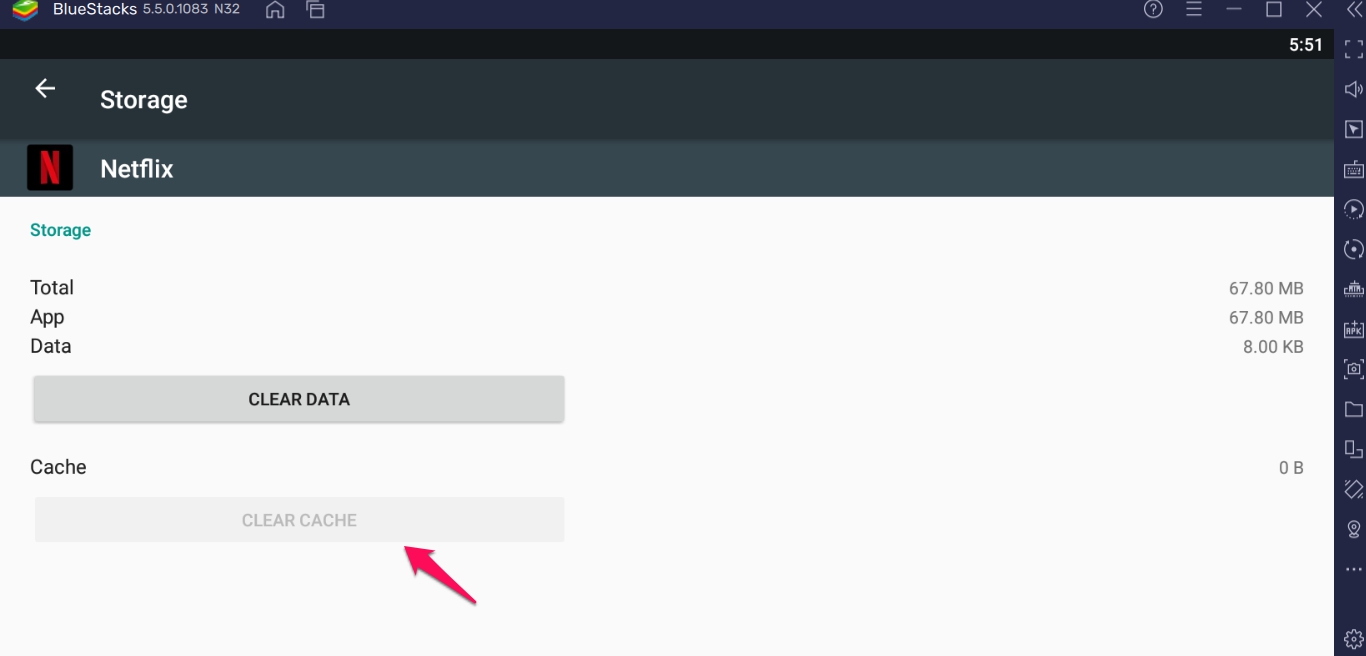
Itu sahaja. Sekarang mulakan semula Netflix dan periksa sama ada masalah itu ditetapkan. Jika tidak, sudah tiba masanya untuk membersihkan data Netflix. Tetapi perhatikan kotoran yang membersihkan data Netflix dengan log anda keluar dari akaun anda. Oleh itu, pastikan anda memperhatikan kelayakan Netflix anda sebelum meneruskan lagi.
- Klik pada pilihan penyimpanan yang terdapat di bawah tetingkap Tetapan Netflix.
- Ketik pada data yang jelas.
Buka Netflix dan periksa sama ada anda masih menghadapi masalah. Jika tidak, anda boleh pergi. Walau bagaimanapun, masalah itu berterusan, beralih ke penyelesaian seterusnya.
Betulkan 5: Pilih mod grafik maju
Sebaik sahaja anda telah memuat turun kemas kini Bluestacks terkini, anda boleh menukar beberapa tetapan untuk menyelesaikan masalah yang disebutkan. Bluestacks dilengkapi dengan pilihan enjin berganda. Oleh itu, anda boleh cuba menukar antara enjin yang berbeza, dan periksa sama ada ia membuat sebarang perbezaan. Untuk berbuat demikian, inilah langkah -langkah yang perlu anda ikuti.
- Buka bluestacks pada sistem anda.
- Klik pada ikon gear yang hadir di bahagian kanan skrin.
- Di bahagian Prestasi, tetapkan peruntukan memori ke peruntukan tinggi 4GB dan CPU tinggi (4 teras).
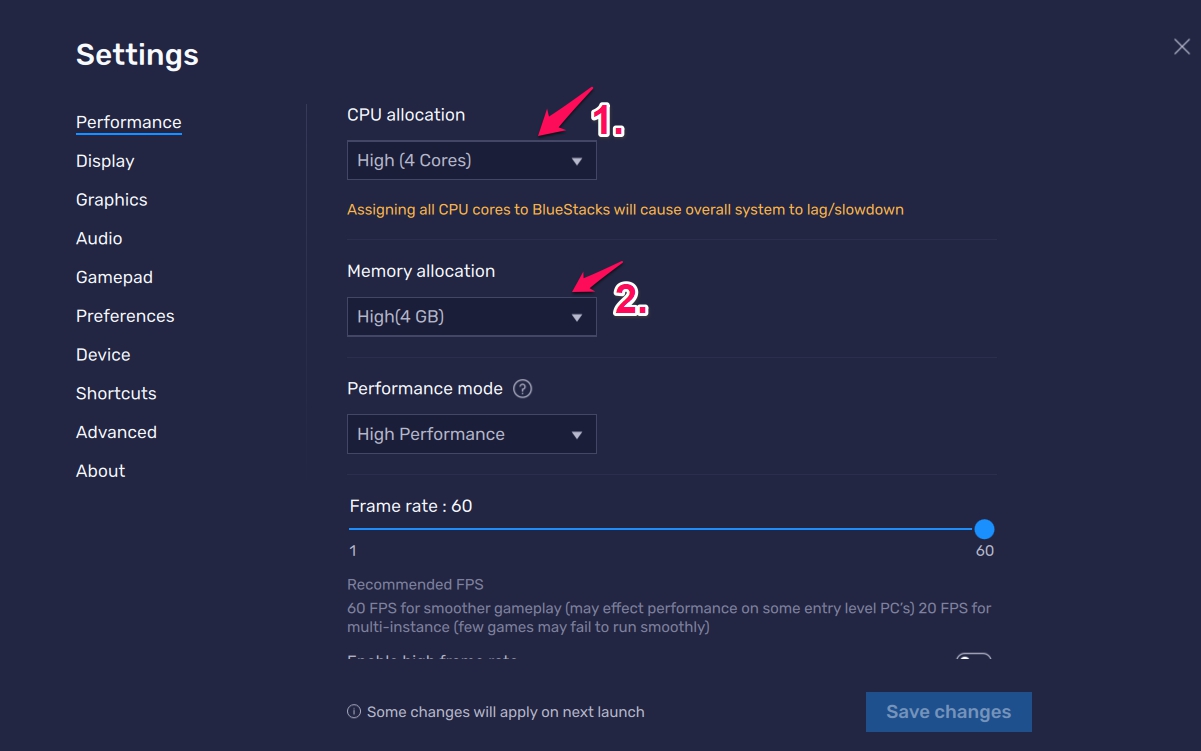
- Klik pada pilihan "Simpan Perubahan".
- Sekarang pergi ke bahagian "Grafik".
- Klik pada pilihan "Keserasian".
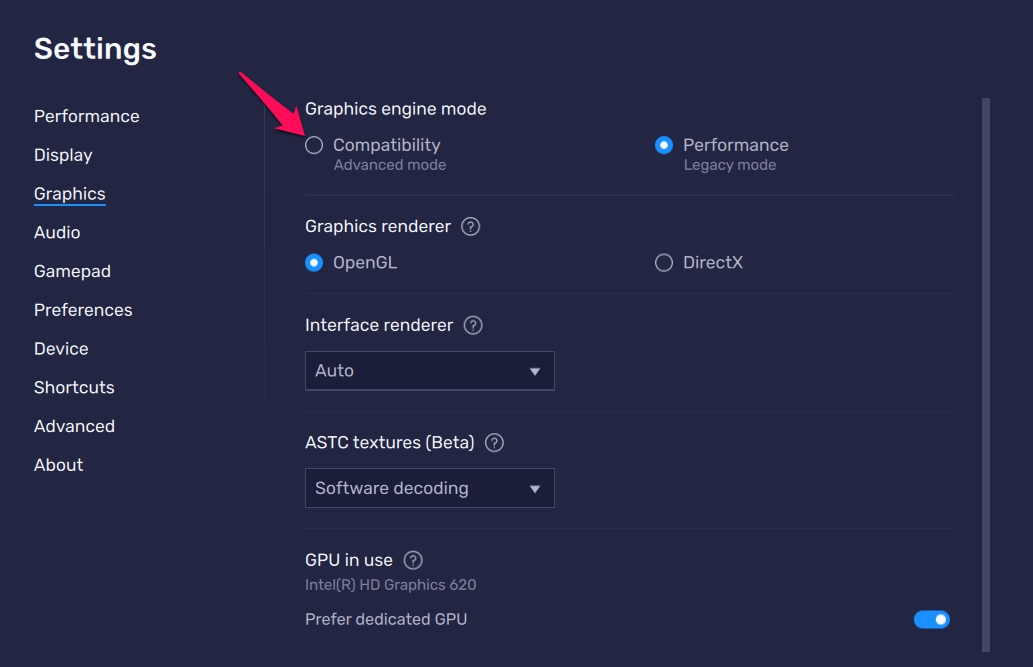
- Sekali lagi, ketik pilihan "Simpan Perubahan".
Sekarang, mulakan semula bluestacks, buka Netflix, dan periksa sama ada masalah itu tetap.
Betulkan 6: Tetapkan semula pilihan aplikasi
Anda boleh mencuba Ciri Reset App Preferences Bluestacks jika Netflix tidak berfungsi pada platform. Ia akan menghapuskan apa -apa masalah yang berlaku dengan bukan sahaja Netflix tetapi apa -apa jenis aplikasi yang dipasang pada peranti anda. Jadi, inilah cara menetapkan semula pilihan aplikasi pada Bluestacks.
- Buka Bluestacks dan pergi ke "Aplikasi Sistem"
- Pilih pilihan Tetapan.
- Klik pada aplikasi.
- Di sini, anda akan menemui senarai semua aplikasi yang dipasang pada peranti anda.
- Ketik pada tiga titik yang hadir di sebelah kanan atas, dan pilih pilihan "Reset App Preferences".
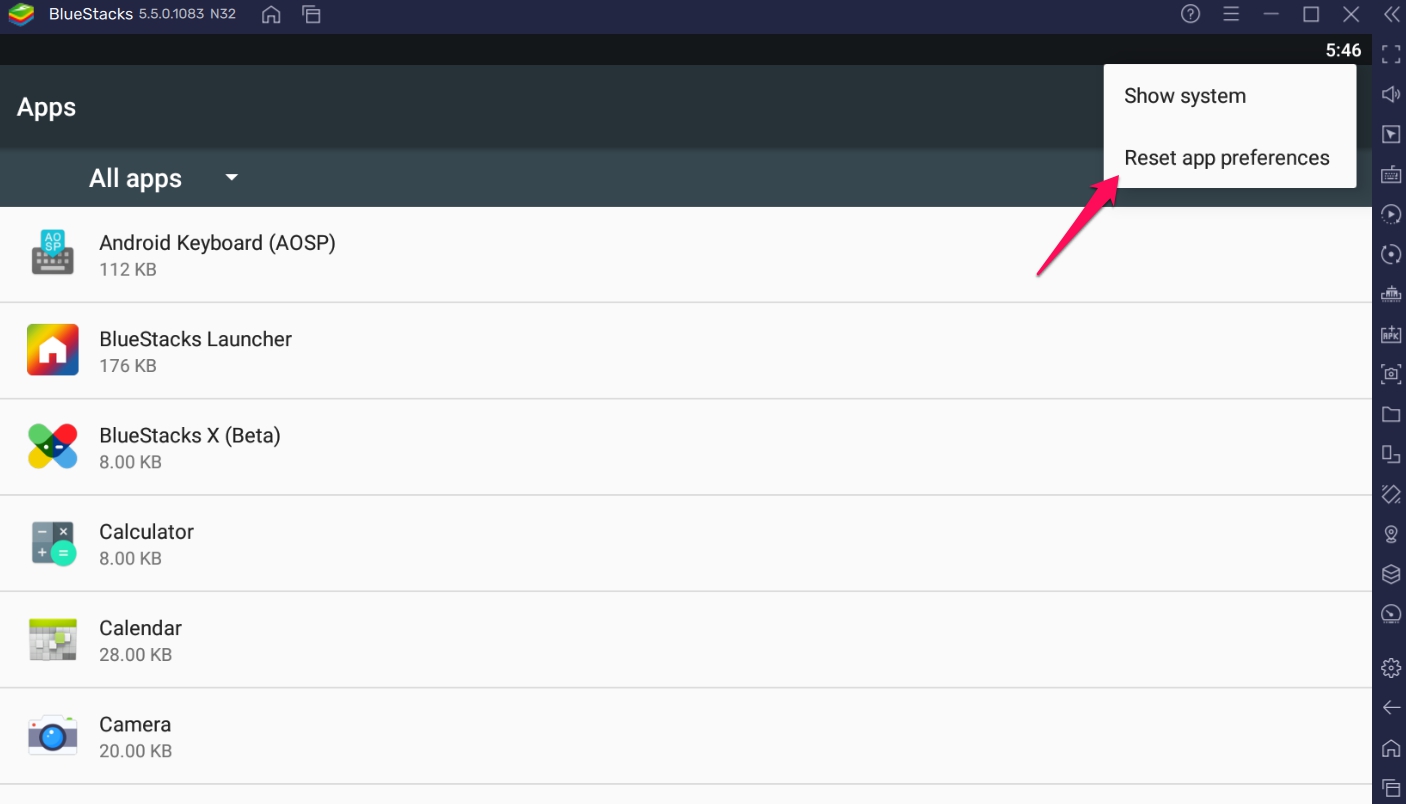
- Sekarang, klik pada kotak dialog pelajar "Reset App" yang muncul.
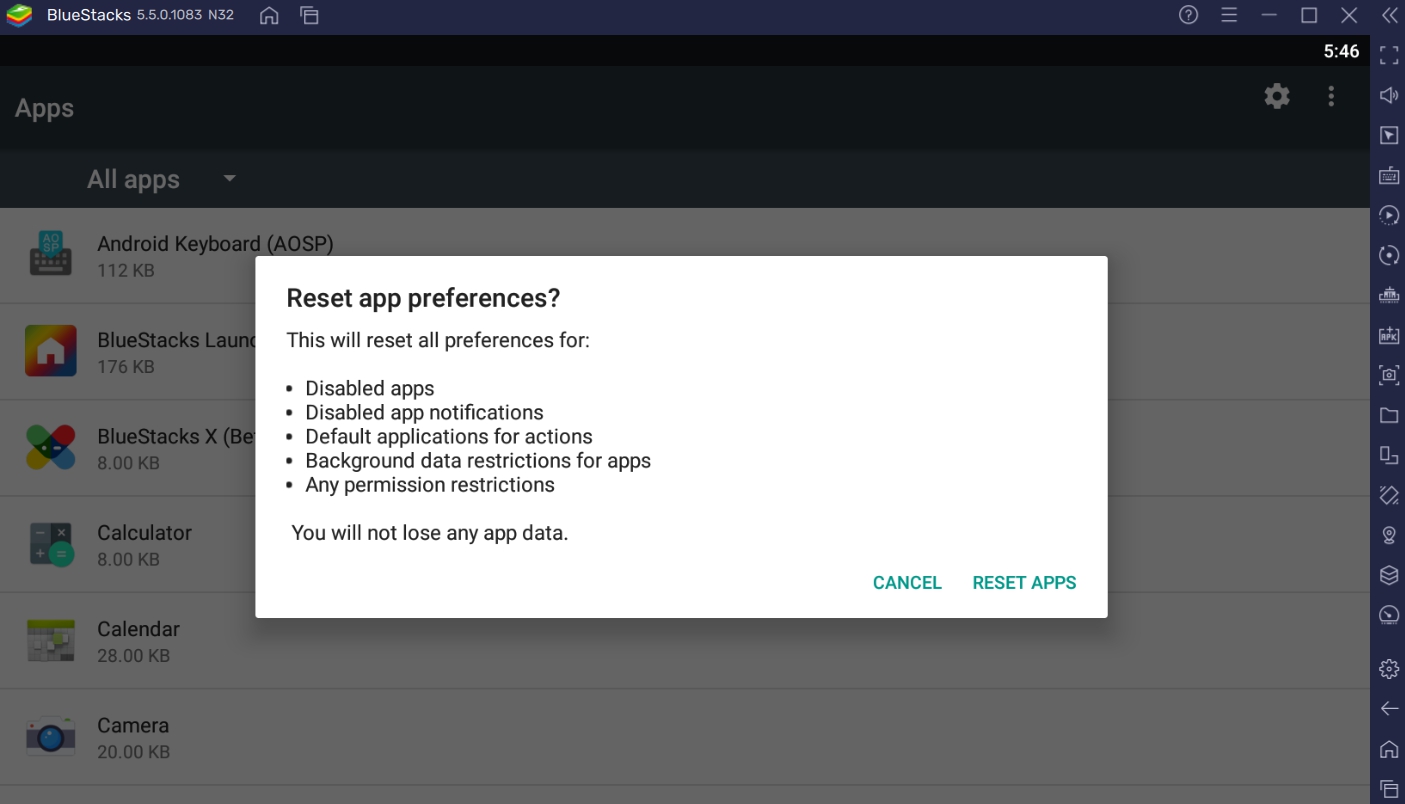
Itu sahaja. Sekarang, buka Netflix dan periksa sama ada anda masih menghadapi masalah. Jika ya, teruskan dengan artikel itu.
Betulkan 7: Lumpuhkan atau nyahpasang antivirus pihak ke-3
Telah diperhatikan bahawa banyak program antivirus pihak ketiga mengganggu fungsi lancar bluestacks dan aplikasi yang berbeza yang dipasang di dalamnya. Oleh itu, jika anda juga mempunyai aplikasi pihak ketiga yang dipasang pada sistem anda dan menderita dari isu yang sama, maka kebarangkalian adalah tinggi bahawa antivirus menyebabkan masalah.
Sebagai penyelesaian kepadanya, anda boleh melumpuhkan antivirus semasa anda menggunakan bluestacks. Atau, anda juga boleh menyahpasangnya secara kekal. Walau bagaimanapun, anda hanya perlu pergi dengan proses pemotongan jika menonton Netflix melalui Bluestacks lebih penting kepada anda daripada keseluruhan kesihatan sistem anda.
Betulkan 8: Ubah suai tetapan firewall
Sama seperti anti-virus, firewall juga boleh menjejaskan fungsi lancar bluestacks. Oleh itu, anda perlu mengubah suai tetapan firewall untuk membawa kembali segala -galanya kepada normal. Berikut adalah langkah yang perlu anda ikuti.
- Kepala ke tetapan Windows 11 dengan menekan kekunci pintasan Windows + I.
- Di panel kiri skrin, klik pada "Privasi dan Keselamatan."
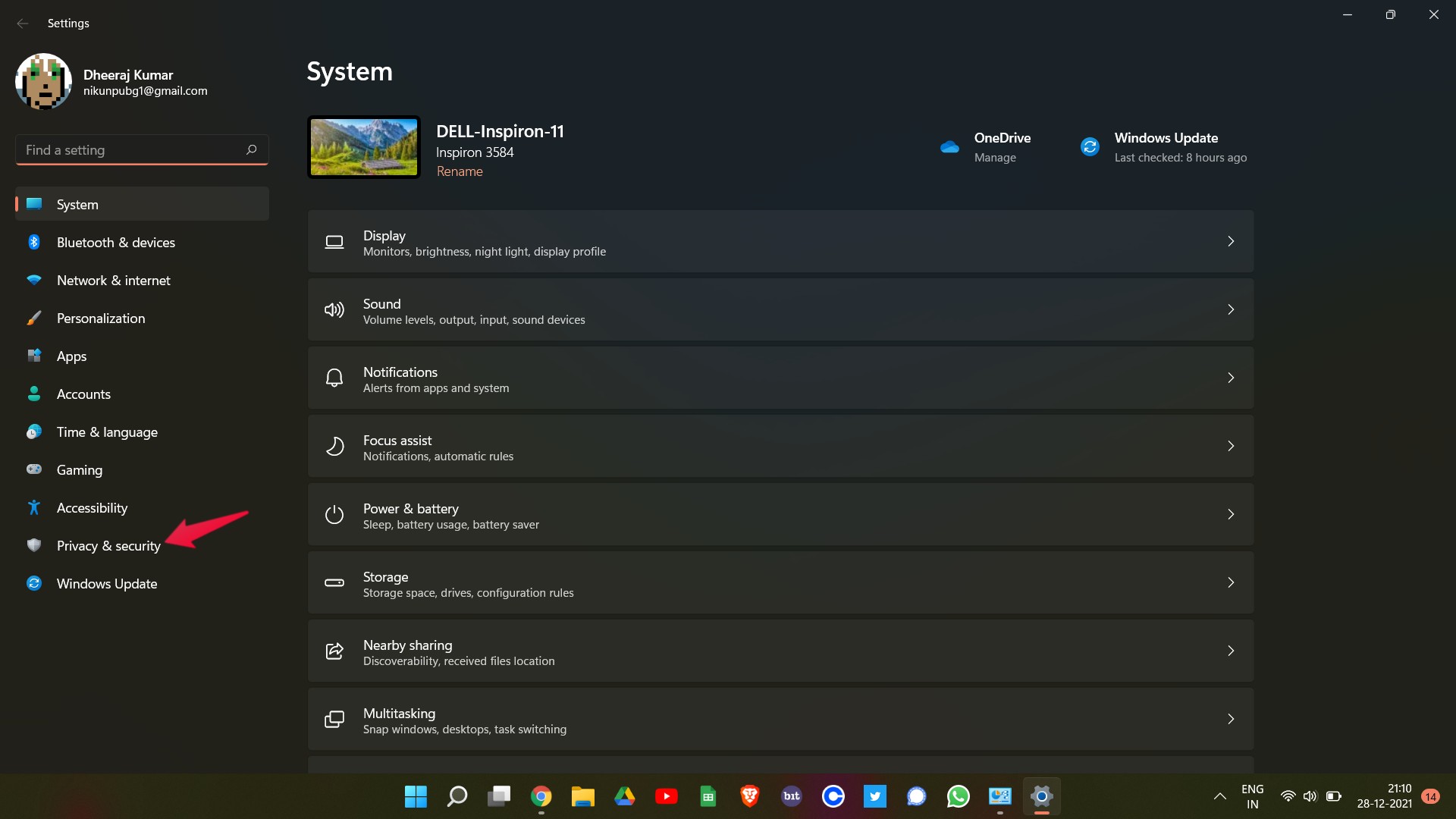
- Dalam tetingkap Privasi dan Keselamatan, ketik keselamatan Windows.
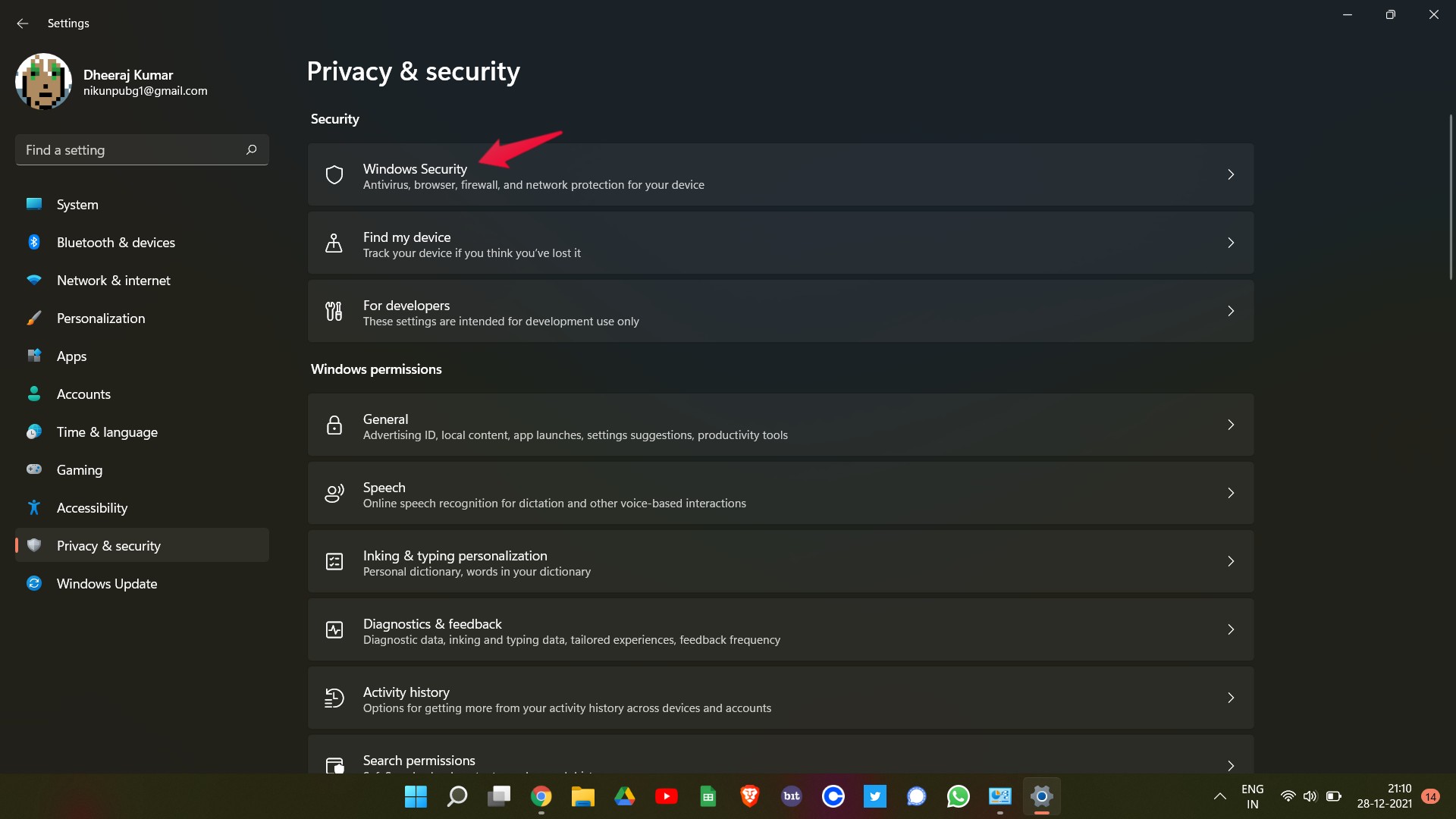
- Sekarang, klik pada firewall dan perlindungan rangkaian.
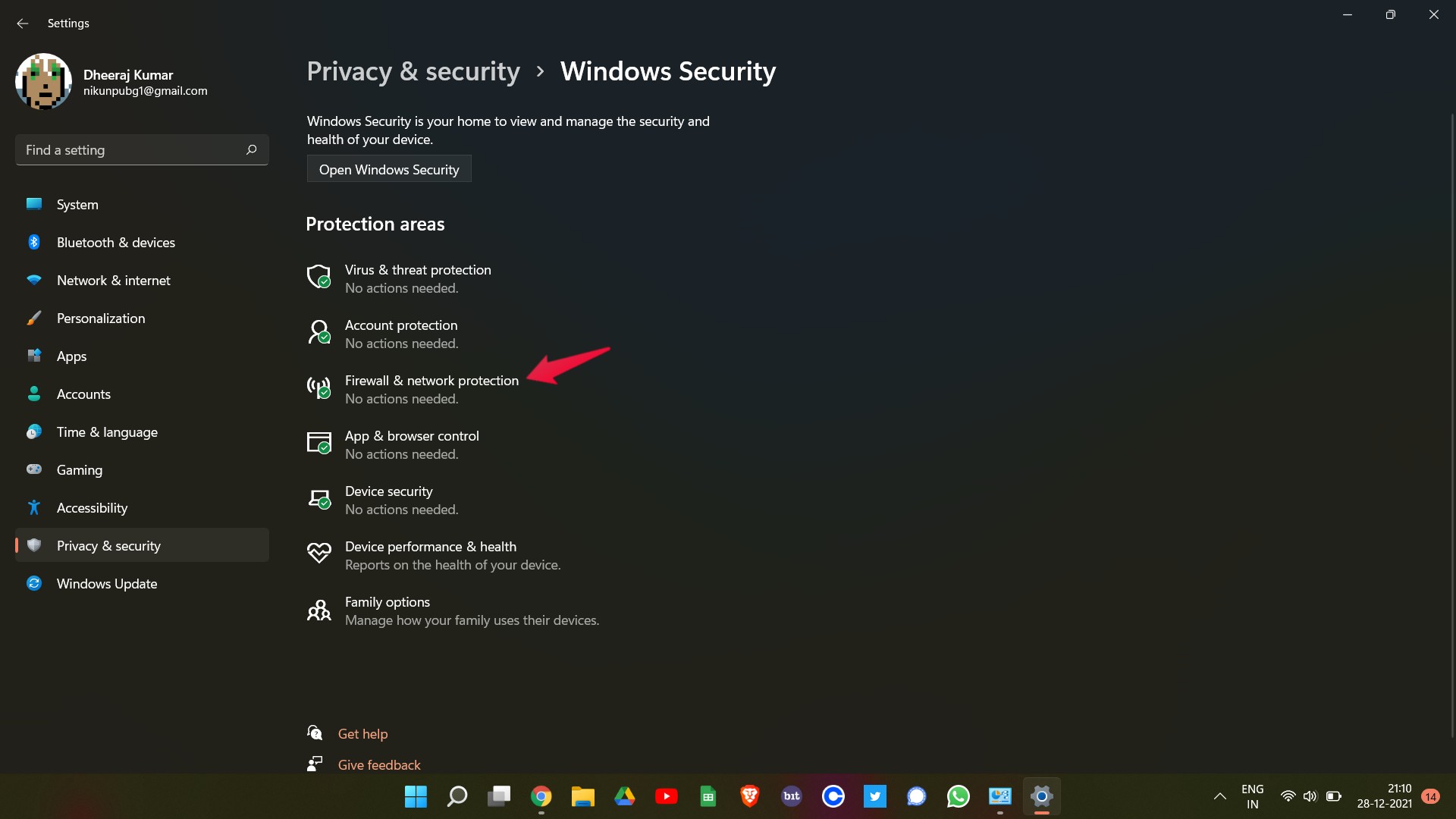
- Tetingkap baru akan muncul mengandungi semua tetapan firewall.
- Ketik pada pilihan "Benarkan aplikasi melalui firewall".
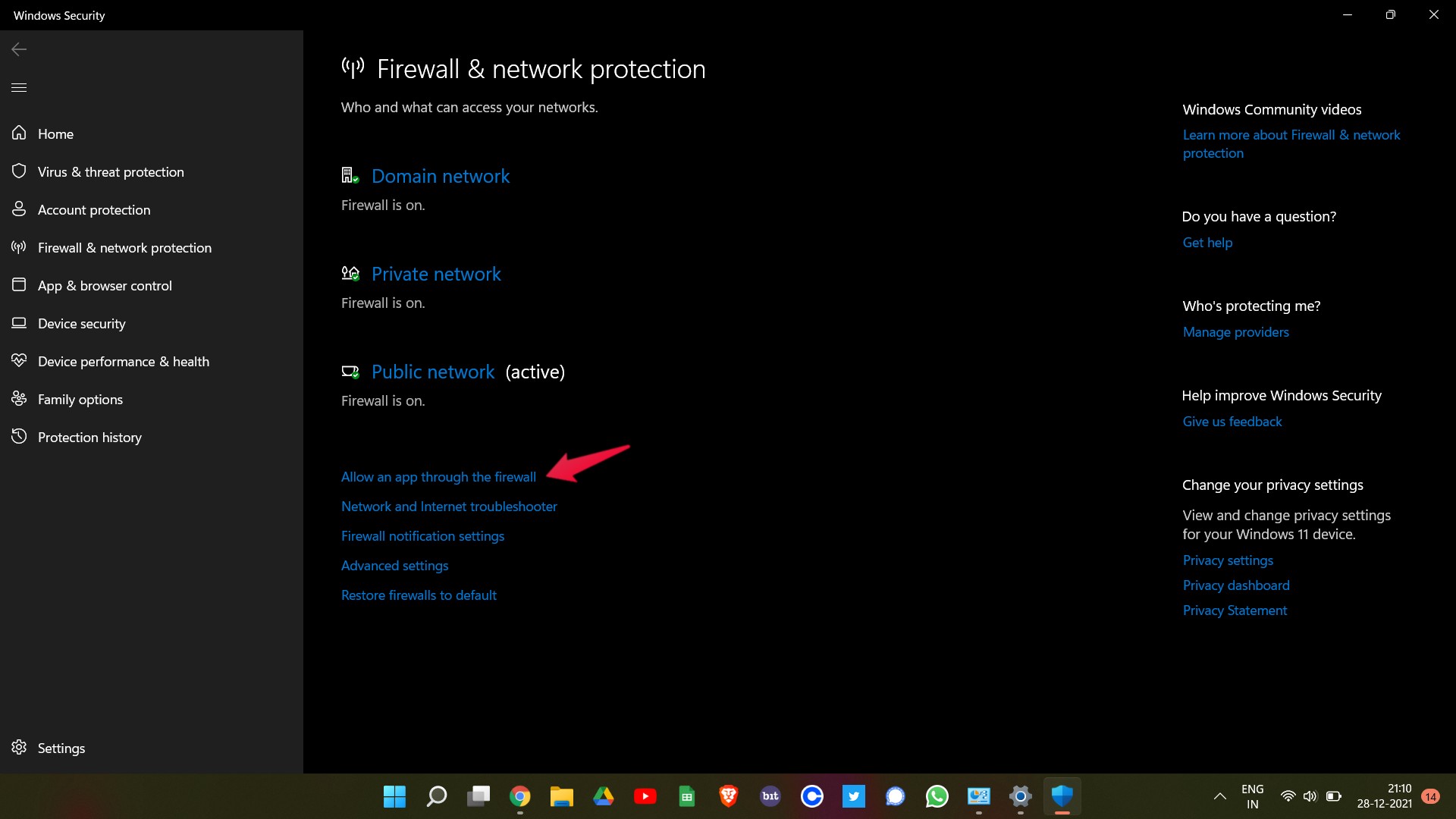
- Klik pada "Tukar Tetapan".
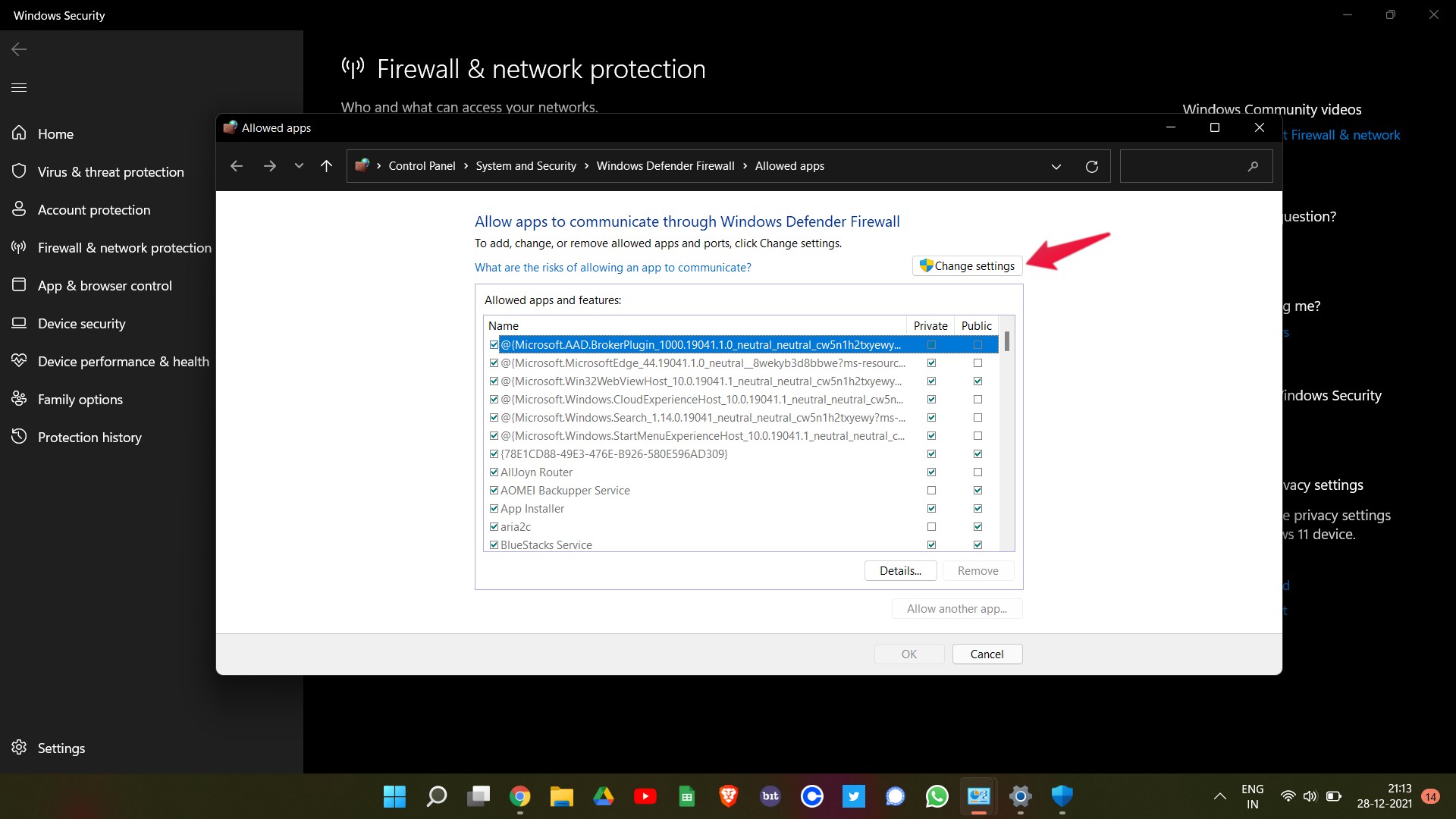
- Sekarang, ketik "Benarkan aplikasi lain."
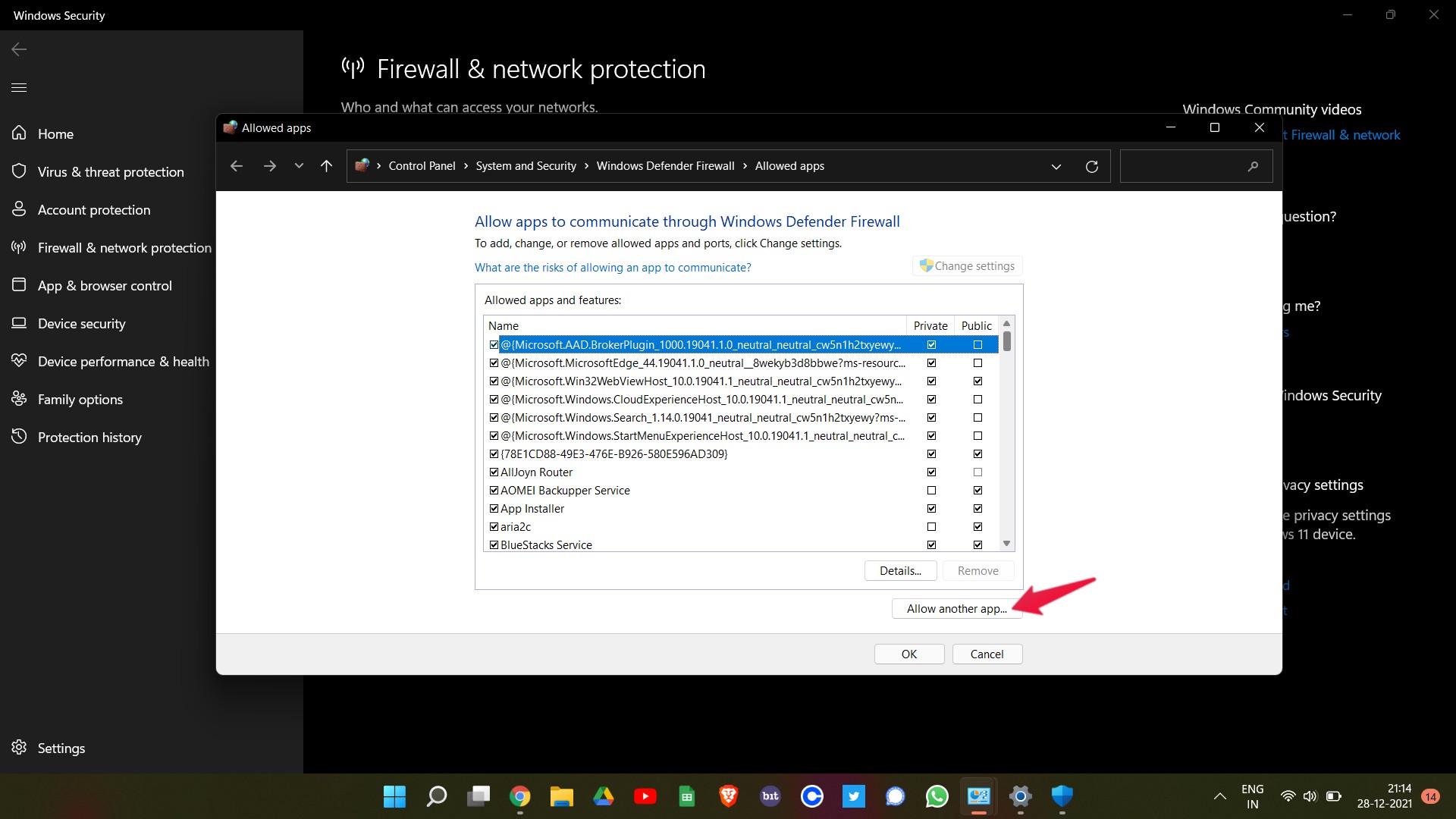
- Klik pada "Semak imbas" dan tambahkan laluan fail ".exe" Bluestacks.
- Akhir sekali, ketik "Tambah".
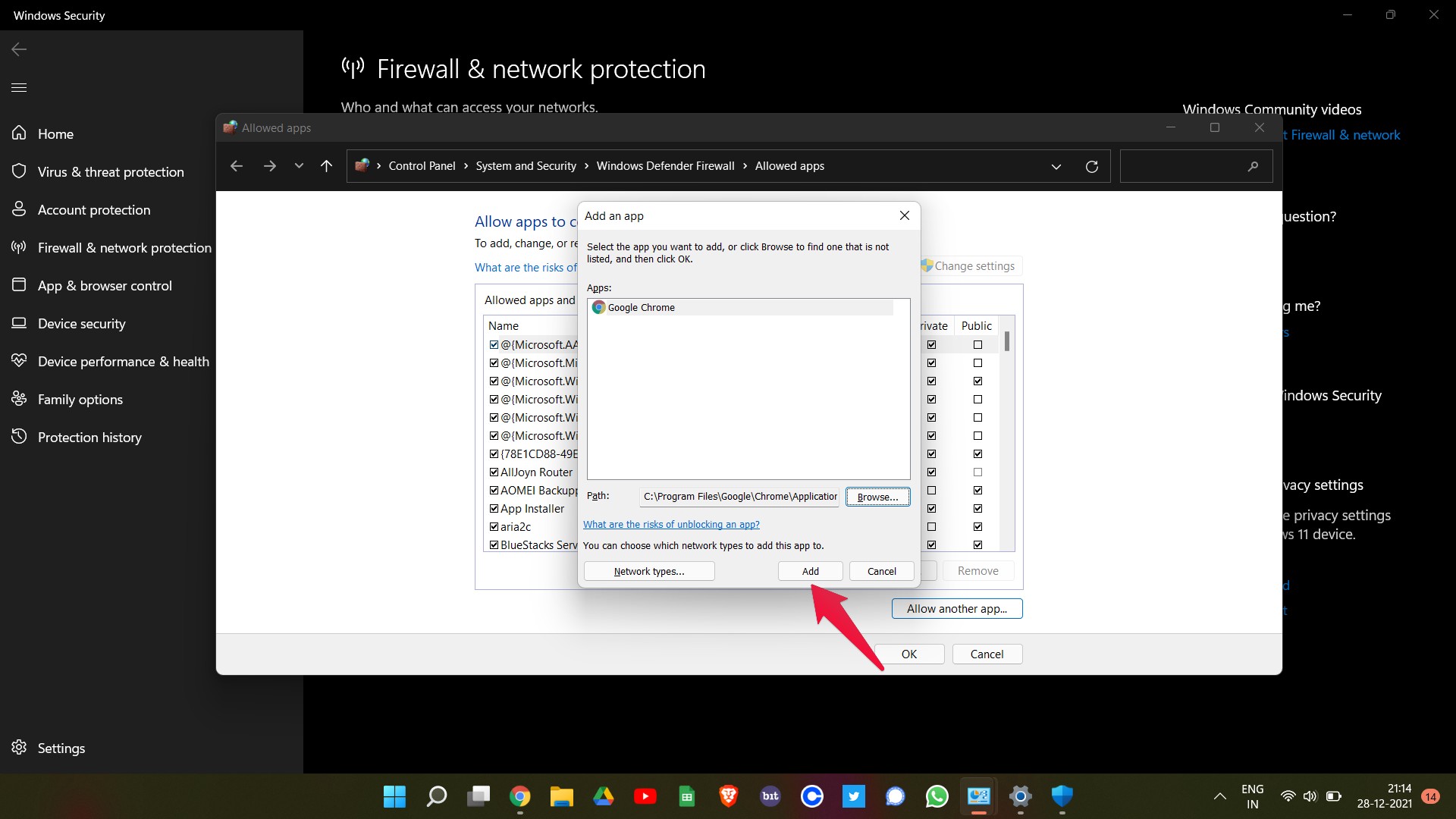
Ini adalah bagaimana anda boleh melanggar permohonan melalui tetapan firewall. Walau bagaimanapun, jika anda masih menghadapi masalah, anda boleh cuba melumpuhkan firewall. Berikut adalah langkah -langkah untuk melumpuhkan firewall pada Windows 11.
- Datang ke halaman "Windows Security" dengan mengikuti langkah-langkah yang disebutkan di atas.
- Klik pada "Buka Windows Security".
- Dalam tetingkap baru yang muncul, pilih "Perlindungan Firewall & Rangkaian".
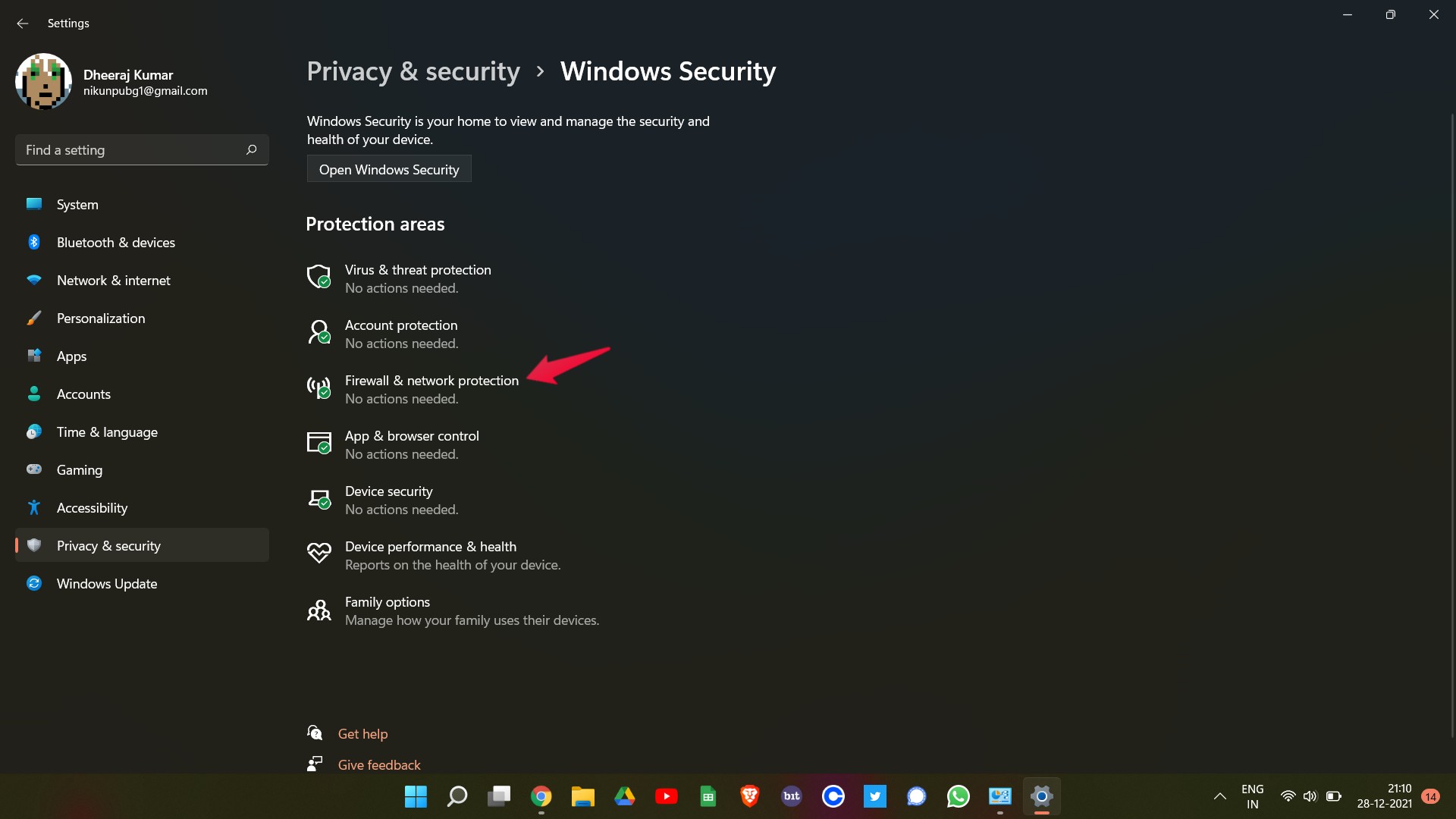
- Klik pada "Rangkaian Awam."
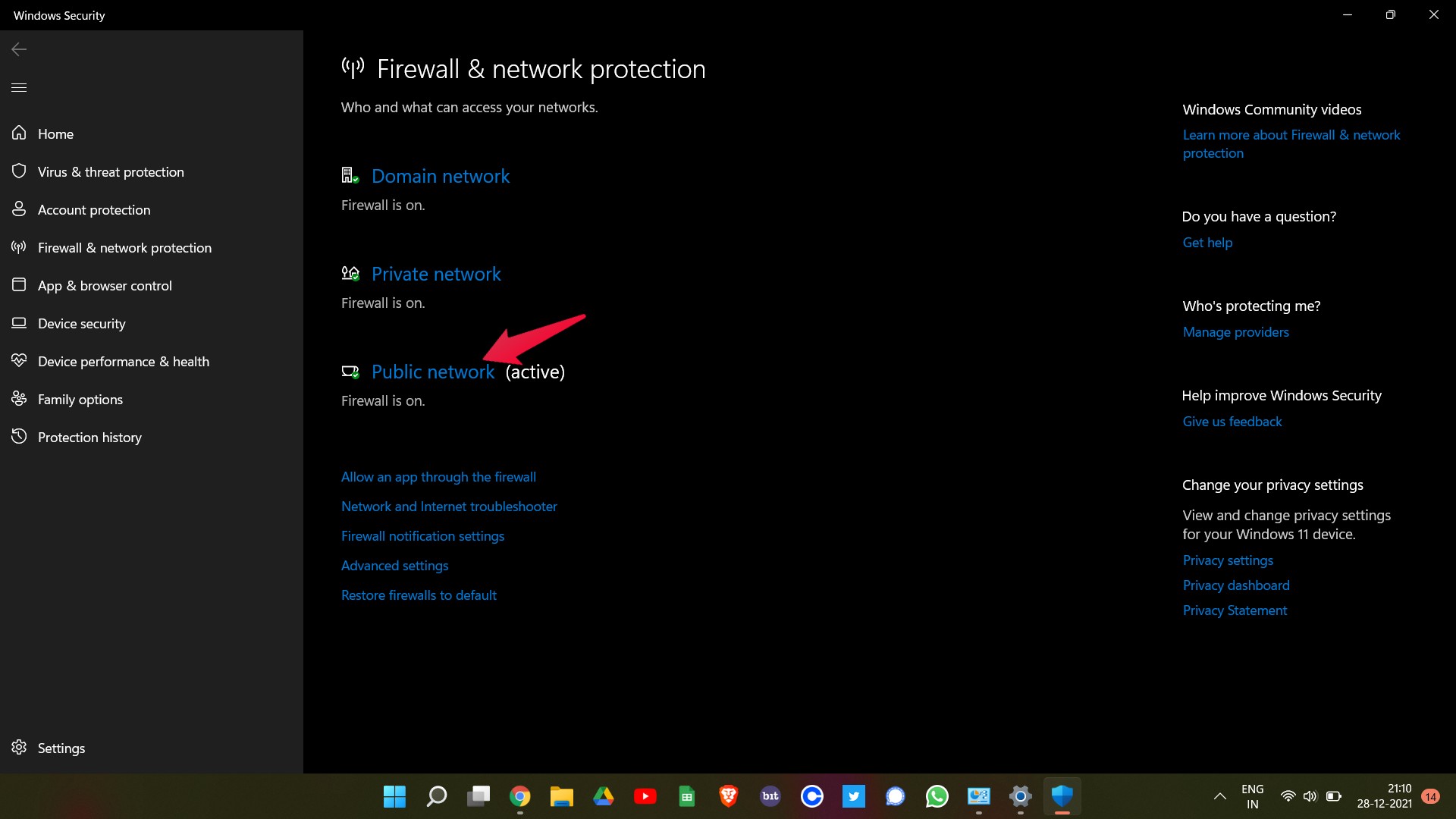
- Pada halaman berikut, lumpuhkan firewall pertahanan Microsoft dengan mengetuk bar togol.
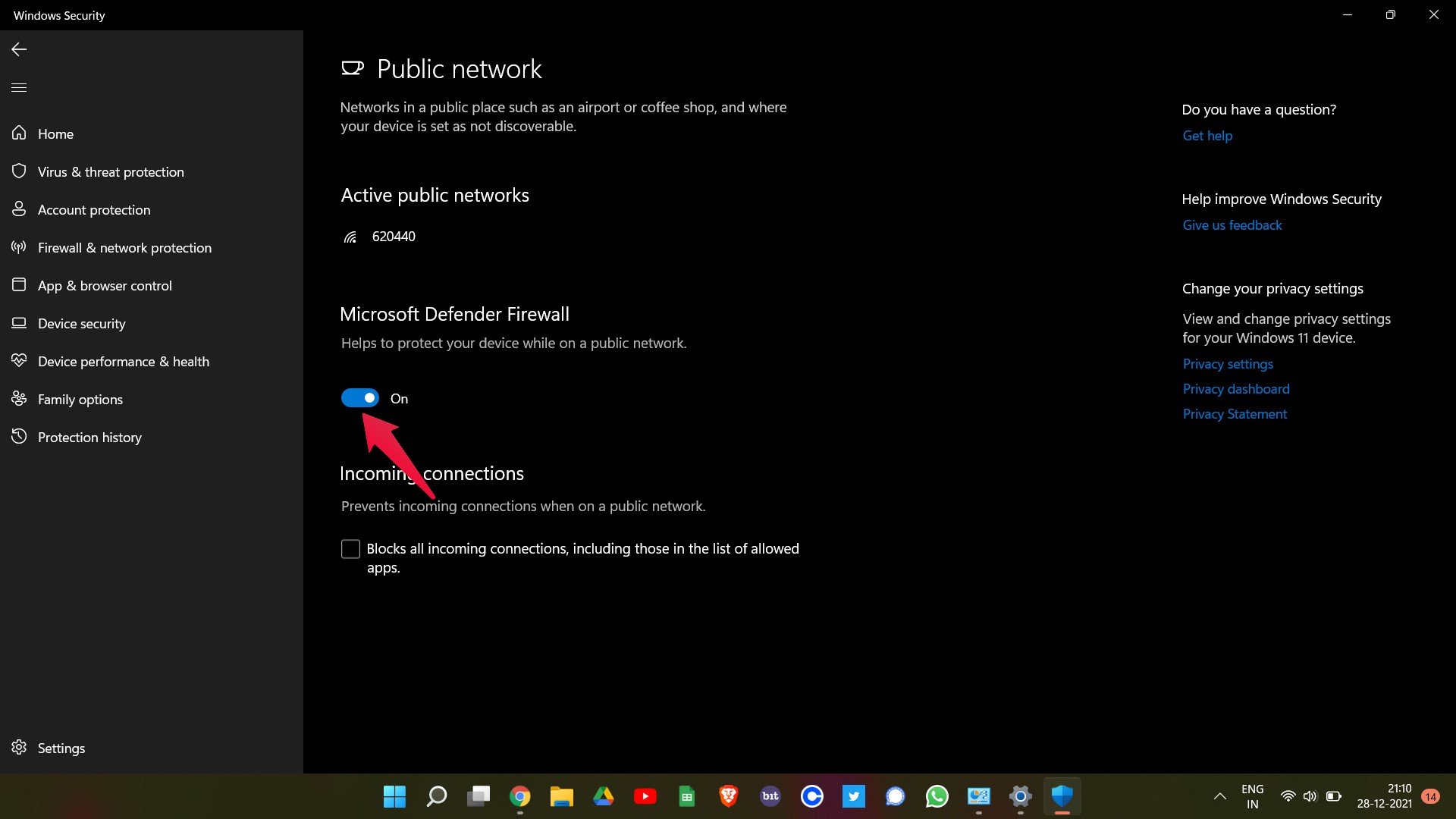
- Klik pada "Ya" ke tetingkap pengesahan yang muncul.
Lancarkan Netflix dan anda akan melihat bahawa anda tidak lagi menghadapi masalah.
Perkataan terakhir
Ini semua tentang cara membetulkan Netflix tidak berfungsi di Bluestacks. Beritahu kami dalam komen, sama ada masalah itu tetap atau tidak. Anda juga boleh berkongsi penyelesaian lain yang anda fikir akan membantu dalam keadaan.5
