PC uygulaması veya konsol kullanıcıları bazen bir parti sohbetine katılmak veya başlatmakla ilgili sorunlarla karşılaşabilir ve bu da sonunda oyuncuların çok oyunculu deneyime girmesini önler. Xbox, kullanıcıların arkadaşlarını kolayca davet etmesine izin verdiğinden, bazı kullanıcılar “Xbox Partisi bir hatayla karşılaştı” yazan bir hata mesajı yapabilir. Şimdi, aynı zamanda bu hatayla karşılaşan kurbanlardan biriyseniz, düzeltmek için bu kılavuzu takip edebilirsiniz.
Etkilenen Xbox kullanıcıları tarafından yapılan birden fazla rapora göre, bu özel hata, olası nedenlerden dolayı bir partiye başlama veya katılma ile ilgili bazı sorunlardan kaynaklanabilir. Görünüşe göre Xbox Live Services düştü veya ağ ayarları bozuluyor veya İnternet bağlantısı bir sorun yaşıyor veya ilgili cihazdaki geçici sistem aksaklığı olası bir neden olabilir.
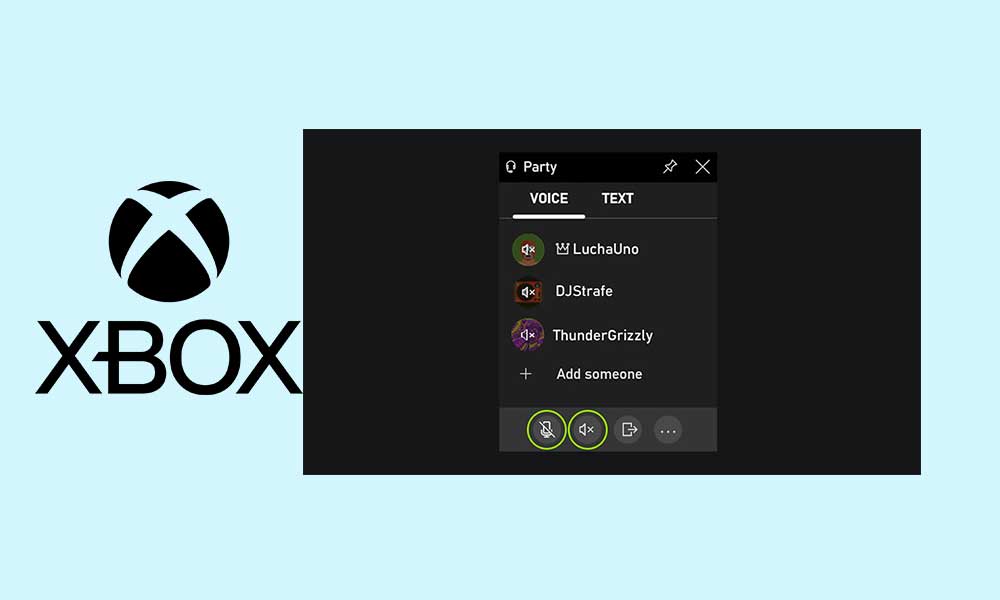
Düzeltme: Xbox partisi bir hatayla karşılaştı
Neyse ki, aşağıda belirtilen ve kullanışlı olması gereken birkaç olası geçici çözüm var. Yani, daha fazla zaman kaybetmeden, içine atlayalım.
1. Xbox Live durumunu kontrol edin
Her şeyden önce,Xbox Live Durumu BuradaHizmetlerle ilgili bir sorun olmadığından emin olmak için. Bazen Xbox Hizmetleri, bir parti sohbetine katılmayı etkileyebilecek teknik hatalar nedeniyle kesintiye uğrayabilir.
2. Ağ bağlantınızı kontrol edin
Ağın istikrarı veya hızıyla ilgili bir sorun olmadığından emin olmak için İnternet bağlantınızı düzgün bir şekilde kontrol etmelisiniz. Yavaş bir internet hızı veya kararsız ağ sonunda birkaç soruna neden olabilir. Kablolu (Ethernet) bir bağlantı kullanıyorsanız, sorunu kontrol etmek için kablosuz (Wi-Fi) bir bağlantı kullanmayı veya tam tersini kullanmayı deneyin. Çapraz kontrol etmek için farklı bir ağ kullanmayı da deneyebilirsiniz.
3. PC veya konsolu yeniden başlatın
Ayrıca, ilgili oyun cihazında geçici sistem aksaklığı veya önbellek veri sorunu olmadığından emin olmak için PC'nizi veya Xbox konsolunuzu yeniden başlatmanız önerilir. Herkes için yararlı olmasa da, denemelisiniz.
4. NAT hatası olmadığından emin olun
Bir şekilde ağ ayarlarınızın bir şekilde yanlış olması veya temel olarak Xbox partisine veya sunucusuna olan bağlantıyı önleyen beklenmedik bir nedenden dolayı engellenmesi ihtimali yüksektir. Yoksul veya dengesiz bir internet bağlantısı bu tür sorunlara neden olabilir. Ayrıca, Xbox konsollarında NAT tipi ile uyumsuzluk da olabilir. Kontrol ve düzeltilmesi için ISS ile iletişime geçmelisiniz.
5. PC'nizi veya konsolunuzu güçlendirin
Ayrıca, sistem hatası ile ilgili herhangi bir sorun olmadığından emin olmak için PC'nizde veya Xbox konsolunuzda bir güç döngüsü yöntemi gerçekleştirmelisiniz. Cihazı tamamen kapatmanız ve ardından güç kablosunun bağlantısını kesmeniz önerilir. Birkaç dakika bekleyin ve güç kablosunu yeniden bağlayın. Son olarak, sorunu kontrol etmek için cihazdaki güç.
6. Xbox uygulamasını sıfırlayın
Aşağıdaki adımları izleyerek bilgisayarınızdaki Xbox uygulamasını sıfırlamayı deneyin.. Bunu yapmak için:
- BasınWin+iAçılacak anahtarlarWindows Ayarları.
- TıklayınUygulamalar> Ona TıklayınYüklü uygulamalar.
- Üzerine tıklayınXboxUygulama> Sonraki, tıklayınGelişmiş Seçenekler.
- Aşağı kaydırın ve seçinSıfırlamak> İstenirse, bu seçeneği seçin.
- Yapıldıktan sonra, değişiklikleri uygulamak için PC'yi yeniden başlatın.
7. Xbox Live Networking Hizmetini Yeniden Başlat
Ayrıca PC'nizdeki Xbox uygulamasından tamamen çıkabilir ve kapatabilirsiniz, ardından aşağıdaki adımları izleyerek Xbox Live Networking hizmetini yeniden başlatmayı deneyebilirsiniz. Bunu yapmak için:
- Xbox uygulamasından çıkın ve kapatın> PC'yi yeniden başlatın.
- Ardından,Win+RAçmak için anahtarlarKoşmakiletişim kutusu.
- TipServices.mscVe vurTAMAMaçılmak içinHizmet.
- Bul vesağ tıklayınAçıkXbox Live Networking Hizmeti.
- SeçmeTekrar başlatMenüden> Bir kez bittikten sonra,IP yardımcısıhizmet.
- Değişiklikleri uygulamak için PC'yi yeniden başlatın.
8. Xbox uygulamasına mikrofon erişimini etkinleştirin
Yöntemlerin hiçbiri sizin için çalışmadıysa, aşağıdaki adımları izleyerek PC'deki Xbox uygulamasına mikrofon erişimini etkinleştirdiğinizden emin olun.
- AçBaşlangıçMenü> Ona TıklayınAyarlar> SeçMahremiyet.
- TıklayınMikrofon>Bu cihazdaki mikrofona erişim sağlayın, seçmeDeğiştirmek.
- Emin olmakBu cihaz için mikrofon erişimiaçık.
- Şimdi, uygulamaların mikrofonunuza erişmesine izin verin>Mikrofon ayarları, gitUygulamaların mikrofonunuza erişmesine izin verin.
- Açıldığından emin olun> Uygulamalarınıza mikrofon erişimine izin verdikten sonra, her uygulama için ayarları değiştirebilirsiniz.
- Mikrofon ayarlarında,Hangi Microsoft uygulamalarının mikrofonunuza erişebileceğini seçin.
- Ardından onunla kullanmak istediğiniz Xbox uygulamasını açın. SeçmeMasaüstü uygulamalarının mikrofonunuza erişmesine izin verinaçık.
İşte bu, çocuklar. Bu kılavuzun size yardımcı olduğunu umuyoruz. Ek sorgular için aşağıda yorum yapabilirsiniz.

