Microsoft'un piyasaya sürülmesinden bu yana neredeyse 5 yıl geçtiResmi olarak ve bu makaleyi yazarken, hala en son yapılarla çalışıyor. Ancak, Windows 10 asla hatasız veya hatasız değildi ve devam ediyor. Görünüşe göre çok sayıda kullanıcı Windows 10 sisteminden etkileniyor, bu da sinir bozucu olan sorun oynamıyor. Onlardan biriyseniz, bu kılavuzu takip edin.
Birden fazla rapora göre, etkilenen Windows 10 kullanıcıları sistem sesini kullanamaz. Temel olarak en son Windows güncellemesini yükledikten sonra veya bozuk sistem dosyaları nedeniyle görünmeye başlar. Çoğunlukla donanımla ilgili sorunlar PC kullanıcıları için oldukça önemli olsa da, yazılım hatası veya hata tüm kullanıcı deneyimini hiçbir şekilde mahvedebilir.
Düzeltme: Windows 10 Sistem Oynamıyor
Bazen belki de Windows System Ses şemanızın bazı nedenlerle devre dışı bırakılması ve bu da sorunlara neden olabileceği de mümkün olabilir. Bu arada, bilgisayarınızdaki çapraz kesme özelliğinin etkinleştirilmesi de böyle bir sorunu tetikleyebilir. Yani, daha fazla zaman kaybetmeden, aşağıdaki kılavuza atlayalım.
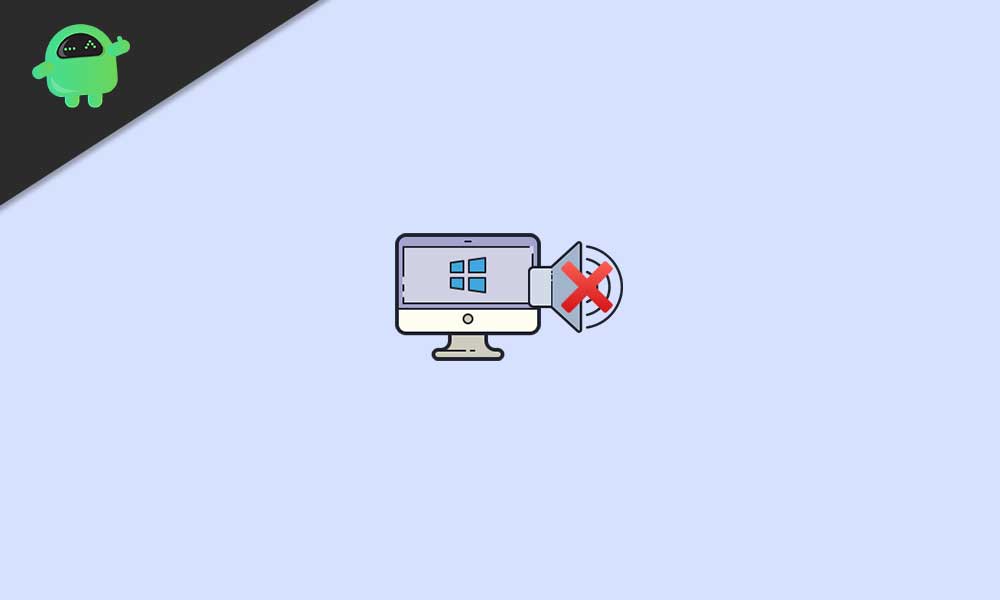
1. Windows Sistemi Ses Şemasını Etkinleştir
Her şeyden önce, varsayılan ses şemasının düzgün çalıştığından emin olmak için bilgisayardaki Windows System Sound şemanızı kontrol etmeli ve etkinleştirmelisiniz.
Üçüncü taraf yazılımı kullanarak bile bu soruna neden olabilecek birkaç yön olduğundan emin olun.
- Üzerine tıklayınBaşlat menüsü> TürKontrol Paneli.
- Arama sonucundan açmak için üzerine tıklayın.
- UAC tarafından istenirse (Kullanıcı Hesabı Kontrolü),EvetYönetici erişimine izin vermek için.
- Şimdi tıklayınDonanım ve Ses> Tekrar tıklayınSeslisteden.
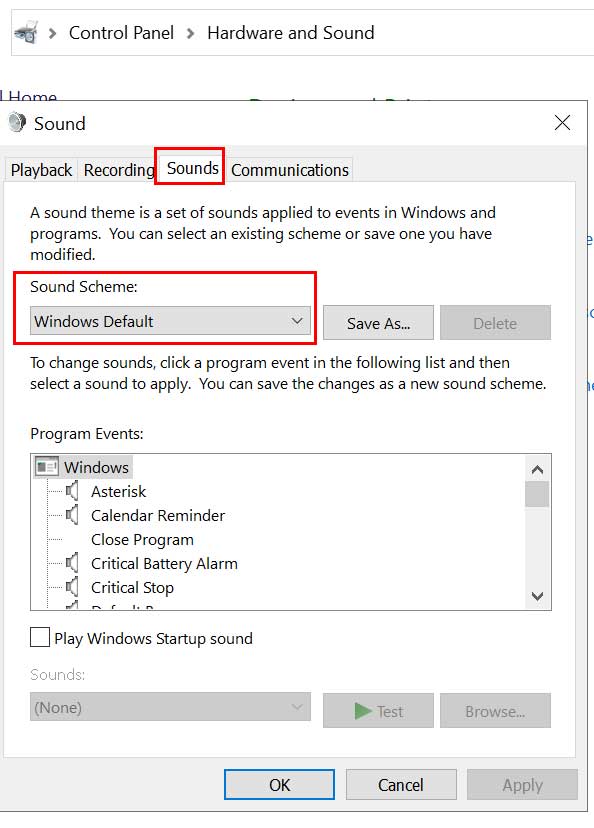
- Ses arayüzü açıldıktan sonraSeslersekme.
- SeçinSes şemasıve tıklayınUyguladeğişiklikleri kurtarmak için. [Windows Varsayılan]
- Bittikten sonra, bilgisayarınızı yeniden başlatın ve sorunu kontrol edin.
2. Ses solmasını devre dışı bırakın
Asus modelleri gibi bazı monitörler varsayılan olarak ses solma özelliğini sunar. Bu özellikle daha uzun sesler için güzel bir etkiye izin verir ve hoparlörler de izole sesleri tamamen kaçırır. Aynı hissediyorsanız ve bu özelliği devre dışı bırakmak istiyorsanız, aşağıdaki adımları izlediğinizden emin olun:
- BasmakWindows + IAçılacak anahtarlarWindows Ayarları.
- TıklayınUygulamalar> Yüklü programlar listesini aşağı kaydırın ve kaldırmak istediğiniz ses programını bulun.
- Menüyü genişletmek için üzerine tıklayın ve seçinKaldırmak. [UAC tarafından istenirse, tıklayınEvetİznine izin vermek için]
- Kaldırma işlemini tamamlamak için ekrandaki talimatları izleyin.
- Yapıldıktan sonra, Windows 10 Sistem Sesleri Oynamayan Sorunu Düzeltmek için Bilgisayarı Yeniden Başlattığınızdan Emin Olun.
3. SFC çalıştırın
Sistem Dosyası Denetleyicisi (SFC), Windows işletim sistemi için kullanıcıların bozuk veya eksik Windows sistem dosyalarını taramasına ve otomatik olarak geri yüklemelerine izin veren bir yardımcı aracıdır. Bu yöntem, ses sistemiyle ilgili sorunları tamamen çözmelidir.
- Üzerine tıklayınBaşlat menüsüve tipCMD.
- Şimdi,sağ tıklayınAçıkKomut istemiarama sonucundan.
- SeçmeYönetici olarak çalıştır> İstenirse, tıklayınEvetYönetici ayrıcalıkları vermek.
- Komut istemi penceresi açıldıktan sonra aşağıdaki komutu yazın ve vurunGirmekyürütmek için:
SFC /scannow
- Şimdi, işlemin tamamlanmasını bekleyin.
- Değişiklikleri uygulamak için bilgisayarınızı yeniden başlattığınızdan emin olun.
4. Dism Run
Dağıtım Görüntü Servis ve Yönetimi (DISM), dağıtımdan önce Windows görüntülerini monte etmek ve servis etmek için kullanılabilen bir komut satırı aracıdır. SFC'yi çalıştırmak sizin için işe yaramazsa, aşağıdaki adımları izleyerek DISM'yi çalıştırmayı deneyin:
- Üzerine tıklayınBaşlat menüsüve tipCMD.
- Şimdi,sağ tıklayınAçıkKomut istemiarama sonucundan.
- SeçmeYönetici olarak çalıştır> İstenirse, tıklayınEvetYönetici ayrıcalıkları vermek.
- Komut istemi penceresi açıldıktan sonra aşağıdaki komutu yazın ve vurunGirmekyürütmek için:
DISM /Online /Cleanup-Image /CheckHealth
- Aşağıdaki komutu yazın ve basınGirmek:
DISM /Online /Cleanup-Image /RestoreHealth
- Şimdi, işlemin komut istemini tamamlamasını ve çıkmasını bekleyin.
- Son olarak, bilgisayarınızı yeniden başlatın ve Windows 10 sisteminin çalma sorununun sabit olup olmadığını kontrol edin.
5. Flash Player'ı onarın
Bir Adobe Flash Player Kayıt Defteri Anahtarıyla Sistem Seslerinin Çatışması nedeniyle belirli bir sorunun ortaya çıkabilmesi de mümkün olabilir. Bu senaryoda, Windows 10 bilgisayarınızdaki Flash Player'ı Kayıt Defteri Düzenleyicisi aracılığıyla onarmayı denemelisiniz. Bunu yapmak için:
- BasmakWindows + RAçmak için anahtarlarKoşmakiletişim kutusu.
- Şimdi yazındüzenlemekVe vurGirmekaçmak içinKayıt Defteri Editörü.
- UAC tarafından istenirse,EvetYönetici iznine izin vermek için.
- Kayıt Defteri Düzenleyici Arayüzünde aşağıdaki yolu arayın:
My Computer\HKEY_LOCAL_MACHINE\SOFTWARE\Microsoft\Windows NT\CurrentVersion\Drivers32
- Sonraki,sağ tıklayınüzerindeSürücüler32> Ona TıklayınYeni.
- SeçinDize değeri> TürdalgacıgibiDeğer adı.
- GirmekMSACM32.drvgibiDeğer verileri> Ona TıklayınTAMAMdeğişiklikleri kurtarmak için.
- Böylece, Wavemapper dize oluşturulduktan sonra bilgisayarınızı yeniden başlatın.
- Son olarak, Windows 10 sisteminin çalmadığı sorunu düzeltip düzeltilmediğini görebilirsiniz.
6. Temiz bir önyükleme yapın
Rogue üçüncü taraf programlarından bazıları, performans, görüntüleme ve hatta sesle ilgili sorunlarla sonuçlanabilecek sistem işlevleriyle ilgili çeşitli sorunlara da neden olabilir. Bu nedenle, böyle bir sorunu doğru bir şekilde çözmek için temiz bir önyükleme yapmanızı tavsiye edeceğiz. Bunu yapmak için:
- BasmakWindows + RAçmak için anahtarlarKoşmakiletişim kutusu.
- Şimdi yazınmsconfigVe vurGirmekaçmak içinSistem yapılandırmasıpencere.
- GitHizmetSekme> EtkinleştirTüm Microsoft Hizmetlerini Gizleonay kutusu.
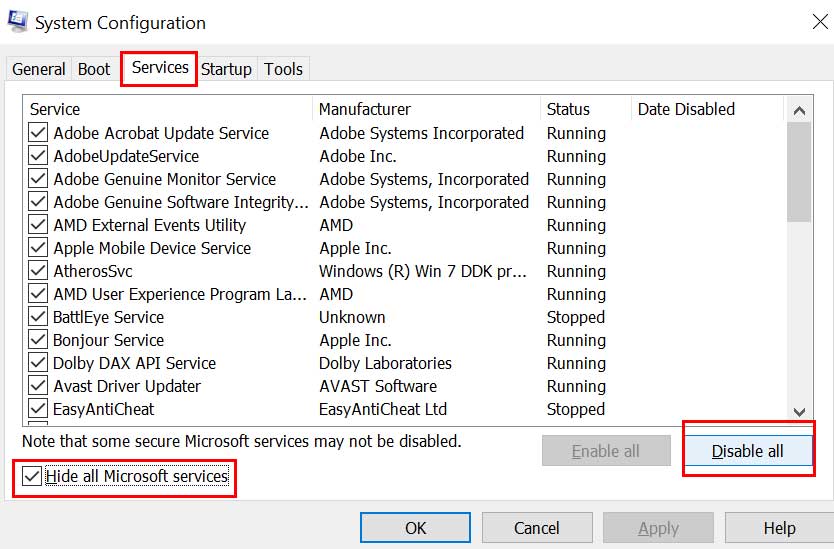
- Listedeki tüm hizmetleri kontrol edin ve tıklayınHepsini devre dışı bırak.
- TıklayınUygulave daha sonraTAMAMdeğişiklikleri kurtarmak için.
- Şimdi,BaşlatmakSekme> Ona TıklayınAçık Görev Yöneticisi.
- GitBaşlatmakSekme> Başlatma önyükleme için etkinleştirilen belirli görevleri tıklayın.
- Sonra seçDevre dışı bırakmakHer görev için tek tek.
- Yapıldıktan sonra, efektleri değiştirmek için bilgisayarınızı yeniden başlatın.
7. Bağlı ses aygıtlarını kontrol edin
Bağlı ses cihazlarınızı da çapraz kontrol ettiğinizden emin olun. Ses kablolarını ve hacim seviyesini fiziksel olarak kontrol edin. Bu arada, bağlı hoparlörlerin veya kulaklıkların ses girişi/çıkış bağlantı noktalarına düzgün bir şekilde takılıp takılmadığını kontrol edin.
Ardından, hoparlör simgesine görev çubuğu sistem tepsisinden sağ tıklayarak ses seviyelerini kontrol edebilirsiniz. Burada birim mikserini seçin ve kontrol edin. Ses aygıtlarıyla ilgili bir sorun olup olmadığını kontrol etmek için aynı ses cihazlarını başka bir bilgisayara veya dizüstü bilgisayara da bağlayabilirsiniz.
8. Ses Sorun Giderici Çalıştırın
Yukarıdaki yöntemler sizin için çalışmıyorsa, ayarlar menüsünden Windows 10'unuzda Ses Sorun Giderici Yöntemini çalıştırmayı deneyin. Olası hataları veya nedenleri otomatik olarak kontrol eder ve bunları düzeltmeyi deneyecektir. Bunu yapmak için:
- BasmakWindows + IAçılacak anahtarlarWindows Ayarları.
- TıklayınGüncelleme ve Güvenlik> Ona TıklayınSorun gidermekSol bölmeden.
- Üzerine tıklayınEk Sorun GidericiSeçenek> Ona Tıkladığınızdan Emin OlunSes Oynamak.
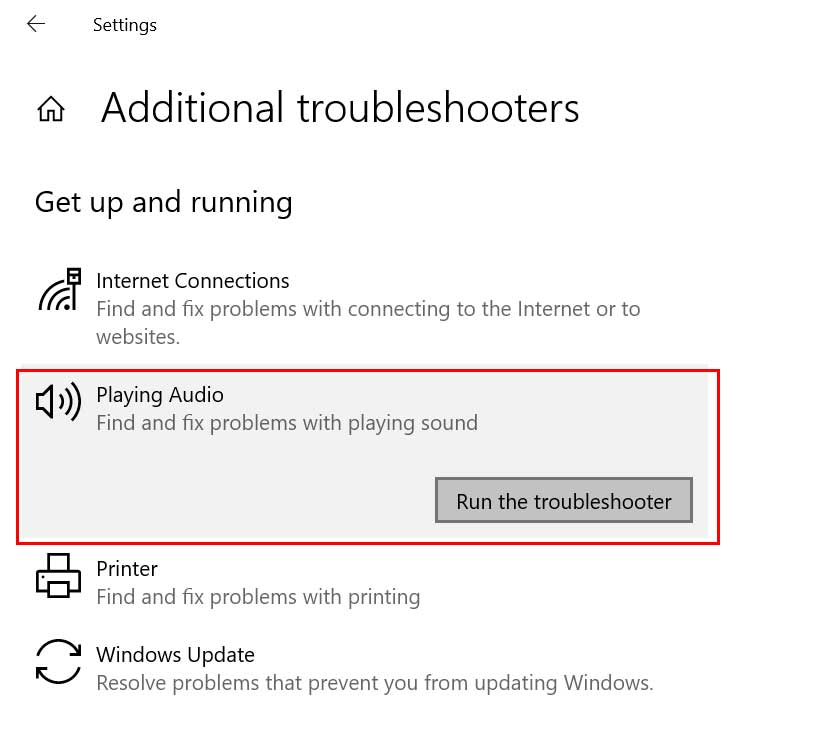
- SeçmeSorun Giderici çalıştırın> Sürecin tamamlanmasını bekleyin.
- Yapıldıktan sonra, değişiklikleri uygulamak için bilgisayarınızı yeniden başlatabilirsiniz.
9. Ses Sürücüsünü Güncelle
Ses sürücüsünün güncellenmesinin Windows 10 bilgisayarınızdaki çeşitli sorunları da çözebileceğini söylemeye gerek yok. Bazen daha eski bir yama sürümü veya buggy sürücü, çalma problemi olmayan ses tetikleyebilir. Bu nedenle, ses sürücüsü için güncellemeleri kontrol etmeli ve yüklemelisiniz.
- BasmakWindows + XAçmak için anahtarlarHızlı Başlangıç Menüsü.
- Şimdi tıklayınCihaz yöneticisi>Çift tıklayınAçıkSes, video ve oyun denetleyicileri.
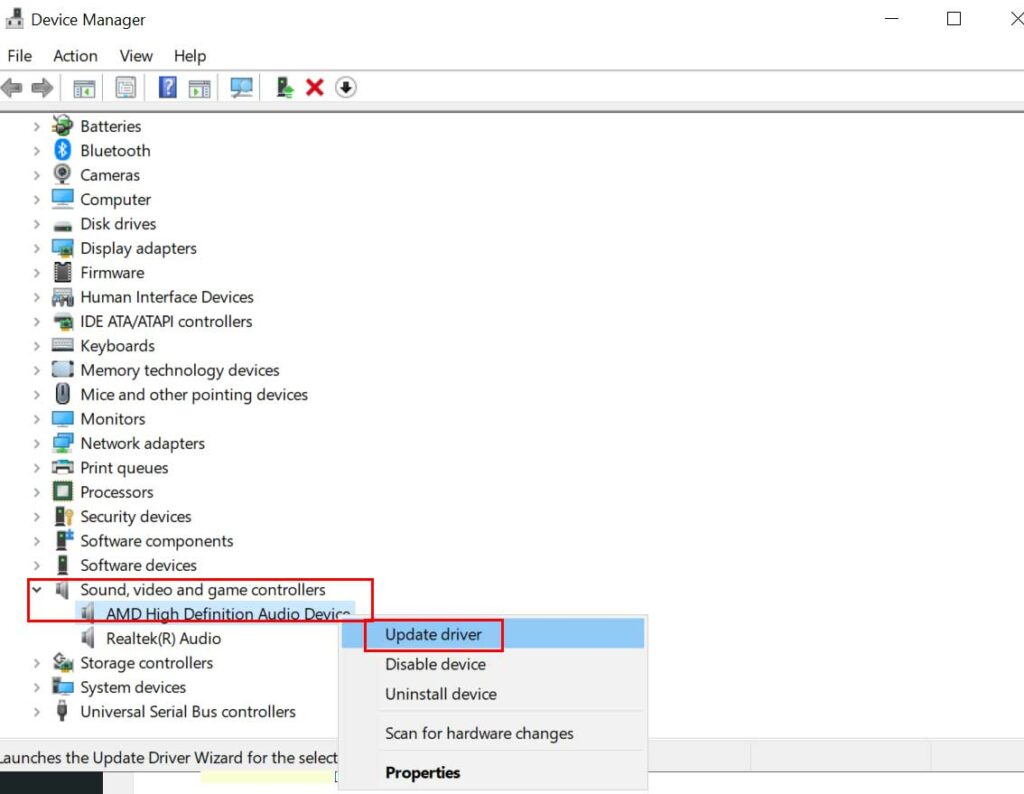
- Sağ tıklayınEtkin aygıtta> seçinSürücüyü güncelle.
- SeçmekSürücüleri otomatik olarak arayın. Mevcut bir güncelleme varsa, güncellemeyi otomatik olarak indirip yükleyecektir.
- Yapıldıktan sonra, değişiklikleri uygulamak için bilgisayarınızı yeniden başlattığınızdan emin olun.
10. Ses sürücüsünü yeniden yükleyin
Ses Sürücüsünün güncellenmesinin Windows 10 Sistem Seslerini Oynamayan Sorunu Düzeltmeyebilir. Tamamen çözmek istiyorsanız, ses sürücüsünü düzgün bir şekilde kaldırdığınızdan ve yeniden yüklediğinizden emin olun. Bunu yapmak için:
- İlgili üreticinin web sitesine gidin ve en son ses sürücü dosyasını bilgisayarınızdan indirin.
- Şimdi basınWindows + XAçmak için anahtarlarHızlı Başlangıç Menüsü.
- SeçmeCihaz yöneticisiListeden>Çift tıklayınAçıkSes, video ve oyun denetleyicileri.
- Sağ tıklayınSes cihazınızda> SeçinCihazı Kaldır.
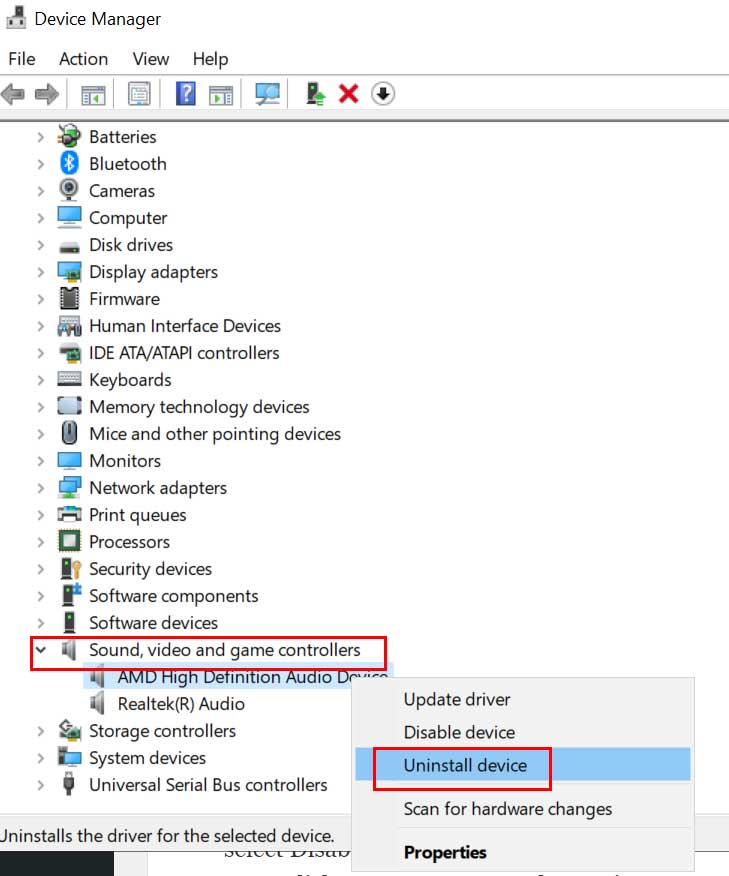
- Emin ololanak vermek.Bu cihaz için sürücü yazılımını silinonay kutusu.
- Sonra tıklayınKaldırmaktekrar işlemi tamamlamak için.
- Ardından, indirilen en son ses sürücü dosyasını yükleyin.
- Sorunu kontrol etmek için değişiklikleri uygulamak için bilgisayarınızı yeniden başlatın.
11. Varsayılan olarak oynatma ses cihazı seçin
Sistem varsayılan olarak seçilip seçilmediğini, şu anda bağlı ses cihazını doğruladığınızdan emin olun. Ekteki hoparlörleriniz veya kulaklıklarınız bir USB bağlantı noktası veya HDMI bağlantı noktası kullanıyorsa, bu cihazı varsayılan olarak seçmelisiniz. Bunu yapmak için:
- Üzerine tıklayınBaşlat menüsü> TürSesve arama sonucundan açın.
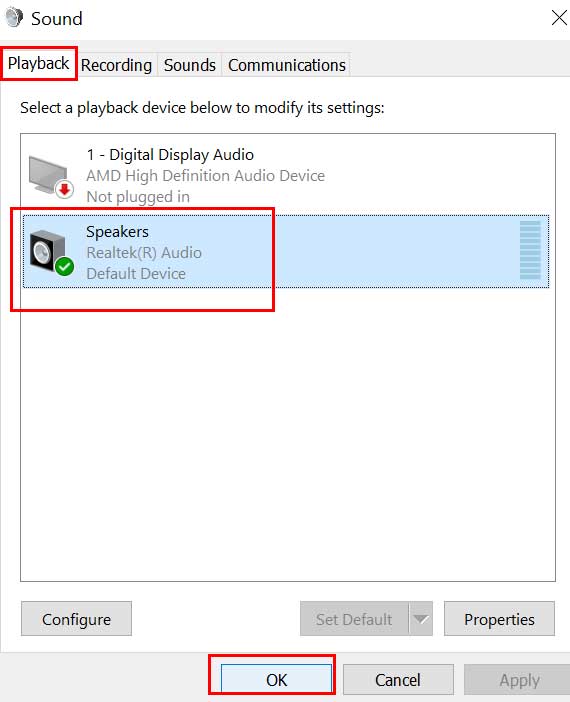
- Şimdi,PlaybackSekme> Etkin veya bağlı ses cihazınızı seçtiğinizden emin olun.
- SeçmeVarsayılan'ı ayarlayınVe gitmekte fayda var.
12. Bir sistem geri yükleme noktası kullanın
Yukarıdaki yöntemlerin hiçbiri sizin için işe yaramıyorsa, bu tür sorunlardan kaçınmak için Windows bilgisayarınızın önceki iyi durumuna geri dönmek için bir sistem geri yükleme noktasını kullanmayı deneyin. Ancak, bilgisayarınızda sizin için gerçekten iyi görünen bir sistem geri yükleme noktası oluşturduğunuzdan emin olun. Eğer daha önce bir sistem geri yükleme noktası oluşturmadıysanız, bu yöntem sizin için değildir.
- BasmakWindows + RAçmak için anahtarlarKoşmakiletişim kutusu.
- Tipkaydırmak içinVe vurGirmekaçılmak içinSistem Geri Yükleme.
- Seçmek için tıklayınFarklı bir geri yükleme noktası seçinSistemden geri yükleme arayüzü.
- Şimdi tıklayınSonraki> EtkinleştirDaha fazla geri yükleme puanı gösteronay kutusu.
- Herhangi bir sorunu olmayan tercih ettiğiniz sistem geri yükleme noktasını seçin.
- TıklayınSonrakidevam etmek için> SeçSona ermekWindows'u seçilen geri yükleme noktasına geri dönmek için.
- Yapıldıktan sonra, sisteminiz değişiklikleri uygulamak için yeniden başlatılacaktır.
İşte bu, çocuklar. Bu kılavuzun size yardımcı olduğunu varsayıyoruz. Daha fazla sorgu için aşağıda yorum yapabilirsiniz.

