Linux, açık kaynaklı bir UNIX işletim sistemidir ve Linux çekirdeğine dayanmaktadır. Gömülü ve gömülü olmayan da dahil olmak üzere çeşitli cihazlarda kolayca çalıştırılabilen en popüler işletim sistemlerinden biridir. Tıpkı Windows ve Mac işletim sistemleri gibi, Linux da çoğu kullanıcının diğer işletim sistemlerinden ziyade kullanmayı sevdiği popüler işletim sistemidir.
Linux ile, erişilecek birden fazla komutu olduğu için farklı görevleri kolayca gerçekleştirebilirsiniz. Ancak, çoğu Linux kullanıcısı komutları çalıştırırken hatalarla karşılaşır. Yaygın hatalardan biri “SystemCtl komutu bulunamadı” dır. Genel olarak, bu hata sistem SystemCtl komutunu eksik bulduğunda oluşur. Bu makalede, Linux'ta karşılaştığınız hatayı gidermek için alabileceğiniz bazı şık geçici çözümler sunacağız. Öyleyse, daha fazla uzatmadan başlayalım.
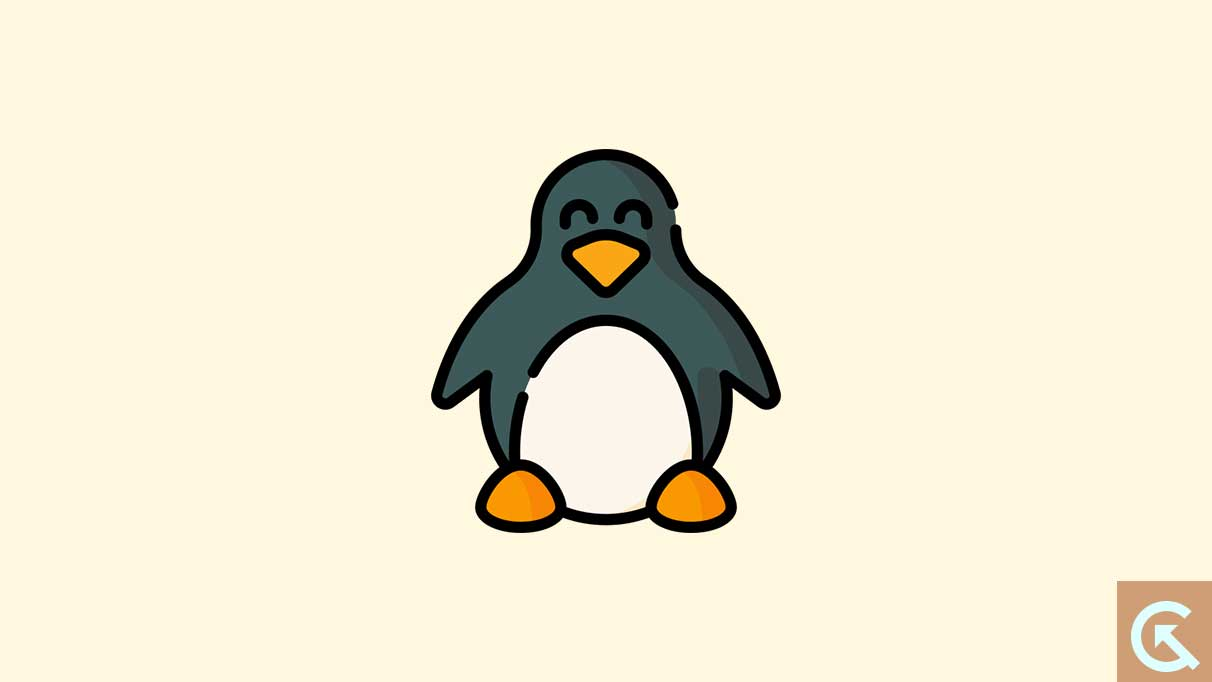
SystemCtl komutu nedir?
Linux işletim sisteminde SystemCtl, temel olarak sistem hizmetlerini kontrol eden bir komut satırı aracıdır. Sistem yöneticilerinin sistemin hizmetlerini ve diğer kaynaklarını yönetmesine izin veren önemli bir araçtır. Genel olarak, SystemCtl komutu, kullanıcıların Linux sistemlerinde hizmet LA'yı başlatmasına, etkinleştirmesine, devre dışı bırakmasına, bitirmesine ve yeniden başlatmasına olanak tanır, bu da erişimi kolaydır.
SystemCtl komutunun Linux'ta hata bulamamasına ne sebep olur?
Genel olarak, "SystemCtl komutu bulunamadı" hatası, sistem SystemCtl eksik bulduğunda gerçekleşir. SystemCtl hatasının temel nedenlerinden biri, genellikle SystemCtl komutuyla ilgili bir soruna neden olan eski bir Linux sürümünün kullanılmasıdır. Bununla birlikte, eski veya eski bir Linux sürümü yalnızca SystemD yardımcı programı yerine Sysvinit için desteğe sahiptir.
Bununla birlikte, Linux'un bazı eski sürümlerinde sistem yardımcı programı eksik. SystemCtl sadece bu yardımcı programla uyumludur. Ancak, SystemCtl'i Sysvinit veya UpStart gibi eski veya eski bir Linux yapılandırmasıyla kullanırsanız, SystemCtl komutunun bulunamaması hatası Linux işletim sisteminde gerçekleşir. Cihazınızda SystemCtl komutunu çalıştırmak için en son Linux sürümünü kullandığınızdan emin olun.
Bunun dışında, Linux'ta “SystemCtl Komutu Bulunamaması” hatalarının başka ortak nedenleri vardır. İşte temel nedenler şunları içerir:
- SystemCtl paketi doğru şekilde yüklenmez.
- Sistem, Linux'ta SystemD tabanlı bir INIT sistemi çalıştırmıyor.
- Yol ortam değişkeni düzgün ayarlanmamıştır.
Düzeltme: SystemCtl Komutu Linux'ta Bulunamadı
Linux Sisteminde SystemCtl komutunu çözemeyen SystemCtl komutunu düzeltmek için aşağıdaki sorun giderme stratejilerini deneyin. Kaçırılan bir adım, sorunu çözmeye yardımcı olamadığı için her çözüme dikkat ettiğinizden emin olun.
Düzeltme 1: SystemCtl paketini yükleyin
Yapmanız gereken ilk şey, SystemCtl paketini Linux işletim sisteminize yüklemektir. Linux Paket Manager'ı kullanarak SystemCtl paketini kolayca yükleyebilirsiniz. Systemd paketini yükleyerek sorunu kolayca çözebilirsiniz, ancak bu garantili bir çözüm değildir. Ancak, SystemD paketinin Linux sisteminize zaten yüklü olup olmadığını kontrol ettiğinizden emin olun.
SystemCtl paketlerinin Linux sisteminize yüklü olup olmadığını kontrol etmek için aşağıdaki komutu çalıştırın:
sudo dpkg -l | grep systemdSystemd paketinin Linux sisteminize doğru bir şekilde yüklenmemesi durumunda, aşağıda belirtilen adımları kullanarak yüklemeniz gerekecektir. Örneğin, Ubuntu ve Debian tabanlı sistemlere yüklemek için SystemCtl paketini yüklemek için aşağıdaki komutu izleyin.
İlk Güncelleme Paketleri:
sudo apt updateSystemD'yi yüklemek için aşağıdaki komutu çalıştırın.
sudo apt install systemdRed Hat tabanlı sistemlerde komut kullanın:
sudo yum install systemdSystemd yüklemesine rağmen hala bir komut hatasıyla karşılaşıyorsanız, aşağıdaki komutları izleyerek SystemCtl paketini yeniden yüklemeye çalışabilirsiniz.
sudo apt kurulumu –Reinstall Systemd
Düzeltme 2: Yol Çevre Değişkenini Kontrol Edin
SystemCtl komutunun Linux'ta hata bulamamasının en yaygın nedeni yanlış yol ortamı değişkenleri kümesidir. Ancak, yol ortam değişkeni doğru ayarlanmazsa, Linux sistemi SystemCtl komutunu bulamaz. Aşağıdaki komutu çalıştırarak yol ortam değişkenini kolayca kontrol edebilirsiniz.
echo $PATHÇıktı, SystemCtl komutunun bulunduğu dizine yukarıdaki yolu içermelidir. Görünür değilse, aşağıdaki komutu izleyerek dizini yol ortam değişkenine kolayca ekleyebilirsiniz:
export PATH=$PATH:/usr/bin/systemctl
Düzeltme 3: INIT sistemini kontrol edin
SystemCtl komutunun çalışmasının ortak nedenlerinden biri, bu nedenle sisteminiz Linux'ta SystemD tabanlı bir INIT sistemi çalıştırmıyorsa, “SystemCtl Komutu Bulunmadı” hatasını deneyimleyebilirsiniz. Linux sisteminizin SystemD tabanlı bir INIT sistemi çalıştırıp çalıştırmadığını kontrol ettiğinizden emin olun. Aşağıdaki komutu çalıştırarak bunu kolayca kontrol edebilirsiniz:
ps -p 1 -o comm=
Çıktı “SystemD” ise, Linux sisteminiz SystemD tabanlı bir başlatma sistemi çalıştırıyor. Ancak çıktı “Systemd” değilse, Linux sisteminizdeki SystemCtl komutuna erişmek için SystemD tabanlı bir başlatma sistemine geçmeniz gerekecektir.
Çözüm
“SystemCtl komutu bulunamadı” hatası Linux işletim sisteminde yaygın bir hatadır. Genel olarak, SystemCtl paketi yüklenmemesi, yol ortamı değişkeni doğru ayarlanmadığı ve sistem SystemD tabanlı bir INIT sistemi çalıştırılmaması dahil olmak üzere birçok nedenden kaynaklanabilir. Neyse ki, bu makalede bahsettiğimiz etkili çözümleri deneyerek hatayı kolayca çözebilirsiniz. Linux sisteminizde her adımı dikkatlice takip ettiğinizden emin olun. Bu kılavuzun Linux'ta karşılaştığınız hatayı düzeltmenize yardımcı olduğunu umuyoruz.

