Steam istemcisinin açılmaması veya piyasaya sürülmemesinin sinir bozucu sorunuyla karşılaşan bir Steam kullanıcısı mısınız? Oyun kütüphanenize dalmaya istekli olduğunuzda bu sorunu deneyimlemek cesaret kırıcı olabilir. Bu sorun, hala çalışan arka plan işlemleri veya diğer yazılımlardan müdahale gibi çeşitli nedenlerden dolayı ortaya çıkabilir. Bu makalede, bu sorunu çözmenize ve Steam istemcinizi çalıştırmaya ve çalıştırmanıza yardımcı olacak olası çözümleri araştıracağız.
Steam güvenilir bir oyun platformuna dönüştü, oyunlar satışı, güncelleme ve destekleme gibi çok sayıda hizmet sunmanın yanı sıra MODS için Steam Workshop'u sağladı. Bununla birlikte, Steam açılmayan veya bootstrapper başlangıcı gibi, ancak programı yüklemeden kapanma gibi ara sıra hatalar meydana gelebilir. Bu sorunlar, sadece en sevdiğiniz sanal dünyalara dalmış değerli oyun zamanınızı geçirmek istediğinizde can sıkıcı olabilir. Bu kılavuzda, buhar başlangıç sorunlarını çözmek ve sizi olabildiğince çabuk oyuna geri götürmek için sorun giderme yöntemlerini tartışacağız.

Steam nasıl düzeltilir sorunu açmayacak?
Çok sayıda Reddit kullanıcısı, Windows PC'lerinde açılmayan Steam ile ilgili bir sorun yaşadığını bildirdi. İşte bu sorunla ilgili deneyimlerini detaylandıran bazı yayınlar.
Steam açılmayacak
ileU/A1CMCDetailsiçindeBuhar
Steam başlamayacak mı? [ama işe yarıyor]
ileU/woodygfxiçindeBuhar
Bu sorunu çözmek zor bir iş değildir, ancak PC performansınızı artırmak için güçlü bir Windows Optimizasyonu ve Güvenlik Suite kullanmanız gerektiğini unutmayın. Şimdi, bu hatayı düzeltmeniz için düzeltmelerimize dalalım.
Düzeltme 1: Steam istemcisini yeniden başlatmayı deneyin
Bu sorun genellikle bazı süreçleri arka planında çalıştığında ve onu açmanızı engellediğinde ortaya çıkar. Ancak, Steam istemcisini yeniden başlatmak için aşağıda verilen adımları izleyin.
- Her şeyden önce,Ctrl+Alt+SilGörev Yöneticisini açmak için veya sağ tıklayarak da açabilirsiniz.Windows simgesive oradan görev yöneticisini seçin.
- Bundan sonra,SüreçlerSekme ve buharla ilgili işlemleri bulun.
- İlgili herhangi bir işlem bulduğunuzda, üzerine tıklayın ve ardından düğmeye basınSon görev.
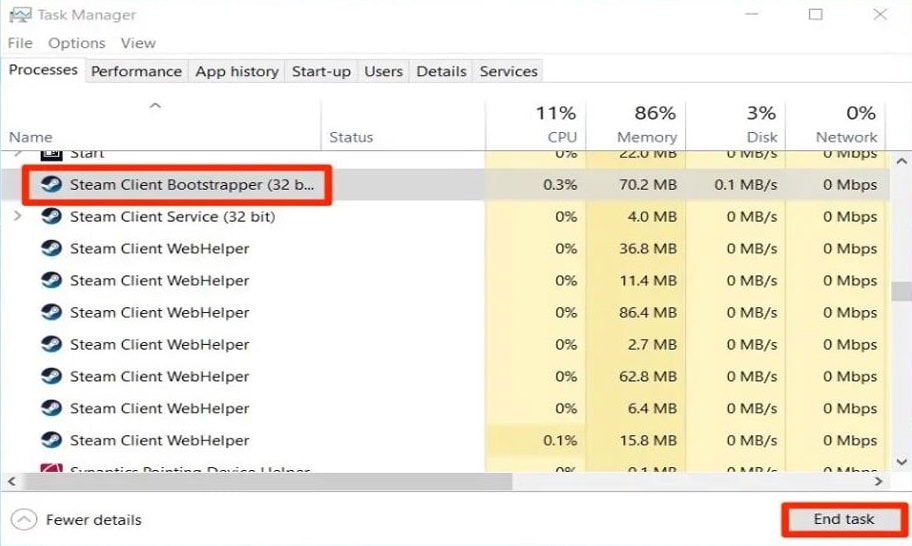
- Bununla birlikte, her bitene kadar Adım 3'ü tekrarlamanız ve ardından sabit olup olmadığını görmek için buhar uygulamasını açmanız gerekir.
Düzeltme 2: Windows 10 PC'nizi yeniden başlatın
Kuyu! Yeniden başlatma, birçok sorunu çözen tek çözümdür. Ancak, PC'nizi yeniden başlatmanız ve hesabınızı giriş yapmamanız/giriş yapmamanız gerekir.
- Her şeyden önce, Windows simgesine ve ardındanGüç simgesive yeniden başlat seçeneğini seçin.
- Şimdi, yeniden başlatma tamamlanana kadar bekleyin. Windows 10 sisteminiz yeniden başlatıldıktan sonra, sorunun çözülüp çözülmediğini görmek için Steam uygulamasını tekrar açın.
Düzeltme 3: Steam'i yönetici olarak çalıştırın
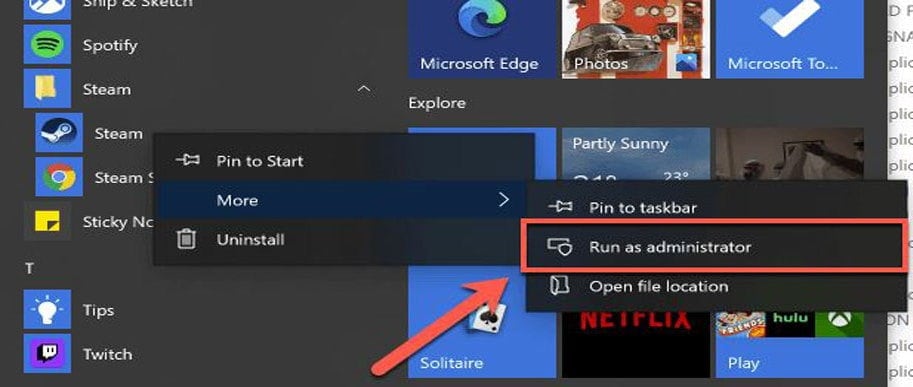
Steam uygulamasını açarken bir sorun yaşıyorsanız bu sizin için yararlı olabilir. Yapmanız gereken Steam uygulamasını yönetici olarak çalıştırmaktır. Steam'i yönetici olarak çalıştırmak için aşağıda verilen adımları izleyin:
- Her şeyden önce, Steam uygulaması simgesine sağ tıklayın.
- Şimdi, açılır menüden seçeneği seçinYönetici olarak çalıştır.
- İşte bu. Program hala açık değilse, aşağıda belirtilen düzeltmeyi denemeniz gerekir.
Düzeltme 4:Steam'i düzeltmek için harici cihazların fişini çıkarın pencerelerde açılmayacak
Steam uygulaması açılmayacak sorun, oyun sırasında yakın zamanda bağlı yeni yeni harici cihazlar nedeniyle de gerçekleşebilir. Bunları kaldırmanızı ve ardından sorunun çözülüp çözülmediğini incelemenizi öneririz. Yeni bağlı harici cihazlar klavye, hoparlörler, kulaklıklar, kalem sürücü veya diğer araçlar gibi herhangi bir şey olabilir.
Düzeltme 5: Windows 10'u güncellemeyi deneyin
Bazen OS'nin eski bir sürümü, PC uygulamalarınızın çoğunun açılmamasının ana nedeni olabilir. Bu nedenle, güncellemeyi manuel olarak kontrol ederseniz en iyisi olurdu. Kuyu! Birçok kullanıcı, güncellemeleri manuel olarak nasıl kontrol edeceğini bile bilemez. Merak etme! Aşağıda verilen birkaç adım izleyin.
- İlk ve en önde gelen adım, Windows simgesine dokunmak ve benzer şekilde bir dişli gibi görünen Ayarlar simgesine tıklamaktır.
- Şimdi, yapmanız gereken doğrudan gitmekGüncellemeler ve Güvenliksonra dokununGüncellemeleri kontrol edinEn son yazılım güncellemelerini manuel olarak kontrol etmek için.
- Sonunda, PC'niz için herhangi bir güncelleme varsa otomatik olarak yüklemeye başlayacağını göreceksiniz.
- Şimdi, güncelleme tamamlandıktan sonra Windows 10 PC'nizi yeniden başlatın ve Steam uygulamasının açılıp açılmadığını görün.
Düzeltme 6: Tarih ve saat ayarlarını yükseltin
Evet, sizin için oldukça şaşırtıcı göründüğünü biliyoruz. Ne yazık ki, bazen yanlış tarih ve saat ayarları nedeniyle PC'nizde Windows 10'da Steam'in açılmayacağı birçok sorunun nedeni olabilir. Bu nedenle, bu sorunu çözmek için en önemli adım, tarih ve saat ayarlarınızı düzgün bir şekilde ayarlamanızdır. Bunu nasıl yapacağınızı bilmiyorsanız, aşağıda verilen adımları izleyin.
- AçKoşu kutusu, yazın"Kontrol Paneli"ve Enter düğmesine basın. Ayrıca başlangıç menüsünden kontrol panelini doğrudan açabilirsiniz.
- Ayarlar seçeneklerine gidin veSaat ve Bölge.
- Bundan sonra,Tarih ve Saatardındanİnternet zamanı.Şimdi, İnternet Zaman Ayarları altında seçeneği seçinAyarları değiştirin.
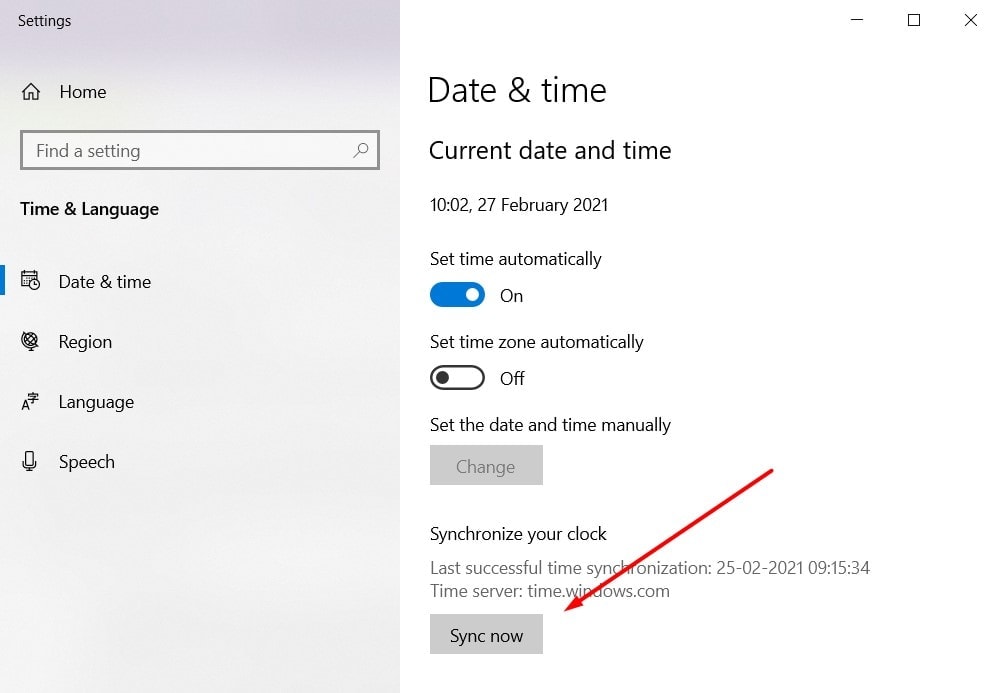
- Şimdi, önünde bulunan kutuyu işaretleyin.Bir İnternet Zaman Sunucusu ile Senkronize Olun. O zaman,Şimdi GüncelleTarih ve saati değiştirme ve OK düğmesine basın.
Düzeltme 7: Yönlendiricinizi yeniden başlatmayı deneyin
Oyun yaparken iyi bir bağlantı önemli bir rol oynar. Ancak, bazen, kötü bir bağlantı nedeniyle Steam uygulaması açılmaz. Bu nedenle, iyi bir bağlantı hızı sağlamak için yönlendiricinizi yeniden başlatmak için en iyi seçenektir. Yönlendiricinizi yeniden başlatmak için prosedürü adım adım dikkatle izleyin:
- Her iki Windows 10 PC'nizi de yönlendirici gibi tamamen kapatın. Tüm ışıklar söndüğünde, her ikisinin de tamamen kapatıldığı anlamına gelir.
- Şimdi, 3 ila 5 dakika bekleyin ve daha sonra yönlendiricinizi açın. Ardından, yönlendiricinizin bağlantı kurması için bir süre bekleyin.
- İnternet ağınızın yeterince iyi olduğunu fark ettikten sonra, PC'nizi açın ve sorunun çözülüp çözülmediğini incelemek için buhar açın.
Düzeltme 8: Windows Hata düzeltme araçlarını çalıştırın
Bu problem hatasını çözmek için otomatik hata düzeltme araçlarını çalıştırabilirsiniz. Otomatik hata düzeltme araçlarını çalıştırmak için aşağıda verilen adımları izleyin.
- Kuyu! İlk başta,CMDbiryönetici.
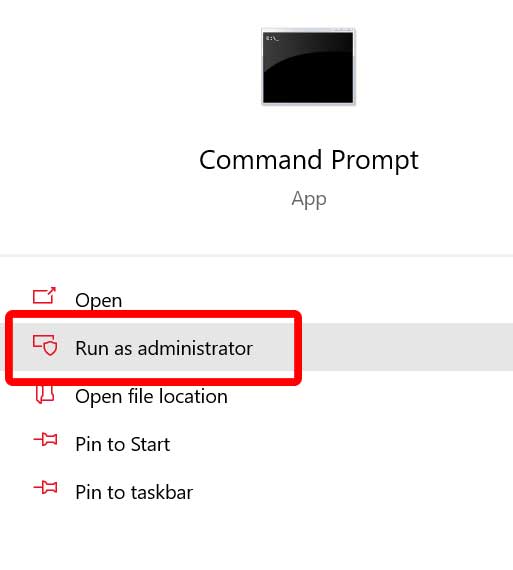
- Şimdi, gördüğünüzde evet düğmesine tıklamanız gerekir.Kullanıcı Hesabı Kontrolüpencere. Bundan sonra, CMD'niz ekranınızda yüksek ayrıcalıklarla görünecektir.
- Sonra yazınSFC/Scannowve Enter düğmesine basın. Ancak, süreç bitene kadar beklerseniz en iyisi olurdu.
- Bundan sonra yazınchkdsk/f/rve Enter düğmesine basın. Şimdi yazınYAnahtarlayın ve tekrar gir düğmesine basın.
- Şimdi PC'nizi yeniden başlatmanız gerekiyor. Adım 4, yeniden başlatma tamamlandıktan sonra otomatik olarak gerçekleştirmeye başlayacaktır.
İşte bu. Şimdi, Windows 10'da buharın açılıp açılmadığını kontrol edin.
Düzeltme 9: Windows'un temiz botunu gerçekleştirin
- Çalışma kutusunu ve türünü açınMsconfig,ve Enter tuşuna basın.
- Şimdi githizmetve kontrol işaretiTüm Microsoft Hizmetlerini Gizleve onları devre dışı bırakın.
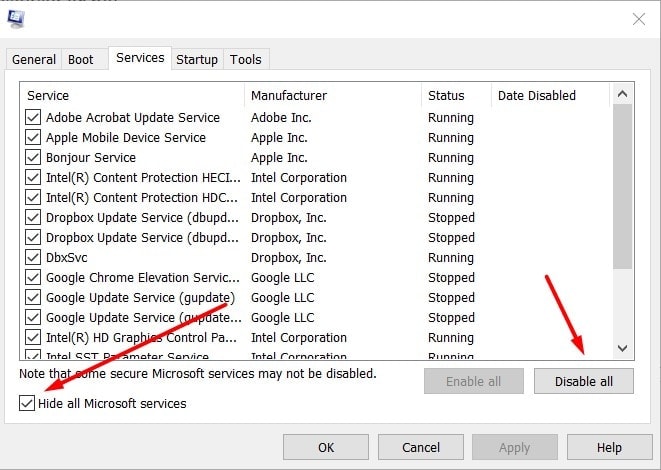
- Bundan sonra,Başlatmakmenü ve doğrudan açıngörev yöneticisi. Şimdi, tümetkinleştirilmişEntire.
- Onları bulduktan sonra, her birini seçin vedevre dışı bırakmakArdından Görev Yöneticisini kapatın.
- Sistem Yapılandırma penceresinin altında,UygulaYaptığınız değişiklikleri kaydetmek için.
- Sonunda, Windows 10 PC'nizi yeniden başlatın ve ardından Steam uygulamasını çalıştırmaya çalışın.
Düzeltme 10: Steam'in açılmasını önleyen üçüncü taraf uygulamaları kaldırın
Üçüncü taraf uygulaması, buharın açılmasını engelleyebilir ve önleyebilir-bazıları kaldırmanız gereken üçüncü taraf uygulamanın bir kısmı.
- VPN'ler
- Antivirüs yazılımı
- Anti-yazılım yazılımı
- Güvenlik duvarları
- IP filtreleme programları
- P2P müşterileri
- Hızlandırıcıları indirme
- FTP/Web Server uygulaması
Bu uygulamaları kaldırmak çok zor değil. GitmelisinKontrol Paneli> Bir programı kaldırın.Bundan sonra, bu listeden bir program listesini göreceksiniz. Kaldırmanız ve kaldırmanız gereken programı seçin b üzerine tıklayın.
Düzeltme 12: Sistem Geri Yükleme Kullanarak Kurtarın
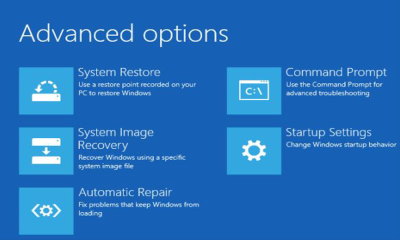
- Her şeyden önce, Windows ayarlarına gitmeniz gerekir. Sonra,Güncelleme ve Güvenlik,ardındaniyileşmeseçenek.
- Bundan sonra seçeneği bulunGelişmiş başlangıçVe dokununŞimdi yeniden başlataltında bulunan seçenek.
- O zaman seçinSorun gidermekGelişmiş Başlangıç Seçenekleri penceresinden seçenek.
- Şimdi seçinGelişmiş seçenekler,Ve sonra bunun altında seçeneği seçinSistem Geri Yükleme.
- Bundan sonra, bir geri yükleme noktası seçmeniz ve bir sonraki düğmeye basmanız gerekir. Şimdi, sistem geri dönene kadar bekleyin.
Düzeltme 14: Buharı onarın
- İlk başta, PC'nizdeki Steam dosyalarınız için bir yedekleme oluşturmanız gerekir. Sonra açıkBu PC.
- GitmelisinPencereler Csür ve sonra yazınSteamAppsEkranın sağ üst köşesinde bulunan arama çubuğunda ve arayana kadar bekleyin.
- Ekranda aynı adlandırılmış bir klasör görünürse, üzerine sağ tıklayın ve seçinAçık klasör konumuseçenek.
- Bundan sonra, orijinal klasör konumuna ulaştığınızda,SteamAppsklasör ve istediğiniz yere yapıştırın, örneğinYerel disk D, E, vb.
- Sonra çalıştırınSteaminstaller.exe. Cortana Windows aramasını kullanarak PC'nizde .exe dosyasını bulabilirsiniz. İsterseniz, Steam'in resmi web sitesinden de indirebilirsiniz. Şimdi, isterse, dosya onarım seçeneğiyle hemfikir.
- Şimdi, onarım tamamlanana kadar bekleyin ve buharın açılıp açılmayacağını kontrol edin.
Düzeltme 15: Steam istemcisini yeniden yükleyin
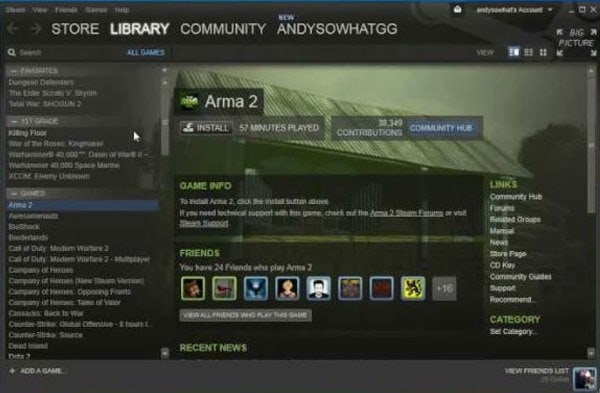
- Steam istemcisini kapatın ve oyun verilerinizin bir yedeğini alın. Ardından, tuşuna basarak görev yöneticisini açınCtrl+alt+del.
- Şimdi, işlemler sekmesi altında, herhangi bir aktif varsaBuhar işlemleri.
- Bundan sonra WTM'yi kapatın ve sonra açınKontrol Paneli.
- Şimdi,Bir Programı Kaldırve seçBuharKaldırmak için. Ardından, PC'nizden tamamen silinene kadar bekleyin.
- Kaldırıldıktan sonra Windows 10 PC'nizi yeniden başlatın.
- Steam'in resmi web sitesinden Steam yükleyicisini indirin. İndirildikten sonra çalıştırın ve PC'nize yüklemek için ekran talimatını izleyin.
- Şimdi, daha önceSteamAppsYedek ettiğiniz klasör, oyun verilerinizi geri yüklemek için kullanın. Sadece kopyalayarak.
- Son olarak, buharın sabit olup olmadığını kontrol etmek için Steam uygulamasını açın.
Çözüm
Bunlar, bu sorunu çözmeniz için sahip olduğumuz bazı düzeltmelerdir. Yukarıdaki yöntemlerden herhangi birini uygulamadan önce bir yedekleme yapmanızı öneririz. Ve hiçbirinin yardımcı olması durumunda, tüm sorunu temizleyeceği için Steam istemcisinin yeni bir kopyasını yeniden yükleyebilirsiniz.

![Xiaomi Redmi Note 5A ve Note 5A Prime için En İyi Özel ROM Listesi [Güncellendi]](https://whileint.com/statics/image/placeholder.png)