Stardew Valley, 2016 yılında Microsoft Windows için yapılan bir başka simülasyon rol yapma oyunudur. Oyun popülerlik kazandı ve daha sonra PlayStation 4, Xbox One, Nintendo Switch, PS Vita, iOS, Android, MacOS ve Linux için yayınlandı. Bu oyun yeni bir güncelleme aldıkça, bazı oyuncular kalıcı siyah ekran sorunu ve oyundan çıkmada zorluklar gibi önemli teknik sorunlarla karşılaştı. Bu aksaklıkları yaşayanlar arasındaysanız, bu sorunları gidermek ve çözmek için tasarlanmış kapsamlı bir rehber için okumaya devam edin.
Çoklu'ya göreÇevrimiçi raporlaretkilenen oyuncular, oyunu başlatmaya çalıştıklarında siyah ekrana sıkıştığını belirtiyorlar. Bir başka önemli sorun da siyah ekran sırasında da ses çıkmamasıdır. Bir süre bekledikten sonra, oyuncular ekrandan çıkmak için Alt+F4 tuşlarına basmalı ve başka bir şey yok. Yani, bu sorun veya hata sinir bozucu.
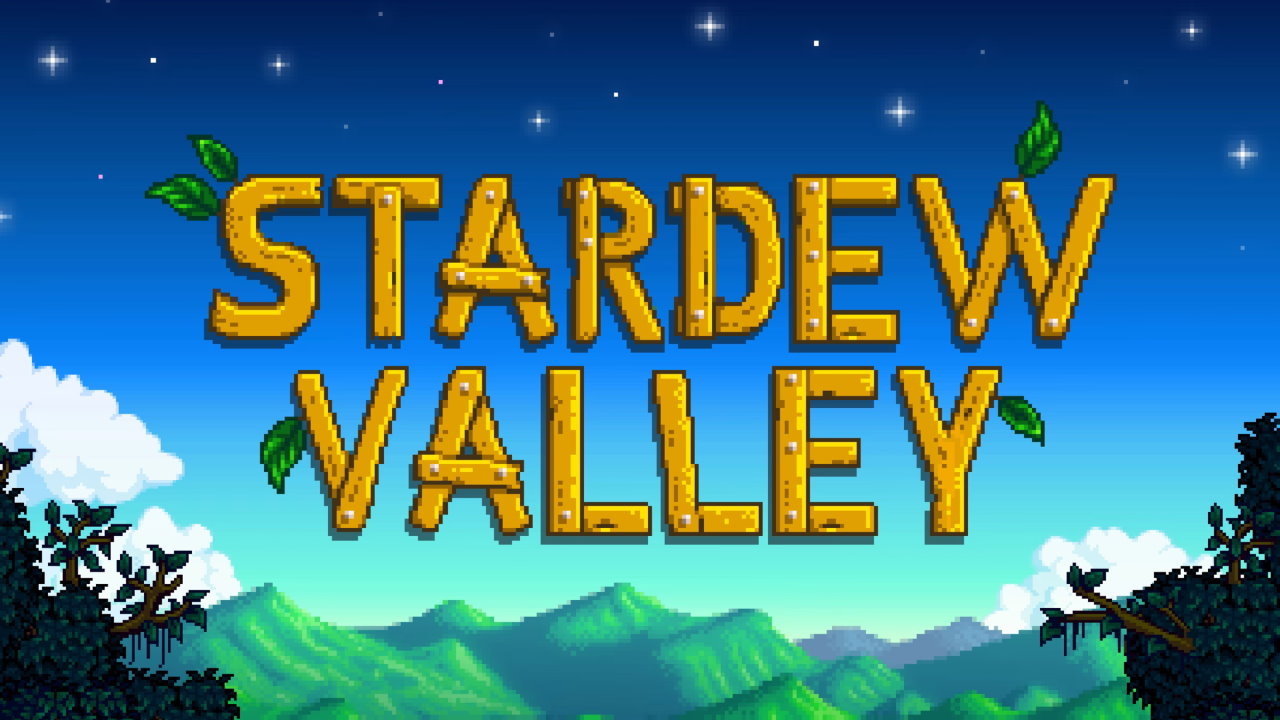
Düzeltme: Başlangıçtan Sonra Stardew Valley Siyah Ekran
Şans, Stardew Valley Black ekranının, oyunun sistem gereksinimleriyle ilgili PC yapılandırma uyumluluğu sorunu nedeniyle görünebileceğidir. Bu arada, modası geçmiş bir grafik sürücüsü, eksik veya bozuk oyun dosyaları, modası geçmiş bir oyun sürümü, DirectX ile ilgili sorunlar, kaplama uygulama sorunları, daha yüksek oyun içi grafik ayarları vb.
Bilgisayarınızda uyumluluk sorununun görünmediğinden emin olmak için oyunun söz konusu bağlantıdan sistem gereksinimlerini kontrol etmekten bahsetmeye değer.
1. Tam ekran optimizasyonlarını devre dışı bırakın
- İlk olarak,C: \ Program Dosyaları (X86) \ Steam \ SteamApps \ Common \ Stardew Valley \ Binaries \ Win64dizin. [Steam istemcisini veya oyunu başka bir sürücü veya konuma yüklediyseniz, oraya gidin]
- Sağ tıklayınüzerindeStardew Valley.exedosya ve tıklayınÖzellikler.
- GitUyumlulukSekme>İşaret etmek.Tam ekran optimizasyonlarını etkinleştiringeç.
- TıklayınUygulave daha sonraTAMAMdeğişiklikleri kurtarmak için.
2. Oyunu yönetici olarak çalıştırın
Ayrıcalık sorunlarıyla ilgili kullanıcı hesabı kontrolünden kaçınmak için Game Exe dosyasını yönetici olarak çalıştırın. Ayrıca Steam istemcisini PC'nizde yönetici olarak çalıştırmalısınız. Bunu yapmak için:
- Sağ tıklayınüzerindeStardew VadisiPC'nizde exe kısayol dosyası.
- Şimdi seçinÖzellikler> Üzerine tıklayınUyumluluksekme.

- Tıkladığınızdan emin olunBu programı yönetici olarak çalıştırınİşaretlemek için onay kutusu.
- TıklayınUygulave seçTAMAMdeğişiklikleri kurtarmak için.
3. Grafik sürücü güncellemesini kontrol edin
Eski olsun ya da olmasın PC'nizdeki Grafik Sürücü Güncellemesine göz atın. Bazen eski bir GPU sürücü sürümü veya bozuk sürücü birkaç soruna neden olabilir. Ayrıca, siyah ekranla ilgili sorunları oyunlar veya uygulamalarla çözmenize de yardımcı olacaktır. Bunu yapmak için:
- BasmakWindows + xAçmak için anahtarlarHızlı bağlantı menüsü.
- Şimdi tıklayınCihaz yöneticisiListeden>Çift tıklayınAçıkEkran Adaptörleri.
- Sağ tıklayınKullandığınız özel grafik kartında.
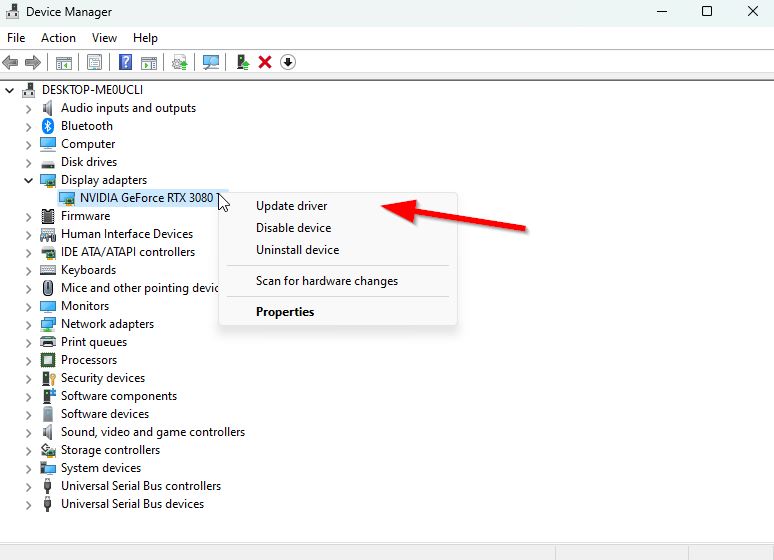
- Ardından seçinSürücüyü güncelle> SeçinSürücüleri otomatik olarak arayın.
- Bir güncelleme varsa, sistem otomatik olarak indirir ve yükler.
- Yapıldıktan sonra, değişiklikleri uygulamak için bilgisayarı yeniden başlatın.
4. Güncelleme Stardew Valley
Eğer bir süredir Stardew Valley oyununuzu güncellemediyseniz, güncellemeleri kontrol etmek ve en son yamayı (varsa) yüklemek için aşağıdaki adımları izleyin. Bunu yapmak için:
- AçBuharMüşteri> GitKütüphane.
- TıklayınStardew VadisiSol bölmedeki yüklü oyunlar listesinden.
- Şimdi, istemci otomatik olarak kullanılabilir güncellemeyi arayacaktır.
- Güncelleme seçeneğini göreceksiniz> Bir güncelleme varsa üzerine tıklayın.
- Güncelleme işlemini tamamlamak için birkaç dakika bekleyin.
- İşiniz bittikten sonra Steam istemcisini kapattığınızdan emin olun.
- Son olarak, değişiklikleri uygulamak ve oyunu tekrar başlatmak için PC'nizi yeniden başlatın.
5. Sistem kaynaklarını kontrol edin
Oyun yavaşça yüklenirse veya bir başlangıçta çok fazla zaman alırsa, RAM veya CPU kullanımının yükselip yükselmediğini kontrol etmek için aşağıdaki adımları izleyerek PC'nizdeki Stardew Valley oyununu başlattıktan sonra sistem kaynaklarına göz atın.
- BasınCtrl + Shift + ESCAçılacak anahtarlarGörev yöneticisi.
- Üzerine tıklayınSüreçlerSekme> Kapatmak istediğiniz görevi seçin.

- Seçildikten sonra tıklayınSon görev. Her görev için adımları ayrı ayrı yaptığınızdan emin olun.
- İşiniz bittikten sonra, efektleri hemen değiştirmek için bilgisayarınızı yeniden başlatın.
6. Overlay uygulamalarını devre dışı bırakın
Etkilenen bazı oyunculara göre, bindirme uygulamaları oyun sırasında arka planda çalışabilir ve oyunla ilgili sorunlara da neden olacak sistem kaynaklarını tüketir.
Bu nedenle, sohbet etmek, ekran görüntüleri almak veya oyun oturumları kaydetmek için herhangi bir özel kaplama uygulaması kullanmıyorsanız, oyundan önce onları devre dışı bırakmak kullanışlı olacaktır. Bunu yapmak için:
- AçBuharMüşteri> GitKütüphane.
- Şimdi,sağ tıklayınAçıkStardew Vadisi> SeçÖzellikler.
- GitGenelBölüm> Burada, sadeceişaret etmek.Steam Overlay'ı Etkinleştironay kutusu.
- Geri dönmekKütüphane> Yeniden açılStardew VadisiSiyah ekran sorununun olup olmadığını kontrol etmek için.
7. Windows güncellemelerini kontrol edin
Windows işletim sisteminizin yapımının bir süre modası geçmiş olma şansı da yüksektir. Bu senaryoda, oyun performansınız hatalar veya istikrar sorunları dışında çok etkileyecektir. Bu nedenle, Windows güncellemelerini kontrol etmek ve en son sürümü (varsa) yüklemek her zaman daha iyidir. Bunu yapmak için:
- BasmakWindows + IAçmak için anahtarlarWindows Ayarlarımenü.
- Sonra, tıklayınGüncelleme ve Güvenlik> SeçGüncellemeleri kontrol edinaltındaWindows Güncellemesibölüm.
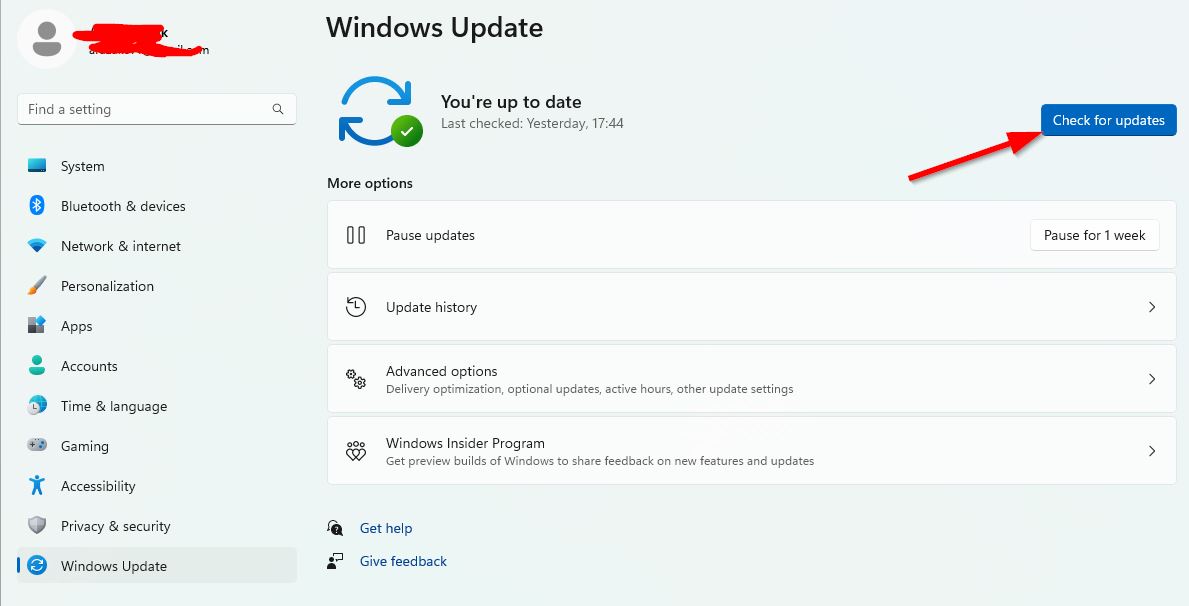
- Mevcut bir güncelleme varsa, seçinİndir ve Kurul.
- Güncelleme tamamlanana kadar bir süre bekleyin.
- Son olarak, değişiklikleri hemen uygulamak için PC'nizi yeniden başlatın.
8. Oyun içi daha düşük grafik ayarları
Bunun yardımcı olup olmadığını kontrol etmek için oyun menüsünden oyun içi grafik ayarlarını düşürmeyi deneyin. V-Sync, Gölge Efektleri ve Aliasing karşıtı devre dışı bırakın ve siyah ekranla ilgili sorunları çözmek için oyunun daha düşük bir ekran çözünürlüğü çalıştırmayı deneyin.
9. DirectX'i güncelle
Bazen eski bir DirectX sürümü veya eksik DirecTX, oyunun başlatılması veya oyunla ilgili birden fazla soruna neden olabilir. Güncellemek için aşağıdaki adımları izlemeyi denemelisiniz.
- YönelmekBu Microsoft bağlantısıPC'nizde DirectX son kullanıcı çalışma zamanı web yükleyicisini indirmek için.
- Ardından, DirectX sürümünü manuel olarak yükleyin veya güncelleyin.
- İş bittikten sonra, değişiklikleri uygulamak için bilgisayarınızı yeniden başlatın.
10. Alt+sekme anahtar kombinasyonuna basın
Etkilenen bazı PC kullanıcıları,Alt + KayıpAnahtar kısayol kombinasyonu, PC'deki açılan programlar arasında geçiş yapabilirler. Bu nedenle, programlar arasında geçiş yapmak için ALT + sekmesine basmaya devam edin ve sorunun çözülüp düzeltilmediğini kontrol etmek için koşu oyununa geri dönün. Ekran modunu tam ekrandan pencereli moda ve ardından siyah ekran sorununu düzeltebilen tam ekran moduna değiştirecektir.
11. Diğer bindirme uygulamalarını devre dışı bırakmayı deneyin
Birkaç popüler uygulamanın sonunda arka planda çalışabilen ve oyun performansına neden olabilecek veya hatta sorunları başlatabilecek yer paylaşım programları var gibi görünüyor. Aşağıdaki adımları izleyerek sorunu çözmek için bunları kapatmalısınız:
Uyuşmazlık kaplamasını devre dışı bırakın:
- BaşlatmakAnlaşmazlıkUygulama> üzerine tıklayınvites simgesialtta.
- TıklayınKaplamaaltındaUygulama Ayarları>Açılmak.Oyun içi yer paylaşımını etkinleştirin.
- Üzerine tıklayınOyunSekme> SeçStardew Vadisi.
- Nihayet,kapamak.Oyun içi yer paylaşımını etkinleştiringeç.
- Değişiklikleri uygulamak için PC'nizi yeniden başlattığınızdan emin olun.
Xbox oyun çubuğunu devre dışı bırakın:
- BasmakWindows + IAçılacak anahtarlarWindows Ayarları.
- TıklayınOyun> GitOyun çubuğu> KapatOyun çubuğunu kullanarak oyun klipleri, ekran görüntüleri ve yayın kaydedinseçenek.
Oyun çubuğu seçeneğini bulamıyorsanız, Windows Ayarları menüsünden arayın.
NVIDIA GEFORCE Deneyimi Kaplamasını Devre Dışı Bırak:
- BaşlatmakNvidia GeForce DeneyimiUygulama> gidinAyarlar.
- Üzerine tıklayınGenelSekme>Devre dışı bırakmak.Oyun içi yer paylaşımıseçenek.
- Son olarak, değişiklikleri uygulamak ve oyunu tekrar başlatmak için PC'yi yeniden başlatın.
Ayrıca, MSI Afterburner, Rivatuner, RGB yazılımı veya arka planda çalışan diğer üçüncü taraf kaplama uygulamaları gibi diğer bazı kaplama uygulamalarını daima devre dışı bırakmanız gerektiğini unutmayın.
12. Microsoft Visual C ++ çalışma zamanını yeniden yükleyin
Birden fazla oyun sorununu veya hatalarını tamamen düzeltmek için bilgisayarınızdaki Microsoft Visual C ++ çalışma zamanını yeniden yüklediğinizden emin olun. Bunu yapmak için:
- BasınPencereKlavyeden anahtar açmak içinBaşlat menüsü.

- TipUygulamalar ve Özelliklerve arama sonucundan tıklayın.
- Şimdi bulMicrosoft Visual C ++Listede program (lar).
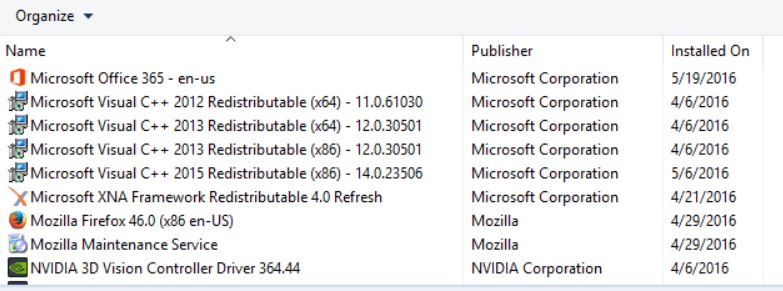
- Her programı seçin ve üzerine tıklayınKaldırmak.
- Ziyaret etResmi Microsoft web sitesive en son Microsoft Visual C ++ çalışma zamanını indirin.
- Bittikten sonra, bilgisayarınıza yükleyin ve efektleri değiştirmek için sistemi yeniden başlatın.
13. Oyun dosyalarını doğrulayın ve onarın
Oyun dosyalarının otomatik olarak doğrulanması ve onarılması, oyun istemcisini kullanarak önerilir.
Buhar için:
- AçılmakBuhar> GitKütüphane.
- Sağ tıklayınüzerindeStardew Vadisioyun.
- TıklayınÖzellikler> GitYerel dosyalarsekme.
- SeçmeOyun dosyalarının bütünlüğünü doğrulayın…
- Bu işlem, eksik/bozuk bir dosyanın olup olmadığını belirlemek için yüklü tüm oyun dosyalarını doğrulayarak ve kontrol ederek başlayacaktır.
- İşlem tamamlansın. İşiniz bittikten sonra, buhar istemcisini kapatın ve değişiklikleri uygulamak için bilgisayarınızı yeniden başlatın.
- Son olarak, Steam'i yeniden açın ve Stardew Valley oyununu yeniden çalıştırmayı deneyin.
İşte bu, çocuklar. Bu kılavuzun size yardımcı olduğunu umuyoruz. Daha fazla sorgu için aşağıda yorum yapabilirsiniz.

