Hiç sadece şaşırtıcı bir NSIS hata mesajı tarafından karşılanmak için bilgisayarınıza bir program yüklemeye çalıştınız mı? Nullsoft Scriptable yükleme sistemi anlamına gelen NSIS, Windows için yazılım yükleyicileri oluşturmak için kullanılan bir araçtır. Ancak, bir NSIS hatasıyla karşılaşmak, yükleyici mesajını başlatma mesajı birçok kullanıcı için kafa karıştırıcı olabilir. Aynı sorundan muzdaripseniz, doğru yerdesiniz. Bu makalede, Windows 10 ve 11'de 'NSIS Hatası Yükleme yükleyicisini' çözmek için mümkün olan en iyi 10 kanıtlanmış çözümü bulacağız.
Basit bir ifadeyle, kurulum işleminde bir hıçkırık olduğunda bir NSIS hatası oluşur. Hata mesajı genellikle “Hata başlatma yükleyicisi” gibi bir ifadeyle ortaya çıkar ve kullanıcılar neyin yanlış gittiğine dair kafalarını çizer. Neyse ki, bu hatanın temellerini anlamak durumu kötüleştirmeye yardımcı olabilir. Yükleyici dosyasının bozuk, eksik veya düzgün indirilmediğini gösterebilir.
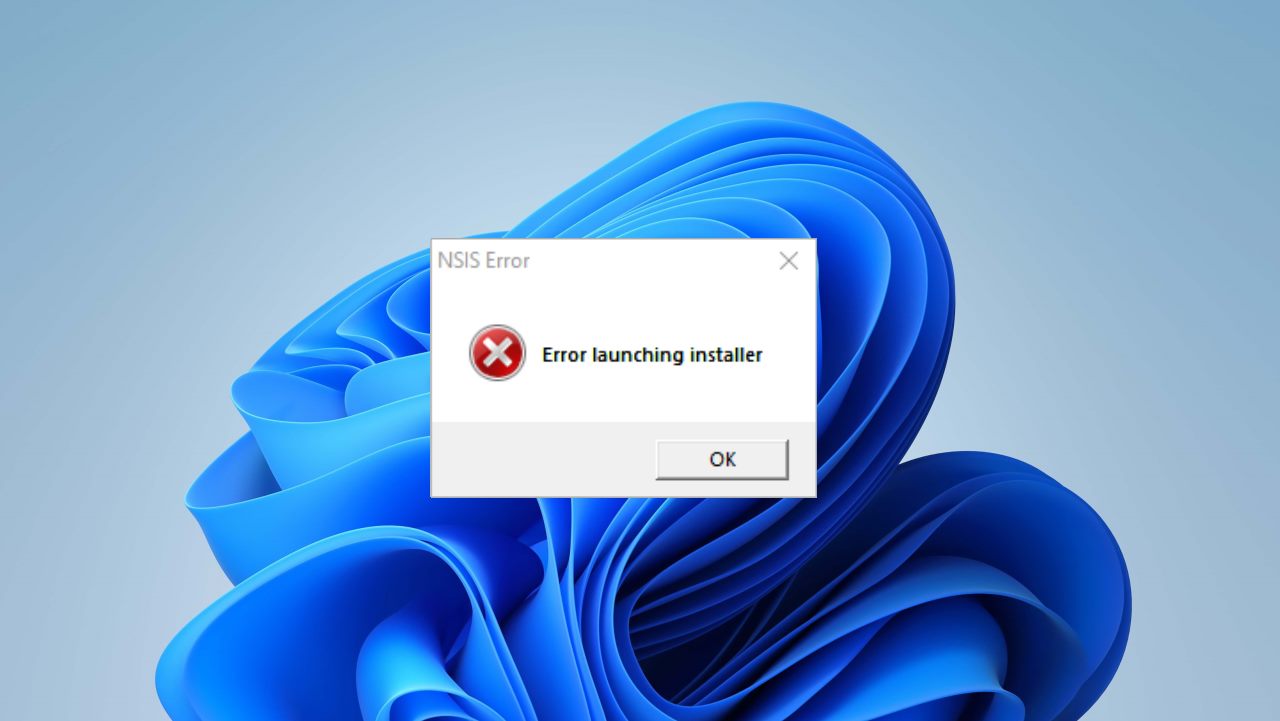
Windows'ta yükleyiciyi başlatma hatası NSIS hatası nedir
Sık sık Windows kullanıcısıysanız, yükleyiciyi başlatma hatası veya yükleyici iTegrity kontrolü başarısız olduğunu söyleyen bu NSIS hata mesajıyla karşılaşmış olmalısınız. Ve bu birden fazla kullanıcı tarafından bildirildi.
Bilgisayarınıza yazılımı indirip yüklediğinizde, tüm yükleme işlemini kontrol eden yükleyiciyi içerir. Nullsoft Scriptable Install Sistemi, yazılımınızın bir Windows PC'ye yüklenmesine yardımcı olan açık kaynaklı bir yazılımdır. Bu yükleyici dosyaları dosyaları yükleyebilir, kaldırabilir ve çıkarabilir. Bunun nedeni, yükleyicinin kullanıcıların belirli programları başarılı bir şekilde yüklemesine izin vermesidir.
Ayrıca okuyun:Windows 11 klavye veya fare ile uykudan uyanmayacak
Belirli bir programı yüklerken, bu NSIS kullanıcısı tarafından oluşturulan sürücüler, rastgele açılan “NSIS hatası” yazan ve kurulumunuzun başarısız olduğunu bildiren bir hata bildirdi. Ayrıca “Yükleyiciyi başlatırken hata” ve “Yükleyici Integrity Check başarısız oldu” gibi hatalar da alabilirsiniz.
Neden NSIS Hatası Başlatma yükleyicisini alıyorum
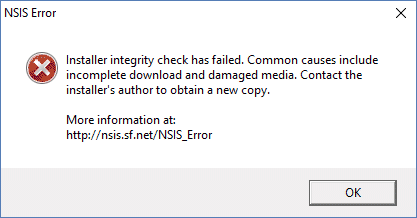
NSIS hatasını alıyorsanız, bu yazılımın yükleyicisinin başarısız olduğunu ve kurulum devam ederse yazılımın kendi kendine-kontrolünün kırılabileceğini gösterir. NSIS hatanızın çeşitli nedenleri olabilir; İşte kullanıcıların karşılaştığı en yaygın nedenler.
- İndirdiğiniz kurulum dosyası tamamlanmadı.
- Kurulum dosyaları orijinal dosyalardan değiştirilir veya değiştirilir.
- Donanım ile uyumlu değildir veya çalışmaz.
- PC'nizde virüsleriniz var ve bu hataya neden oluyor.
Windows 10 ve 11'de 'NSIS Hatası Başlatma Yükleyicisi'ni çözmek için kanıtlanmış 10 çözüm
İster teknoloji meraklısı bir birey veya sıradan bir bilgisayar kullanıcısı olun, NSIS hatalarını anlamak, Windows sisteminizdeki daha yumuşak yazılım kurulumlarına doğru ilk adımdır. İşte bu hatayı Windows 10 ve 11'de düzeltmek için kullanabileceğiniz 10 kanıtlanmış yöntem. Lütfen bu soruna tam bir çözüm için aşağıda verilen düzeltmeleri izleyin.
Düzeltme 1: Programı CMD'den yükleyin
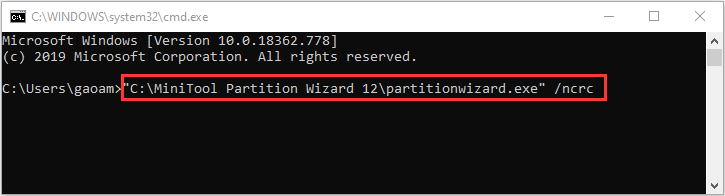
Bu, herhangi bir hata almadan programınızı yüklemek için kolay ve kanıtlanmış bir yöntemdir. Lütfen aşağıdaki adımları dikkatle takip edin.
- Çalıştır komutunu açmak için Win+R tuşuna basın.
- CMD yazın ve komut istemini açmak için Enter tuşuna basın.
- Şimdi Dosya Gezgini'ne girerek indirdiğiniz dosyayı bulun. Tarayıcıdan indirdiyseniz, büyük olasılıkla indirme klasöründe ve yükleyiciyi CMD'ye sürükleyin.
- Yükleyici yolunuzu CMD penceresinde göreceksiniz. “/NRCC” yazın ve Enter tuşuna basın.
- Şimdi yükleyici penceresini göreceksiniz ve kurulumunuzu başarıyla tamamlayabilirsiniz.
Düzeltme 2: Kurulum dosyasını yeniden yerleştirin
Bazen klasör hatası nedeniyle NSIS hatasını alabilirsiniz. Dosya adı hatası nedeniyle olabilir, böylece bu yükleme dosyasına uzun bir dosya adı yüklenemediğinden dosyayı da yeniden adlandırabilirsiniz. NSIS hatasını alıyorsanız, yükleme dosyasını yeniden yerleştirin veya yeniden adlandırmanız yeterlidir.
Düzeltme 3: Programı tekrar indirin
Kurulum işlemi sırasında NSIS hatasını alıyorsanız, indirilen dosyanızın tamamlanmaması veya bozuk olma şansı olabilir. Dosyayı tekrar indirmeyi ve ardından yüklemeyi denemelisiniz. Bazı kişiler, bu dosya için farklı bir tarayıcı kullanmanın NSIS hatasının kaldırılmasına da yardımcı olduğunu öne sürdü.
Düzeltme 4: Virüsleri ve kötü amaçlı yazılımları kaldırın
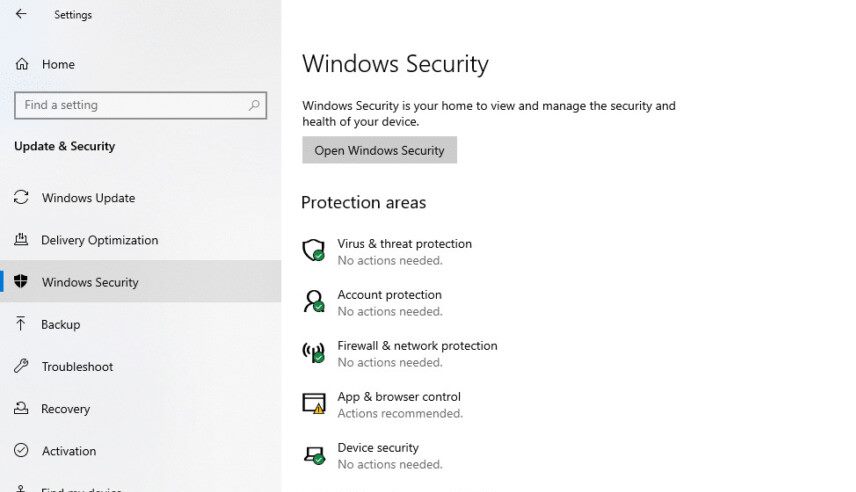
Bilgisayarınızın virüsleri ve kötü amaçlı yazılımı varsa, bazı virüsler bazı dosyaları ve yükleyicileri etkilediği için bu NSIS hatasını kesin olarak alacaksınız, bu da endişelenecek bir şey. PC'nizden virüsleri ve kötü amaçlı yazılımları kaldırabilen güvenilir bir antivirüs programı kullanmayı deneyebilirsiniz. Virüsleri kaldırdıktan sonra, programı tekrar yüklemeyi ve NSIS hatasını kontrol etmeyi deneyin.
Düzeltme 5: Pencerelerinizi en son sürüme güncelleyin
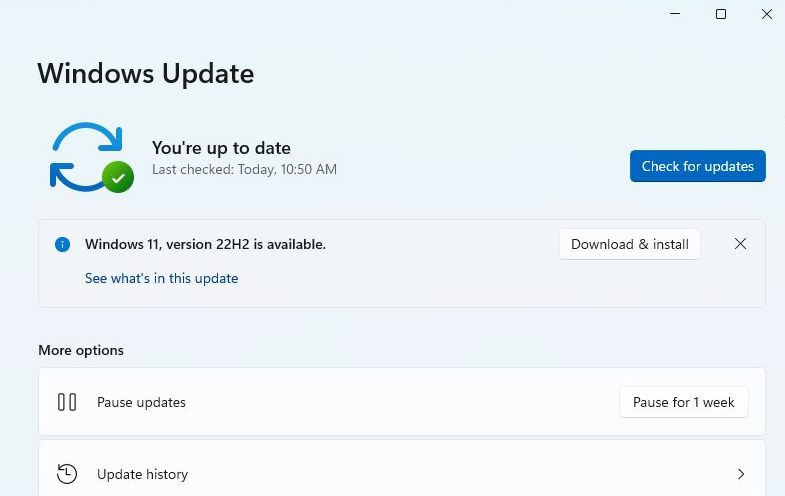
Genel olarak, işletim sisteminizdeki NSIS yazılımı her zaman en son sürümdür, ancak PC'nizde modası geçmiş pencereler varsa, NSIS yazılımı ile uyumluluk sorunları alabilirsiniz. Bunu düzeltmek için, PC'nizdeki Windows'un en son sürümünü indirmeniz ve yüklemeniz gerekir. Pencerelerinizi güncellemek için bu adımları dikkatlice izleyin.
- Ayarlara gidin ve Güncelleme ve Güvenlik sekmelere gidin.
- Şimdi Windows Update'i seçin.
- Sağ bölmede listelenen herhangi bir indirilebilir güncelleme görürseniz, yanındaki indir düğmesini tıklayın ve pencerelerinizi güncellemek için tüm ekran talimatlarını izleyin.
Düzeltme 6: Windows Güvenlik Duvarı'nı kapatın

Windows güvenlik duvarınız PC'niz için ilk savunma satırıdır ve bazen birkaç yazılım yüklemesine izin vermez. Bu nedenle, NSIS hatasını alırsınız. NSIS hatasını kaldırmak için Windows Güvenlik Duvarınızı nasıl kapatabileceğiniz aşağıda açıklanmıştır.
- Kontol paneli açın.
- Şimdi, Sistem ve Güvenlik'e gidin ve Windows Defender Güvenlik Duvarı'nı seçin.
- Şimdi, Windows Defender Güvenlik Duvarı'nı aç veya kapatmayı tıklayın.
- Hem genel hem de özel ağları seçin, Tamam'ı tıklayın ve değişiklikleri kaydedin.
Düzeltme 7: Sabit sürücü hatalarını kontrol edin
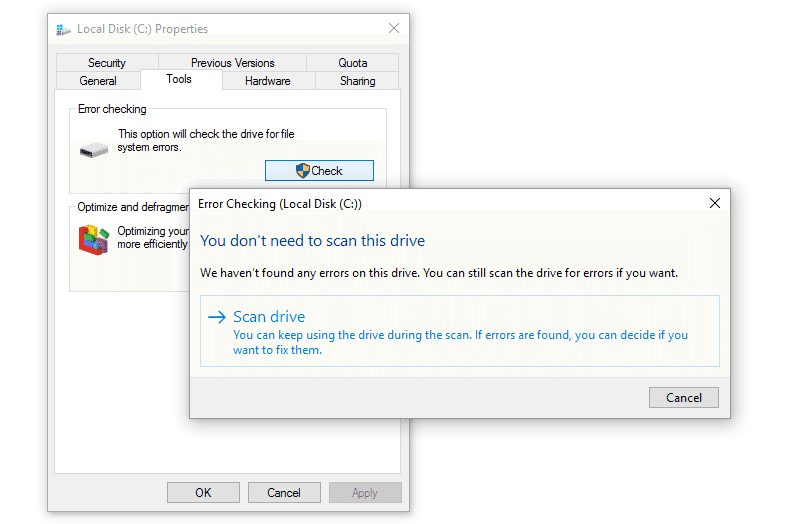
Sabit sürücünüz bozulduğunda, yükleyici dosyaları da bozulur ve herhangi bir yazılımı yüklediğinizde, kurulum bütünlüğü değiştikçe NSIS hatasına neden olabilir. Ancak, şansınız var çünkü dosyalarınızın sabit sürücünüzdeki bütünlüğünü doğrulayabilirsiniz. Bunu yapmak için bu adımları dikkatlice takip edin.
- Bu bilgisayarı açın ve bozuk olduğunu düşündüğünüz sürücüye sağ tıklayın.
- Şimdi Özellikler'i seçin ve Araçlar sekmesine tıklayın.
- Şimdi hata kontrolü bölümündeki kontrol düğmesine tıklayın.
Not: Dosyaların bütünlüğünü kontrol etmek için bir yönetici şifresine ihtiyacınız olacaktır.
Düzeltme 8: Sistem Dilini Kontrol Edin
Bu garip gelebilir, ancak çok az kullanıcı bu sorunu sadece sistem dilini değiştirerek düzeltmiştir. NSIS hatasına neden olmasının nedenini tam olarak bilmiyoruz, ancak sistem dilini yalnızca bu adımları izleyerek değiştirebilirsiniz. ve bu NSIS hatasını düzeltin.
- Kontrol panelini açın ve horoz ve bölgeye gidin.
- Şimdi bölgeye gidin ve açılır pencerede Yönetim sekmesini seçin.
- Sistemi değiştirme yerel ayarını tıklayın.
- Şimdi, mevcut sistem yerel listesini genişletin, dilinizi seçin ve değişiklikleri kaydetmek için Tamam'ı tıklayın.
Düzeltme 9: Temiz bir yeniden başlatma yapın
Windows 10 veya 11'de hala aynı NSIS hatasını alıyorsanız, temiz bir yeniden başlatma gerçekleştirebilirsiniz. Temiz bir yeniden başlatma, yükleyiciyle çelişebilecek zorunlu olmayan programları ve hizmetleri devre dışı bırakacaktır. Temiz bir yeniden başlatma için bu adımları izleyin.
- Başlangıç menüsünde “yanlış bağlama” nı arayın.
- Hizmetler sekmesinde ve başlangıç sekmesinde ortaya çıkan tüm öğeleri işaretleyin.
- Tümünü devre dışı bırakın ve Uygula'yı tıklayın.
- PC'nizi yeniden başlatın.
Düzeltme 10: Pencereleri yeniden yükleyin
Bu, denemek isteyeceğiniz son adımdır. Yukarıda yer alan tüm yöntemler başarısız oldu ve belirli bir uygulamayı yüklerken hala NSIS hatasıyla karşılaşıyorsanız, hataları düzeltmek için pencereleri yeniden yükleyebilirsiniz. Ancak bu işlem sırasında tüm verilerinizi kaybedeceksiniz ve nasıl düzgün bir şekilde yapacağınızı bilmiyorsanız öğreticiyi izlemeniz gerekir.
Çözüm
Bu, Windows 10 ve 11'de 'NSIS Hatası Başlatma Yükleyicisi'ni çözmek için kanıtlanmış 10 çözüm için bizi bu kılavuzun sonuna getiriyor. Yukarıda tartıştığımız gibi, bu NSIS hatası genellikle yükleyici dosyasıyla ilgili sorunlar veya indirme işlemi sırasında sorunlar nedeniyle meydana gelir. Bazen, antivirüs programları, NSIS hatasını tetikleyerek kurulum işlemine müdahale edebilir. Sorunu sonunuzda çözmek için lütfen yukarıdaki yöntemleri izleyin. Tüm bu yöntemlerin bu NSIS hatasını kesin olarak çözmede yardımcı olduğunu umuyorum.

