Windows işletim sistemi farklı donanımlarla çapraz uyumlu olduğundan, birçok dizüstü bilgisayar üreticisi Windows'u varsayılan ayarlarda kullanır ve her şeyin doğru çalışmasını bekler. Ancak, bazı durumlarda bir sürücü uyuşmazlığı veya uyumluluk sorunları olduğu durumları olabilir. Bu nedenle, Windows'a hiçbir ses çıkış cihazı yüklenmemiş gibi sorunlar ortaya çıkabilir ve kullanıcıların çoğunluğu için geçerlidir. Sorun oldukça yaygındır ve dizüstü bilgisayarınızda/bilgisayarınızda bir ses çıkışınız/hoparlörünüz olmadığı yönlendirir.
Sorun HP ve Dell dizüstü bilgisayar kullanıcıları tarafından çoğunlukla karşı karşıya, ancak sorun yaygın olduğu için, herhangi bir bilgisayar üreticisi bu sorunla karşılaşabilir. Şimdi çoğu durumda, bu soruna kötü veya yanlış yapılandırılmış ses sürücülerinden kaynaklanmaktadır. Sonuç olarak, kullanıcılar bilgisayarlarında herhangi bir ses dinleyemezler. Bu kılavuzda, bu sorunu giderelim ve bunu düzeltmek için bazı geçici çözümler bulalım.
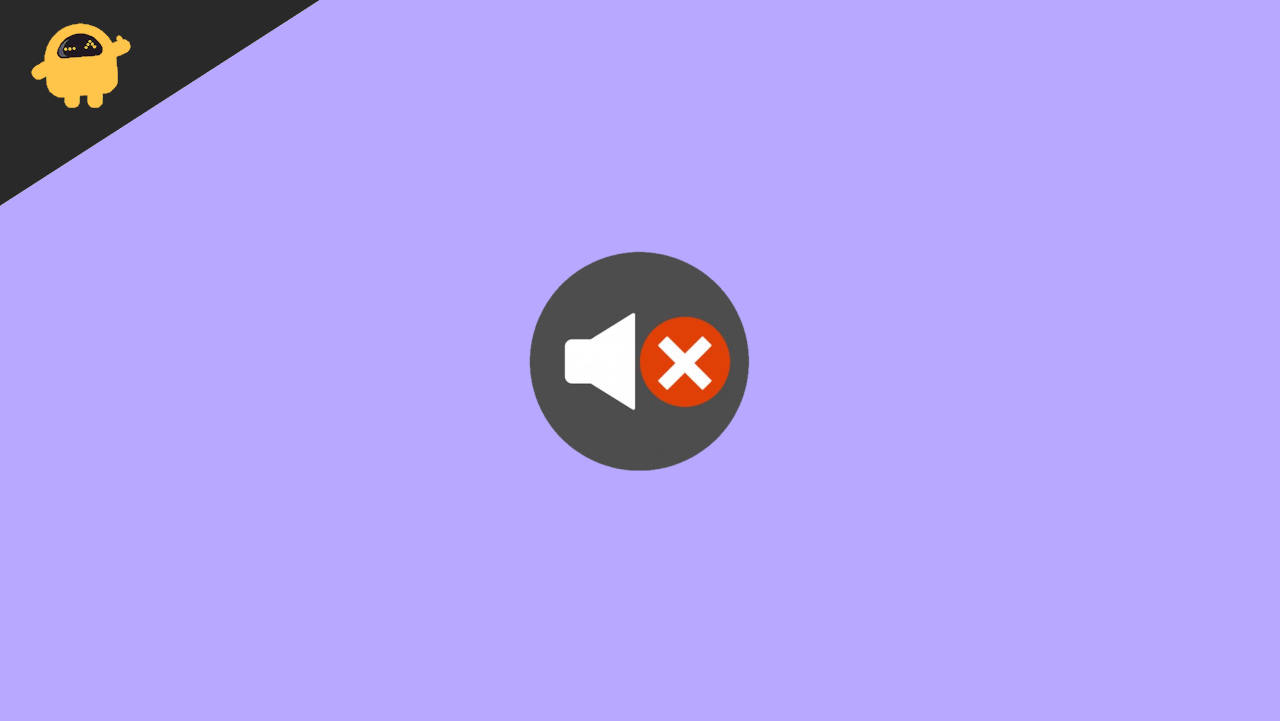
Nasıl Düzeltilir Ses çıkış cihazı Windows 10/11'e yüklenmedi
Birçok durumda, teknik aksaklıklar nedeniyle, geçici sistem dosyaları sorunları veya yapılandırılmış ses sürücülerini kaçırırlar veya ekranınızda Windows hatalarına yüklenmeyen ses çıkış cihazı örnekleri ortaya çıkabilir. Ancak, bunu kolayca düzeltmek için bazı çalışan sorun giderme yöntemleri olduğu için rahatlayabilirsiniz.
Yöntem 1: Bilgisayarı / dizüstü bilgisayarı yeniden başlatın
Çoğu durumda, ses gelmiyor veya eksik ses cihazı eksikliği sadece teknik aksaklıklardan kaynaklanmaktadır. Ve bunu bilgisayarınızı yeniden başlatarak kolayca düzeltebilirsiniz. AUX tabanlı hoparlör veya tiyatro sistemi gibi harici cihazlar kullanmanız durumunda, bunu da yeniden başlatabilirsiniz.
Yöntem 2: HDMI sesini devre dışı bırakın
Önceki günlerde, insanlar harici ekranlara bağlanmak için VGA kabloları kullandılar, ancak günümüzde 1080p ve HDR ekranları nedeniyle insanlar HDMI kabloları kullanma eğilimindedir. Bununla birlikte, HDMI kabloları ayrıca ses sinyallerini aktarabilir ve bu seçeneğin devre dışı bırakılması durumunda PC'niz ekran ünitenize ses sinyalleri gönderir, bu da mantıklı değildir. HDMI ses/ses özelliğini nasıl devre dışı bırakabilirsiniz.
- Sistem tepsisine sağ tıklayın ve ses seçeneğini seçin.

- İşte oynatma sekmesine gidin.
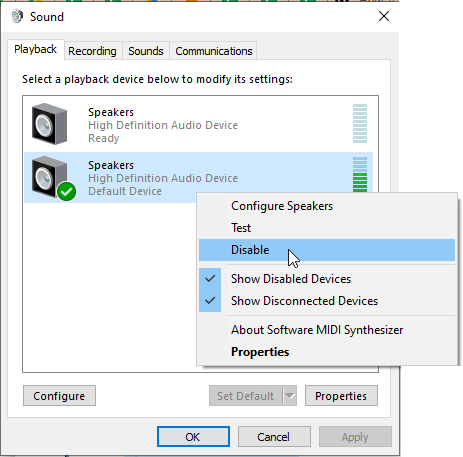
- Şimdi ses cihazını seçin (işte HDMI ekranı) ve devre dışı bırakmayı seçin.
Şimdi ses, bilgisayarınız/dizüstü bilgisayarınız için yapılandırılmış hoparlör olan varsayılan ses kaynağından gelecektir.
Yöntem 3: Ses çıkış bağlantısı kablolarını kontrol edin
Bilgisayar kullanıcıları, herhangi bir dahili hoparlör sistemine sahip olmadıkları için CPU'larını harici hoparlörlere bağlamalıdır. Ve herhangi bir harici hoparlörü bağlamak için bunları AUX kablosu üzerinden bağlamanız gerekir, bu nedenle bu kablo bağlantılarının tümünü çift çapraz kontrol ettiğinizden emin olun.
Herhangi bir kablolama sorunu (fareler kabloyu kesti veya gevşek) veya donanım arızaları olduğunu görürseniz, bağlantı aux telini hemen değiştirmeniz gerekir.
Yöntem 4: Ses donanımını kontrol edin
Harici hoparlör, kulaklık ve kulaklık gibi her ses donanımı, zaman içinde buggy veya hatalı olabilecek kendi donanım ve yazılım seti ile birlikte gelir. Bu nedenle, mevcut ses donanımınızı başka bir bilgisayar sistemine bağlayarak sorun giderdiğinizden emin olun. Çalışmıyorsa, muhtemelen ses donanımı hatalıdır ve değiştirmeniz gerekir.
Yöntem 5: AudiotroubleShooter'ı kullanın
Windows, sorunların çoğunu otomatik ve kolay bir şekilde çözmenize yardımcı olabilecek dahili bir sorun giderme sihirbazı ile birlikte gelir. Sorun giderici kullanırken internete bağlı olmanız gerektiğini lütfen unutmayın.
- Sistem tepsisine sağ tıklayın ve Sorun Giderme Ses Sorunları seçeneğini seçin.
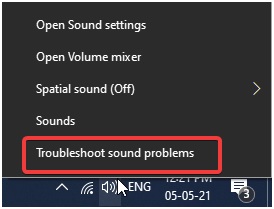
- Bu, Sorun Giderici Sihirbazı'nı getirecektir. Burada sorun gidermek istediğiniz ses cihazını seçebilirsiniz.
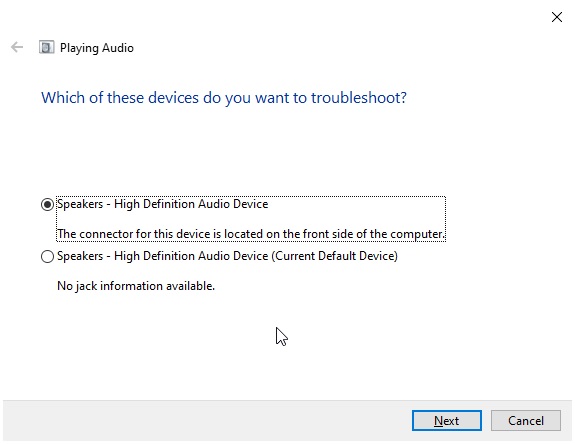
- Şimdi Sorun Giderici, donanım ve yazılım sorunlarına dayalı herhangi bir kusur arayacak ve bunları otomatik olarak düzeltecektir.
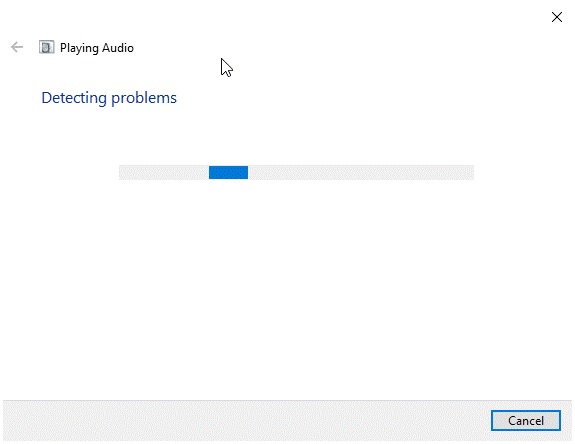
Sadece sürücü sorunları, kayıt defteri sorunları, yanlış yapılandırma sorunları vb. Gibi sorunları çözebileceğini lütfen unutmayın.
Yöntem 6: Ses Sürücüsünü Güncelleyin
Yukarıda yer alan ses sorunlarının kullanıldıktan sonra, sürücülerin doğada güncellenmediğini veya hatalı olmadığını fark edebilirsiniz. Bu durumda, bunları manuel olarak güncelleyebilirsiniz, çünkü bu, ses sürücüsüyle ilgili sorunları çözmenin en iyi yoludur.
Bu bölüm yalnızca temel ses sürücülerinin güncellenmesine yardımcı olacaktır. Realtek Sound, Dolby Sound, vb. Gibi ek sürücüler kullanırsanız, önce bu sürücüleri kaldırmanız gerekebilir.
Windows + X tuşlarına birlikte basın ve cihaz yöneticisini açın.
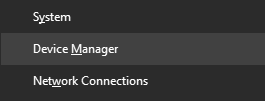
Burada ses, video ve oyun denetleyicileri menüsüne kadar.

Yüklediğiniz ses cihazını seçin ve güncelleyin.
Birden fazla ses aygıtınız varsa, hepsini tek tek güncellemeniz gerekir.
Yöntem 7: Eski Ses Donanımı Ekle
Birçok durumda, yeni bir ses cihazı taktığınızda, Windows hata mesajına hiçbir ses çıkış cihazının yüklenmediğini görebilirsiniz. Bunun nedeni, cihazın henüz bilgisayarınıza yüklenmemesidir. İşte eski ses sürücüsünü kolayca nasıl ekleyebilirsiniz.
Bilgisayarınızdaki cihaz yöneticisini açın ve eylem menüsüne gidin.
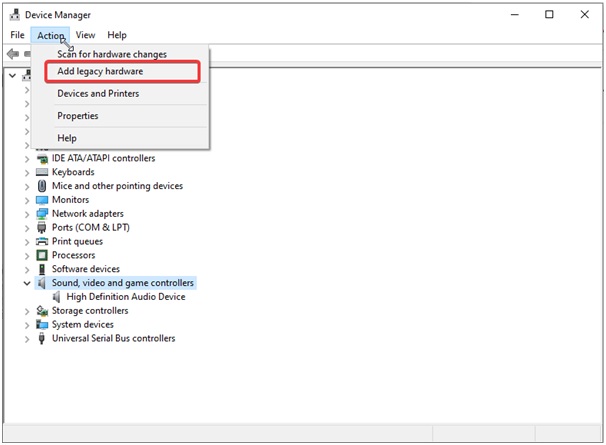
Burada Eski Donanım Ekle seçeneğini seçin ve İleri'yi tıklayın.

Windows'un bağlı ses cihazlarını otomatik olarak arayabilmesi için önerilen seçeneği seçin.

Aygıt türünü seçin, bizim durumumuzda ses, ses, video ve oyun denetleyicileri seçeneği seçin.
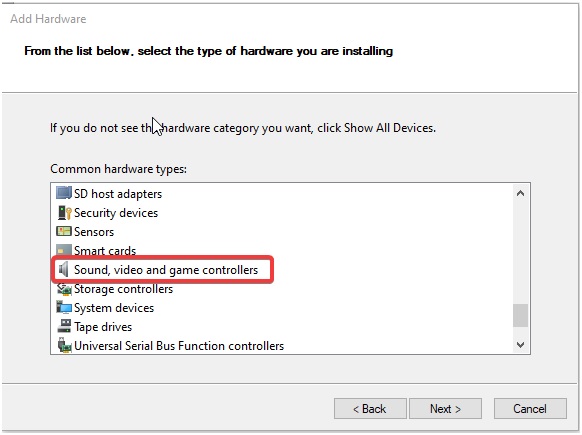
Windows cihazları arayacak ve sürücülerini de yükleyecektir.
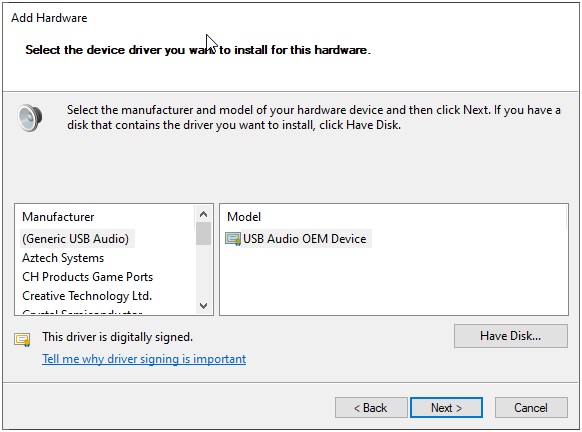
İşlem bittikten sonra, bilgisayarınızı yeniden başlatın ve sorunun çözülmesine yardımcı olup olmadığını görün.
Yöntem 8: Pencereleri güncelle
Her gün yeni sesli cihazlar yeni yapılandırmalar ve farklı donanım sürücüleri ile piyasaya kaydediliyor. Windows'un eski bir sürümünü kullanıyorsanız, yeni ses cihazları bilgisayarınızda çalışmayabilir. Bu yüzden pencerelerinizi en son sürüme güncellediğinizden ve yardımcı olup olmadığını görün.
Yöntem 9: Donanım desteği ile iletişime geçin
Yukarıdaki yöntemlerin hiçbiri size yardımcı olmazsa, sorun donanım arızasından kaynaklanabilir. Tüm bilgisayarlar ve dizüstü bilgisayarlar, ses çıkışlarını işlemekten ve bunları ses çıkış cihazına vermekten sorumlu bir ses donanım çipine sahiptir.
Ancak bu donanım hatalıysa, hoparlör çalışmaz. Bu nedenle, yerel bilgisayar teknisyeninizle bir arama planlayın ve bunu çözün.
Çözüm
Bu bizi Windows Sayısı'na yüklenmeyen ses çıkış cihazının düzeltilmesi için bu kılavuzun sonuna getirir. Yukarıdaki yöntemlerin bir yazılım sorunu durumunda size yardımcı olacağını lütfen unutmayın. Ancak ses çipinde bir donanım hatası olması oldukça olasıdır, eğer öyleyse, dizüstü bilgisayar üreticinizden destek ekibiyle bağlantı kurmanız gerekebilir.

