Bluestacks, Windows işletim sisteminin en popüler Android emülatörlerinden biridir. Kuşkusuz bir Windows PC'de Android oyunlarını ve uygulamaları çalıştırmanın en iyi yoludur. Ancak, birçok kullanıcı Bluestacks'te Netflix'i çalıştıramadıklarını bildirdi.
Sorunun arkasında birden fazla neden olabilir. Ancak esas olarak bazı kurulum sorunları nedeniyle meydana gelir. Ayrıca, yüklü DirectX sorundan da sorumlu olabilir. Ama neyse ki, nedenden bağımsız olarak, sorundan kurtulmak çok kolay.
Bununla birlikte, Netflix'i Bluestacks'de çalıştıramıyorsanız, o zaman bu olmanız gerekmediği yerdir. Burada, Netflix'i zorluk çekmeden çalıştırabileceğiniz farklı geçici çözümler hakkında konuşacağız. Yani, başka bir uzatmadan, doğrudan konuya girelim.
Netflix'in arkasındaki neden Bluestacks'te çalışmıyor
Netflix'i Bluestacks'te çalıştıramamanızın birçok nedeni var. Ancak hepsi arasında, sorunu tetikleyen en yaygın olanlar var.
- Modası geçmiş bluestacks.
- Aksaklık uygulama.
- Çok miktarda uygulama önbellek.
- Yanlış yapılandırılmış ayarlar.
- Üçüncü taraf antivirüs programları.
Şimdi, bu sorunları nasıl çözebileceğinizi kontrol edelim.
Düzeltme: Netflix Bluestacks'te çalışmıyor
Makaleyi yazarken, herhangi bir uygulamanın uyumsuzluk hatasını düzeltebileceğiniz Bluestacks tarafından mevcut herhangi bir resmi yöntem yoktur. Ancak, bu durumda size yardımcı olabilecek başka geçici çözümler de vardır. Onları kontrol edelim.
Düzeltme 1: Bluestacks'i yeniden başlatın
Netflix dahil herhangi bir uygulama Bluestacks'te çalışmadığında atmanız gereken ilk adım platformu yeniden başlatmaktır. Çoğu durumda, uyumsuzluk hatasına esas olarak geçici bir hata neden olur. Ve onlardan kurtulmanın en iyi yolu uygulamayı yeniden başlatmaktır.
Böylece, bluestack'leri yeniden başlatın ve sorunun düzeltilip düzeltilmediğini kontrol edin. İki kat emin olmak için sisteminizi yeniden başlatabilir ve ardından bluestack'leri yeniden başlatabilirsiniz.
Düzeltme 2: Bluestacks'i güncelle
BlueStacks'i güncellemek, söz konusu sorundan kurtulmanın bir başka etkili yoludur. Ancak güncellemeden önce, önce uyumsuzluğun yalnızca Netflix ile mi yoksa tüm uygulamalarla mı meydana geldiğini kontrol etmelisiniz. Sorun yalnızca Netflix ile gerçekleşiyorsa, aşağıda belirtilen diğer geçici çözümleri aramalısınız.
Bununla birlikte, yüklü diğer tüm uygulamalar da uyumsuzluk hatasını atıyorsa, hemen Bluestack'leri güncellemelisiniz. Makaleyi yazarken, en son Bluestacks sürümü Bluestacks 5'dir. Platformu Ayarlar menüsünden güncelleyebilirsiniz. Veya en son sürümü resmi web sitesinden indirebilirsiniz -Mavimsi.
Ayarlar menüsünden Bluestacks'i nasıl güncelleyebilirsiniz.
- Sisteminizde Bluestacks'i açın.
- Üzerine tıklayınVitesEkranın sağ bölümünde simge bulunur.
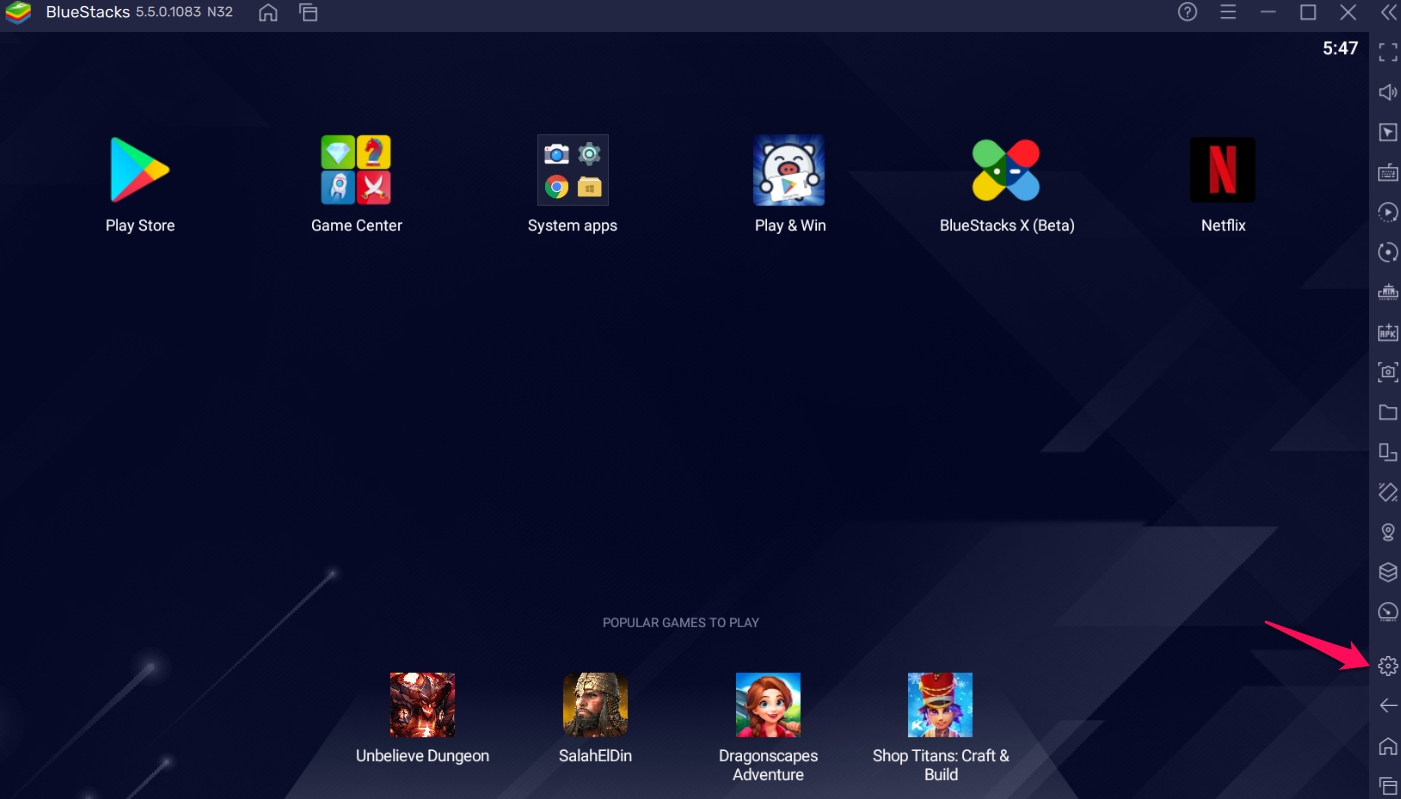
- Hakkında bölüme gidin.
- “Güncellemeleri kontrol edin” seçeneğini tıklayın.
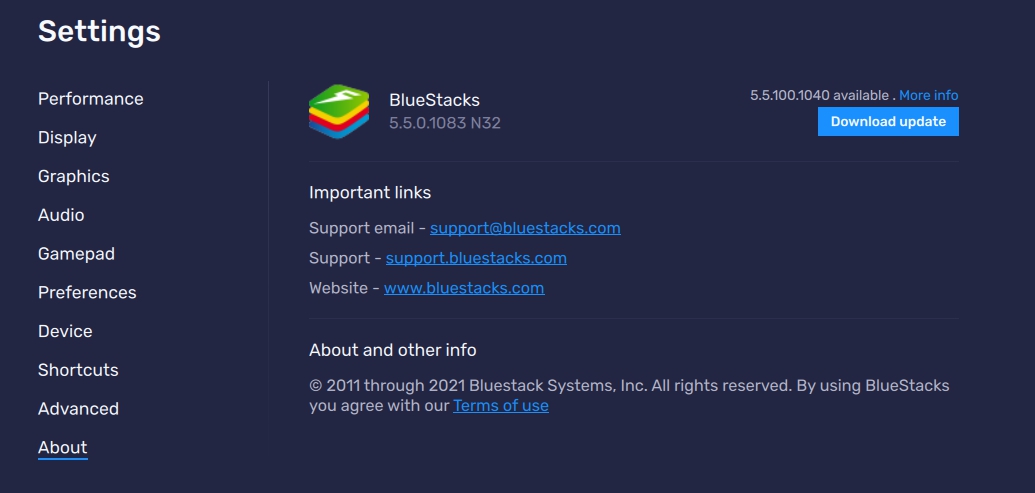
Mevcut herhangi bir güncelleme varsa, ekranda görünecektir. İndirme işlemine başlamak için "İndirme Güncellemesi" seçeneğini tıklayın. Güncelleme indirildikten sonra sisteminizi yeniden başlatın, Bluestacks'i açın ve sorunun düzeltilip düzeltilmediğini kontrol edin.
Düzeltme 3: Uygulamayı yeniden yükleyin
Uyumsuzluk hatası uygulamaya özgü ise, bu durumda Netflix, yeniden yükleme etkili bir çözüm olabilir. İşte, Bluestacks'e Netflix'i yeniden yüklemek için yapmanız gerekenler.
- Bluestacks'i açın ve “Sistem Uygulamaları” na gidin
- Ayarlar seçeneğini seçin.
- Uygulamalara tıklayın ve ardından yüklü tüm uygulamalar listesinden Netflix'i seçin.
- “Kaldır” seçeneğine dokunun, ardından açılan istemde “Tamam” seçeneğini tıklayın.
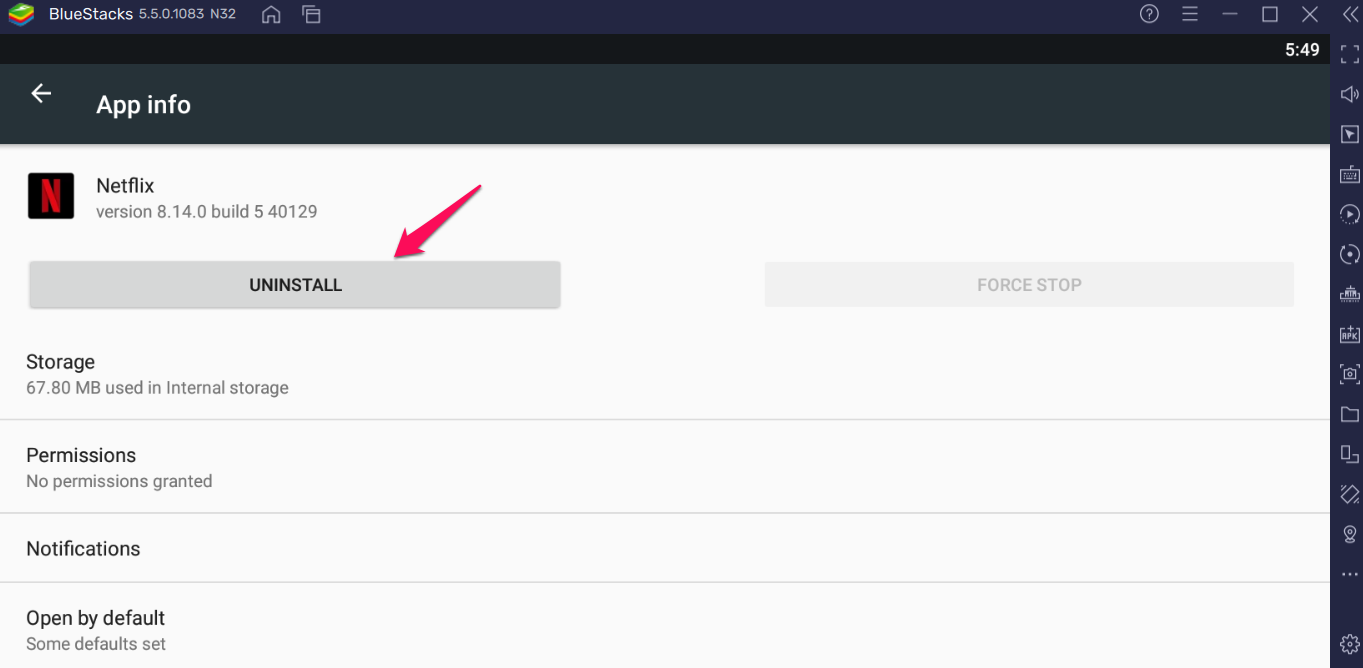
Sonunda Netflix'i Bluestacks hesabınızdan kaldırdınız. Şimdi nasıl yeniden yükleyebileceğinizi kontrol edelim.
- Bluestacks'teki oyun mağazasına gidin.
- Arama çubuğuna Netflix yazın ve Enter tuşuna basın.
Cihazınıza Netflix kurulana kadar bekleyin. Yapıldıktan sonra açın ve sorunun düzeltilip düzeltilmediğini kontrol edin. Değilse, bir sonraki geçici çözüme geçin.
Düzeltme 4: Uygulama önbellek belleği ve verileri temizleyin
Android akıllı telefonlara benzer şekilde, uygulama önbellek ve verileri temizlemek, herhangi bir sorundan kurtulabileceğiniz etkili bir geçici çözümdür. Bazen bir uygulama, önbellek verilerini uzun süre temizlemediyseniz garip harekete geçmeye başlar. Önbellek verileri, uygulamada şimdiye kadar yaptığınız tüm işlemlerin küçük bir paketinden başka bir şey değildir. Uygulamalar, platformlarını bir sonraki ziyaret ettiğinizde daha hızlı hizmet sunmak için önbellek verilerini saklar.
Bununla birlikte, Bluestacks'teki Netflix önbellek verilerini nasıl temizleyebilirsiniz.
- Bluestacks'i açın ve “Sistem Uygulamaları” na gidin
- Ayarlar seçeneğini seçin.
- Uygulamalara tıklayın ve ardından yüklü tüm uygulamalar listesinden Netflix'i seçin.
- Depolamaya dokunun.
- Son olarak, “Önbelleği Temizle” yi tıklayın.
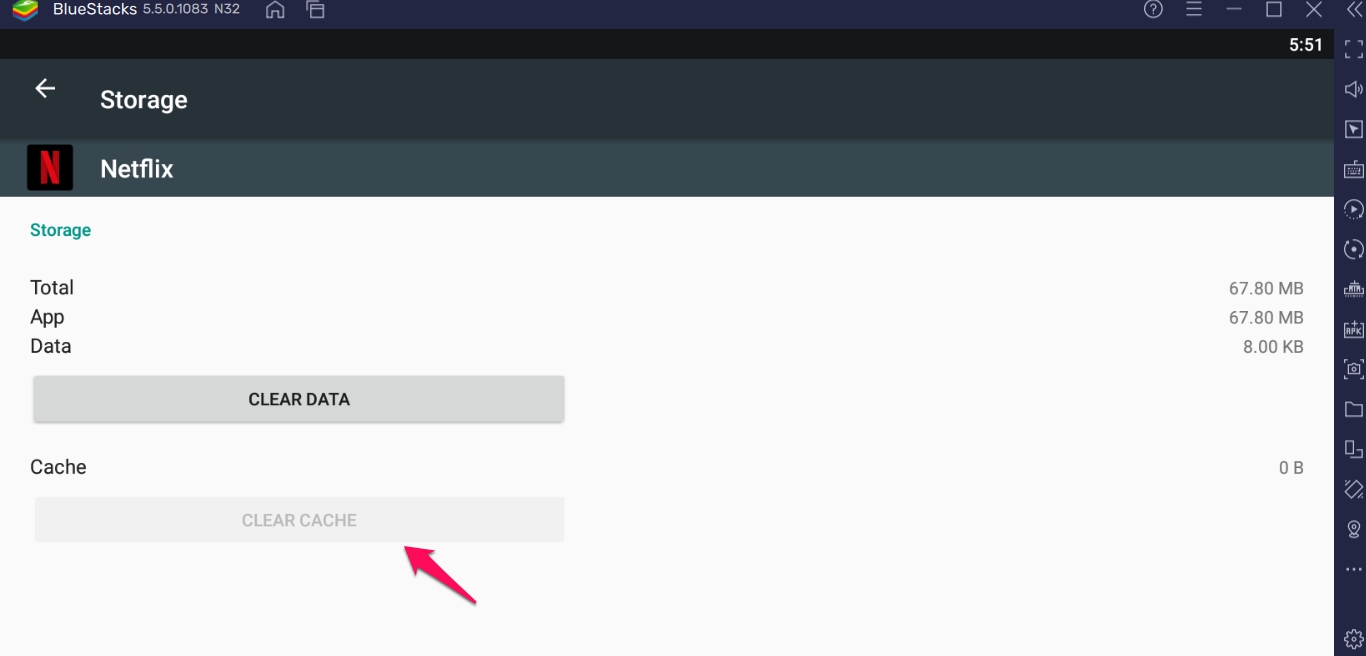
İşte bu. Şimdi Netflix'i yeniden başlatın ve sorunun düzeltilip düzeltilmediğini kontrol edin. Değilse, Netflix verilerini temizleme zamanı. Ancak, Netflix verilerinin sizi hesabınızdan çıkarmasıyla temizlediğine dikkat edin. Bu nedenle, daha fazla ilerlemeden önce Netflix kimlik bilgilerinizi not ettiğinizden emin olun.
- Netflix Ayarları penceresinin altında bulunan depolama seçeneğini tıklayın.
- Net verilere dokunun.
Netflix'i açın ve hala sorunla karşılaşıp karşılaşmadığınızı kontrol edin. Değilse, gitmekte fayda var. Ancak, sorun devam ediyor, bir sonraki geçici çözüme geçiyor.
Düzeltme 5: Gelişmiş Grafik Modunu Seçin
En son Bluestacks güncellemesini indirdikten sonra, söz konusu sorunu çözmek için bazı ayarları değiştirebilirsiniz. Bluestacks, çoklu motor seçeneği ile birlikte gelir. Böylece, farklı motorlar arasında geçiş yapmayı deneyebilir ve herhangi bir fark yaratıp yaratmadığını kontrol edebilirsiniz. Bunu yapmak için, takip etmeniz gereken adımlar.
- Sisteminizde Bluestacks'i açın.
- Ekranın sağ bölümünde bulunan dişli simgesine tıklayın.
- Performans bölümünde, bellek tahsisini yüksek 4GB ve CPU tahsisi yüksek (4 çekirdek) olarak ayarlayın.
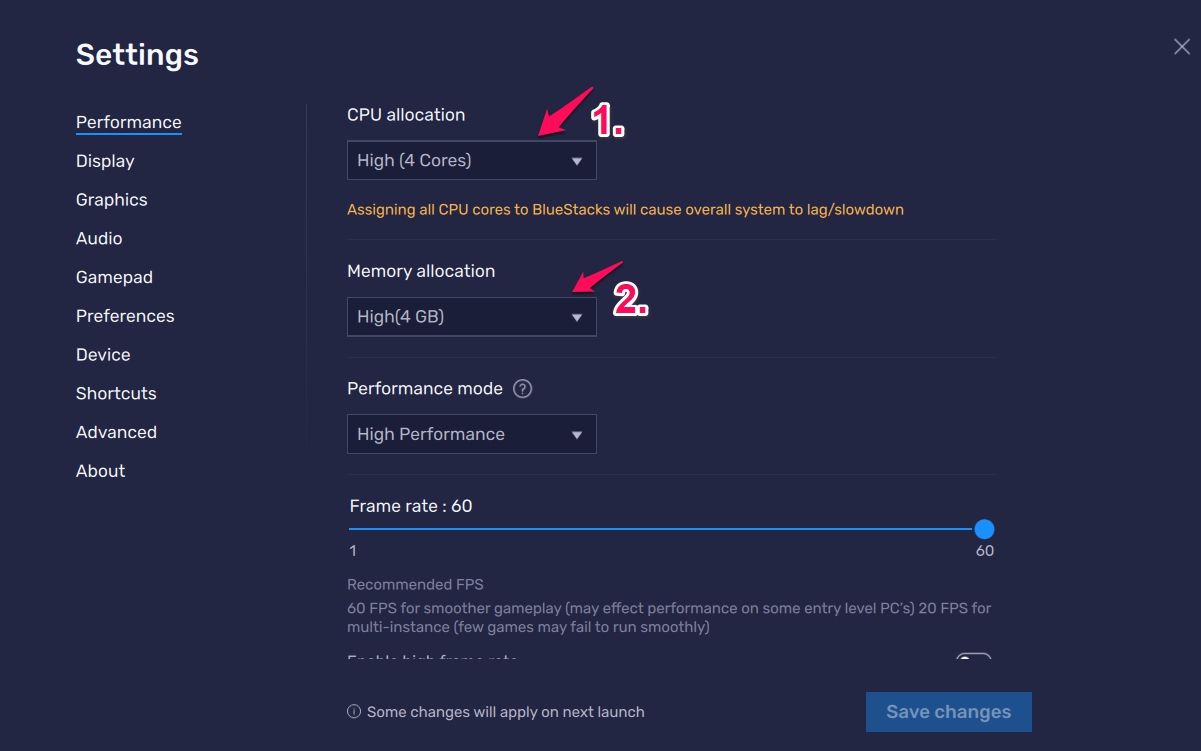
- "Değişiklikleri Kaydet" seçeneğini tıklayın.
- Şimdi “Grafik” bölümüne gidin.
- “Uyumluluk” seçeneğini tıklayın.
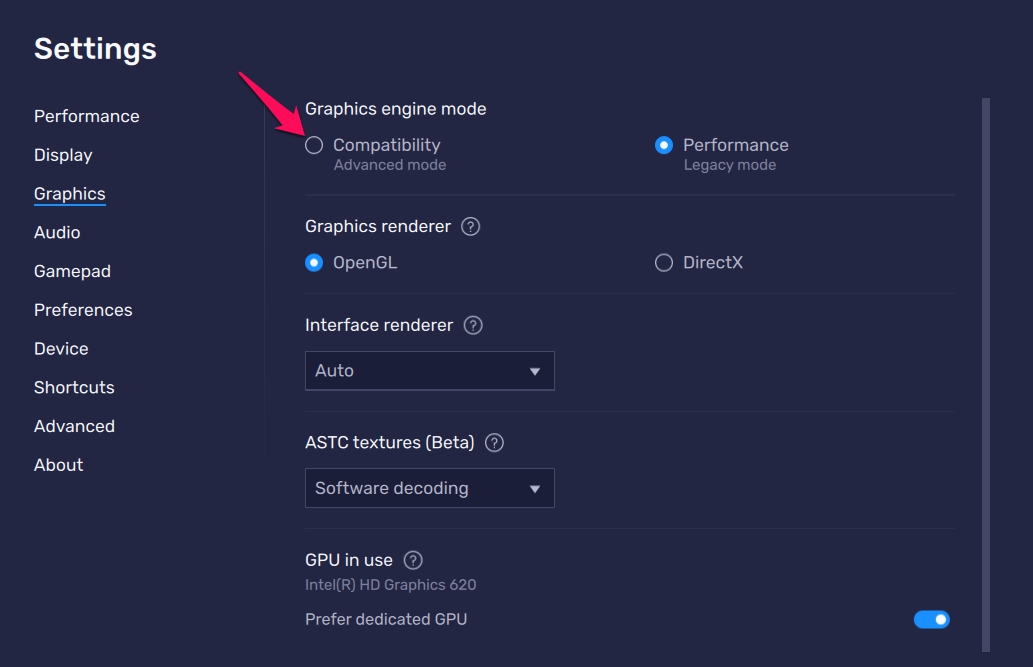
- Yine, "Değişiklikleri Kaydet" seçeneğine dokunun.
Şimdi, Bluestacks'i yeniden başlatın, Netflix'i açın ve sorunun düzeltilip düzeltilmediğini kontrol edin.
Düzeltme 6: Uygulama Tercihlerini Sıfırla
Netflix platformda çalışmıyorsa Bluestacks'in uygulama tercihleri özelliğini sıfırla deneyebilirsiniz. Sadece Netflix ile değil, cihazınıza yüklenen her türlü uygulama ile devam eden her türlü sorunu ortadan kaldıracaktır. Yani, Bluestacks'te uygulama tercihlerini nasıl sıfırlayacağınız aşağıda açıklanmıştır.
- Bluestacks'i açın ve “Sistem Uygulamaları” na gidin
- Ayarlar seçeneğini seçin.
- Uygulamalara tıklayın.
- Burada, cihazınıza yüklenen tüm uygulamaların bir listesini bulacaksınız.
- Sağ üstte bulunan üç noktaya dokunun ve “Uygulama Tercihlerini Sıfırla” seçeneğini seçin.
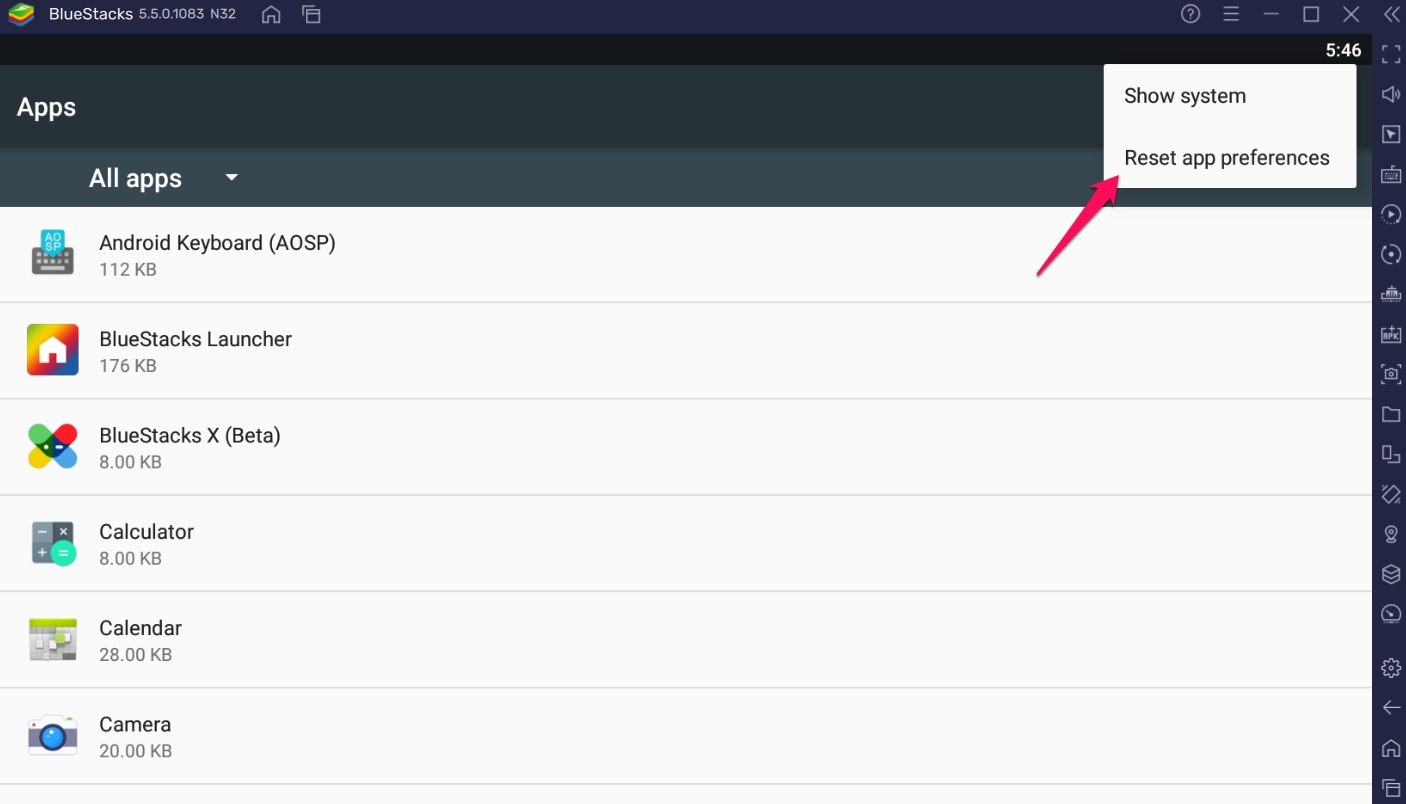
- Şimdi, açılan “Uygulamayı Sıfırla” Öğrenci iletişim kutusuna tıklayın.
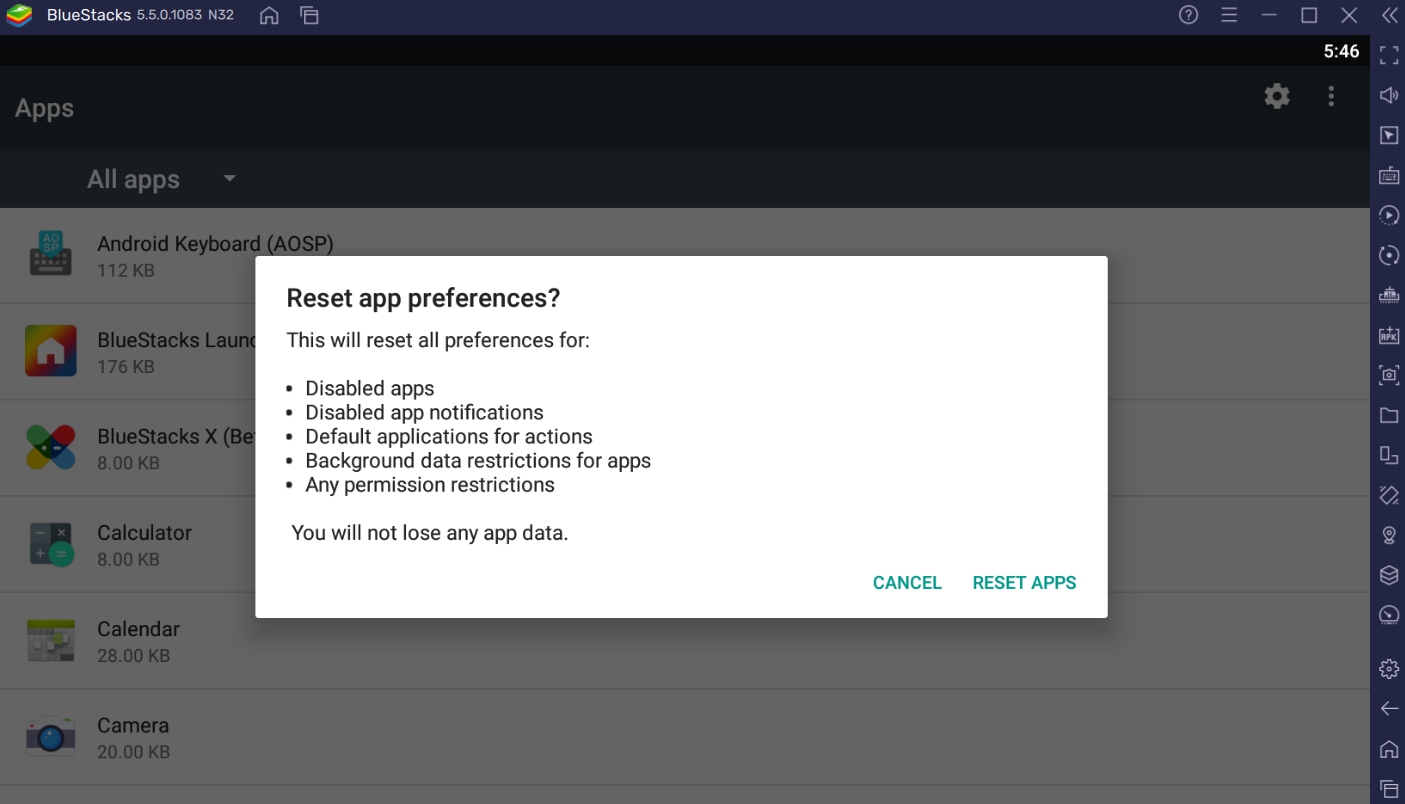
İşte bu. Şimdi, Netflix'i açın ve hala sorunla karşılaşıp karşılaşmadığınızı kontrol edin. Evet ise, makaleye devam edin.
Düzeltme 7: 3. taraf antivirüsünü devre dışı bırakın veya kaldırın
Üçüncü taraf antivirüs programlarının çoğunun, Bluestack'lerin ve içine kurulan farklı uygulamaların düzgün işleyişine müdahale ettiği fark edilmiştir. Bu nedenle, sisteminize yüklü ve aynı sorundan muzdarip bir üçüncü taraf uygulamanız varsa, antivirüsün soruna neden olma olasılığı yüksektir.
Bir çözüm olarak, bluestacks kullanırken antivirüsü devre dışı bırakabilirsiniz. Veya kalıcı olarak kaldırabilirsiniz. Bununla birlikte, Netflix'i Bluestacks aracılığıyla izlemek sizin için tüm sistem sağlığınızdan daha önemliyse, yalnızca kaldırma işlemine gitmelisiniz.
Düzeltme 8: Güvenlik Duvarı Ayarlarını Değiştir
Anti-virüse benzer şekilde, bir güvenlik duvarı da bluestack'lerin düzgün işleyişini de etkileyebilir. Bu nedenle, her şeyi normale getirmek için güvenlik duvarı ayarlarını değiştirmeniz gerekecektir. İşte izlemeniz gereken adımlar.
- Windows + I kısayol tuşuna basarak Windows 11 ayarlarına gidin.
- Ekranın sol panelinde “Gizlilik ve Güvenlik” i tıklayın.
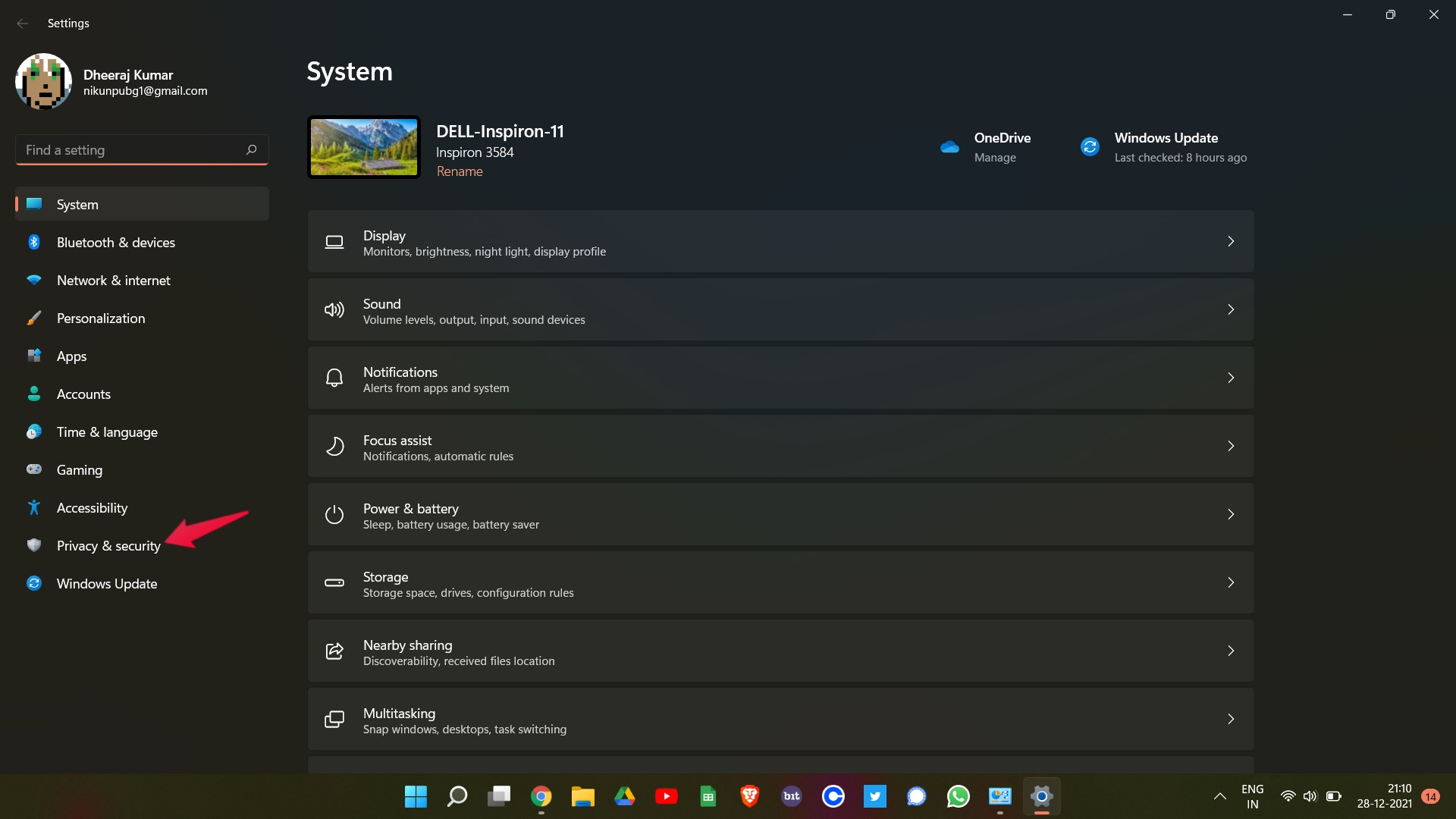
- Gizlilik ve Güvenlik penceresinde Windows Security'ye dokunun.
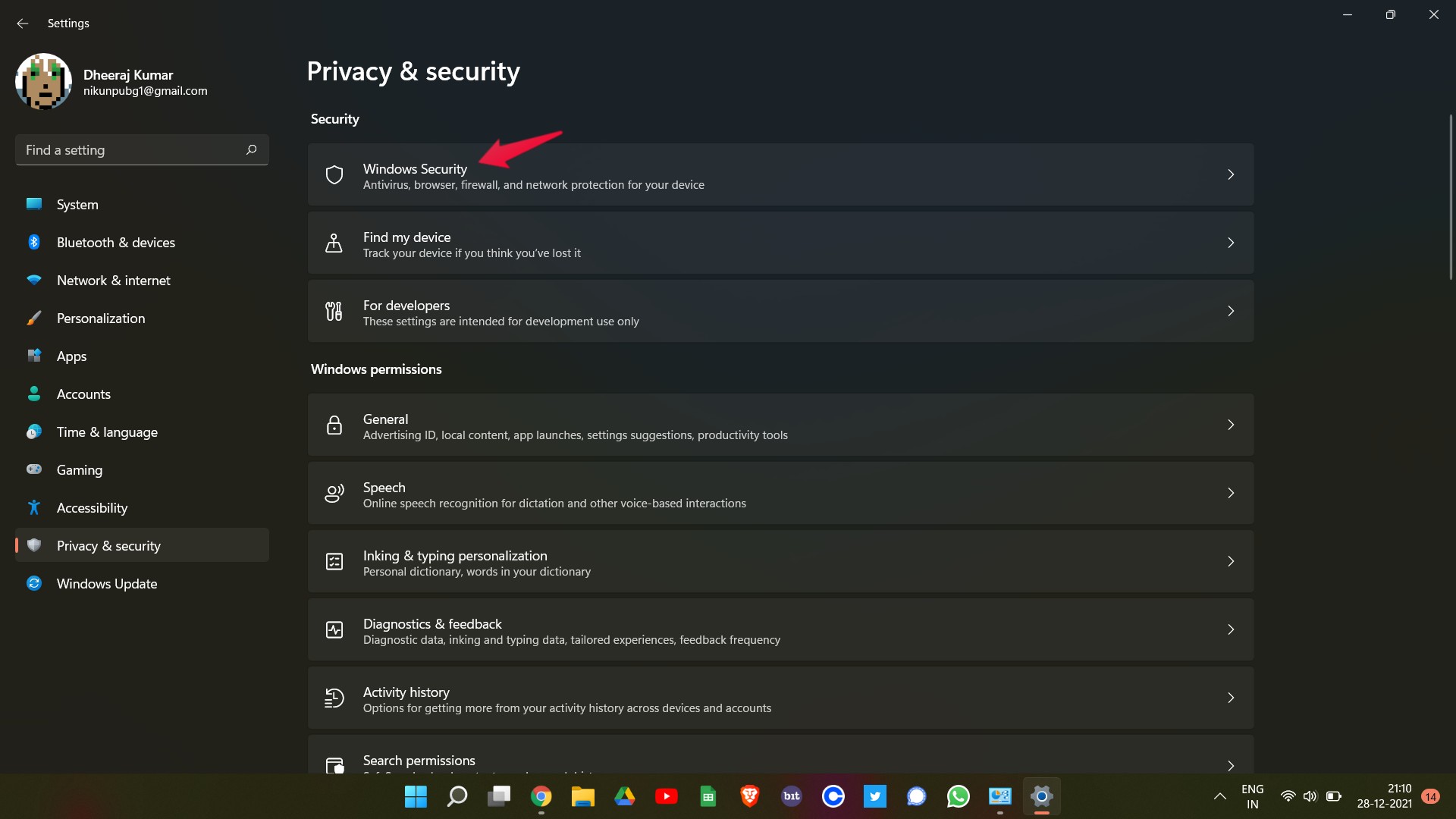
- Şimdi, güvenlik duvarı ve ağ korumasını tıklayın.
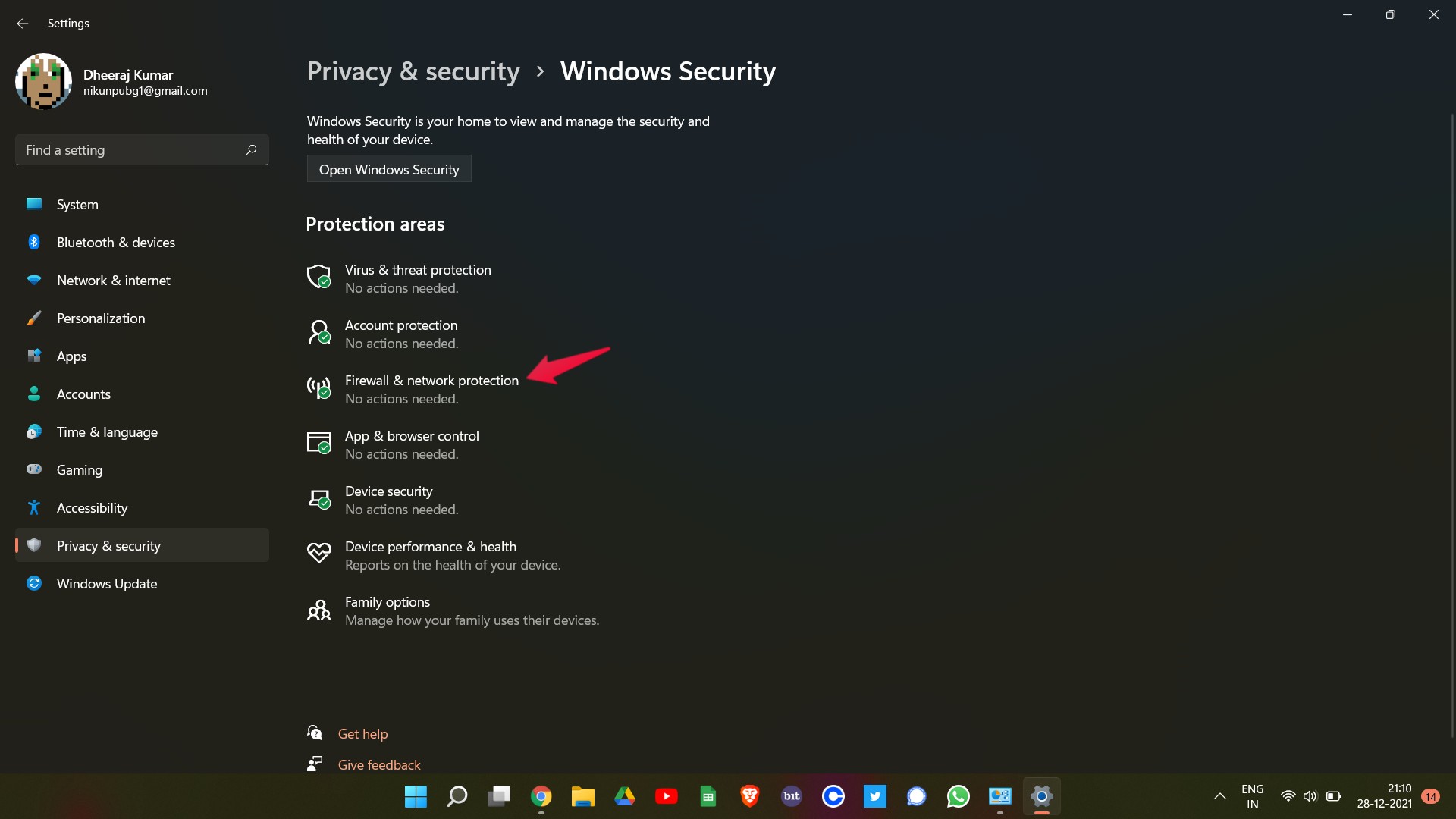
- Tüm güvenlik duvarı ayarlarını içeren yeni bir pencere açılacaktır.
- “Bir uygulamayı güvenlik duvarı aracılığıyla izin ver” seçeneğine dokunun.
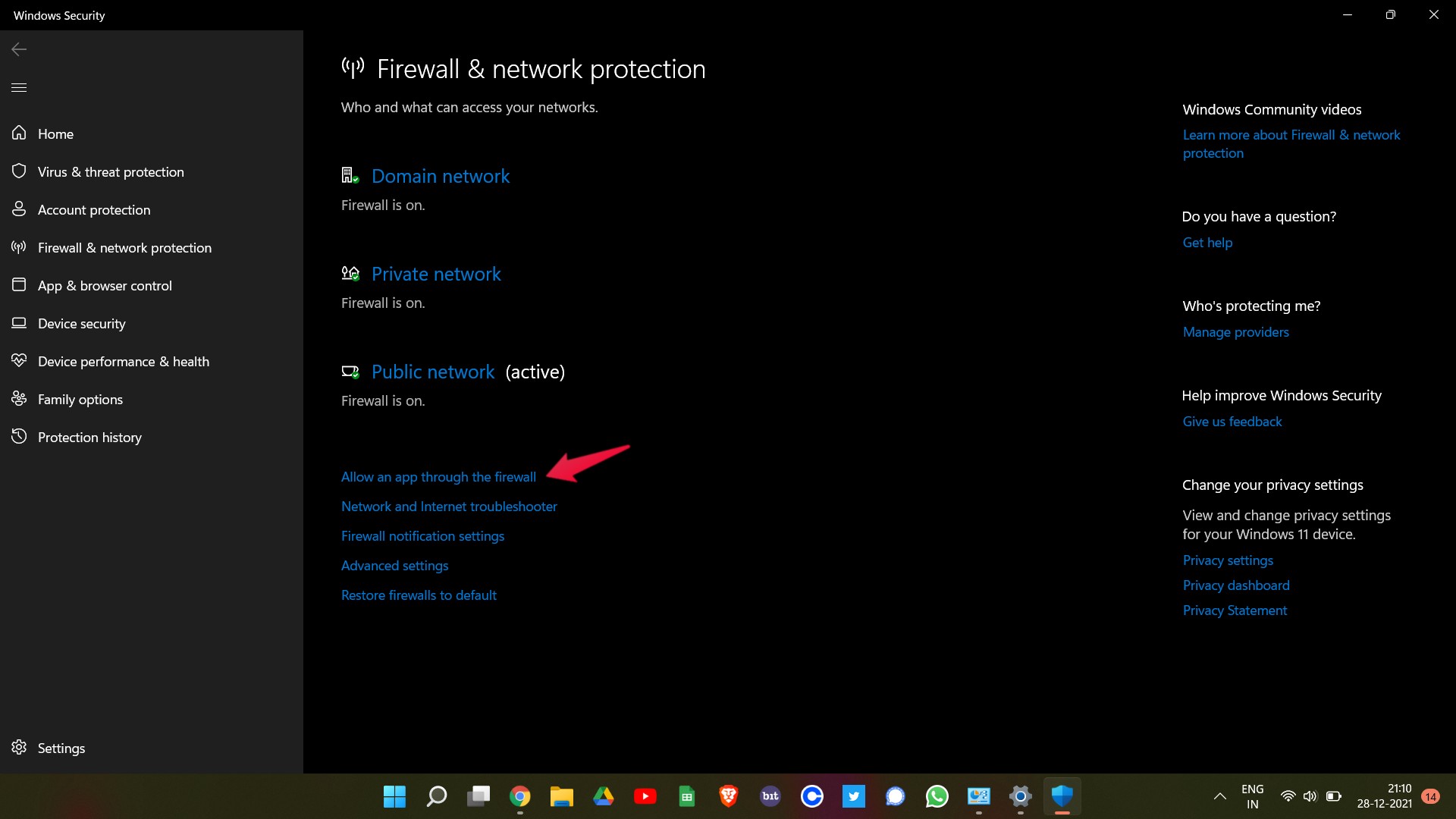
- “Ayarları Değiştir” e tıklayın.
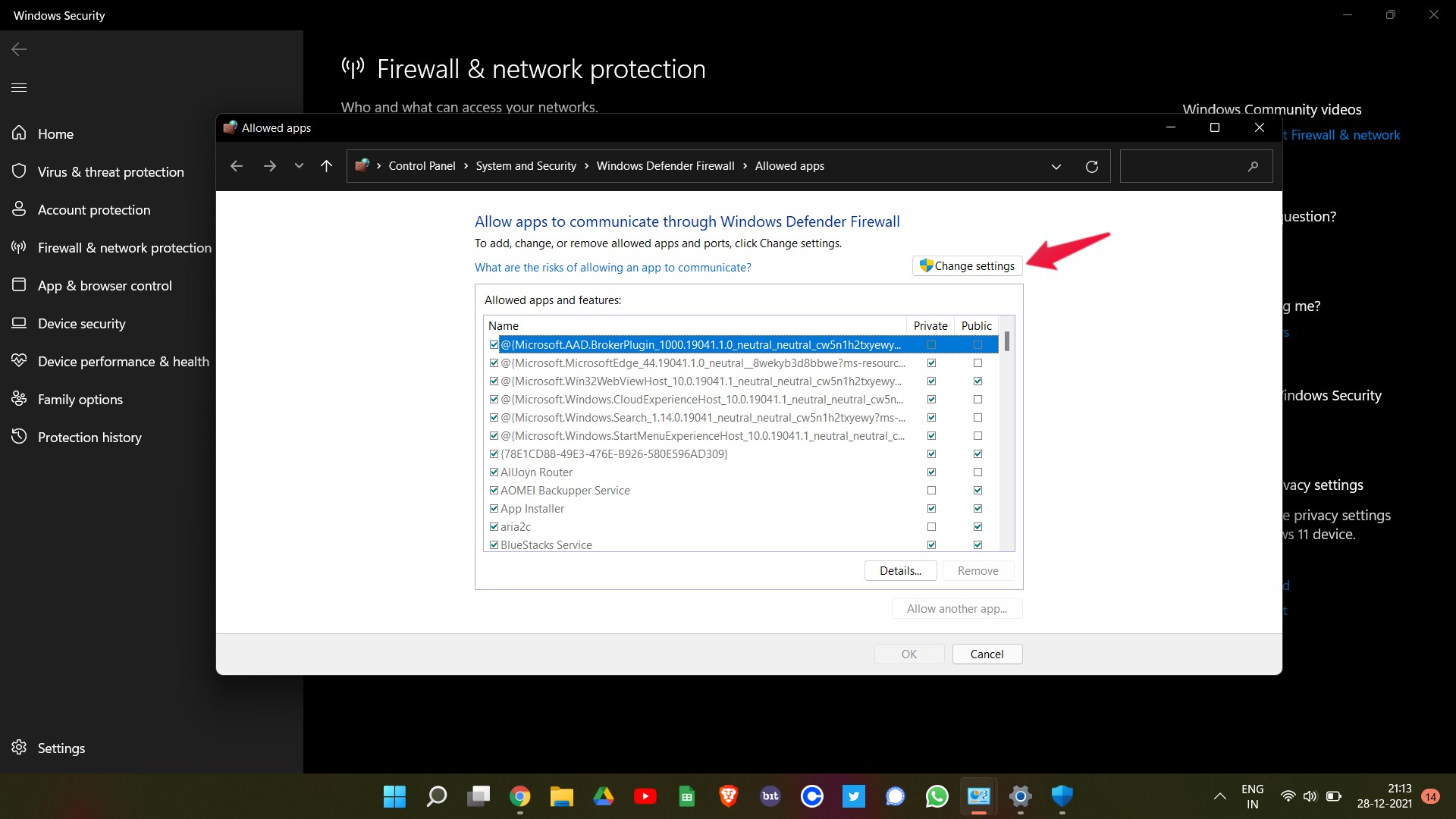
- Şimdi "Başka bir uygulamaya izin ver" e dokunun.
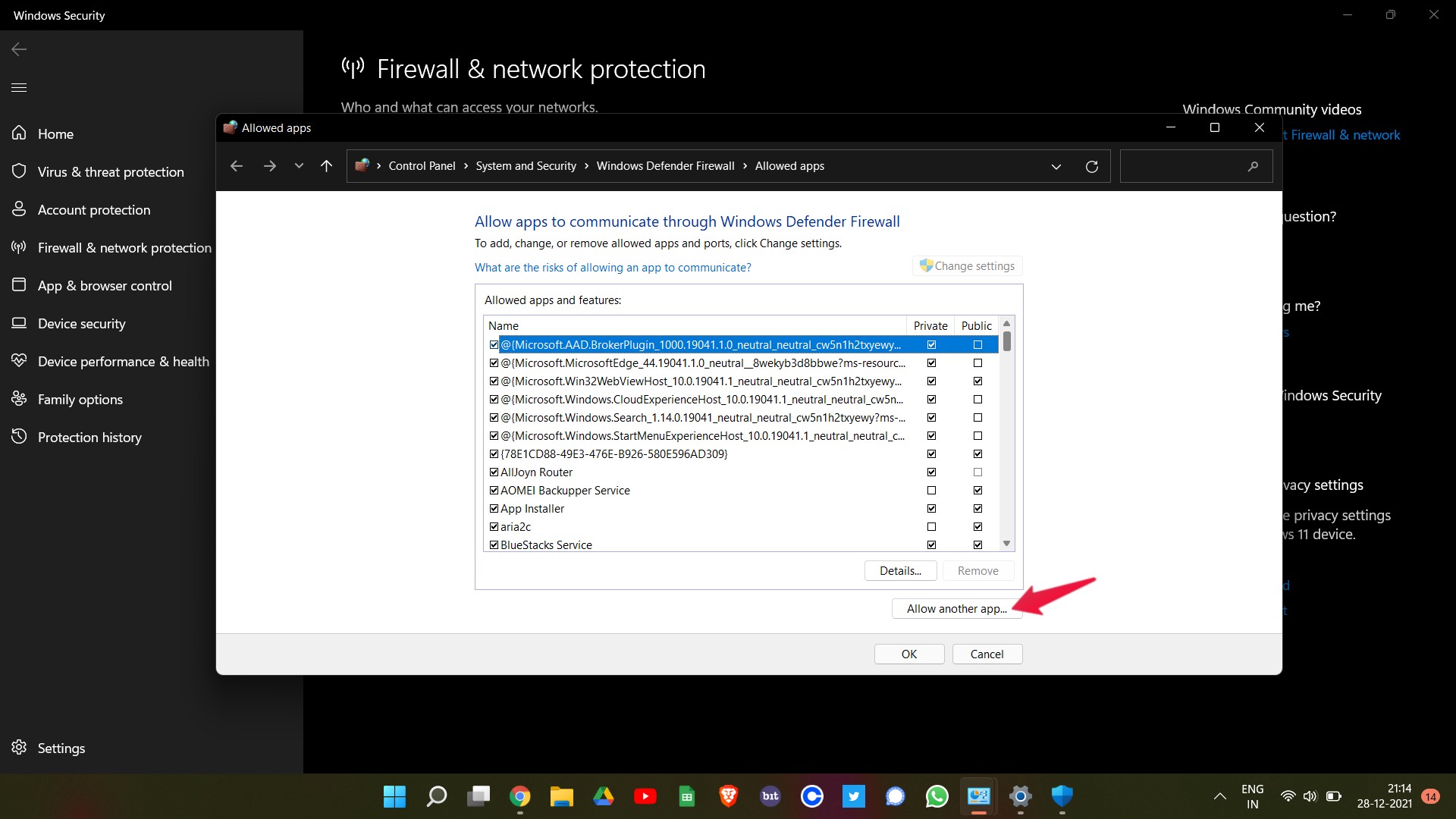
- “Gözat” ı tıklayın ve Bluestacks'in “.exe” dosyasının yolunu ekleyin.
- Son olarak, “Ekle” ye dokunun.
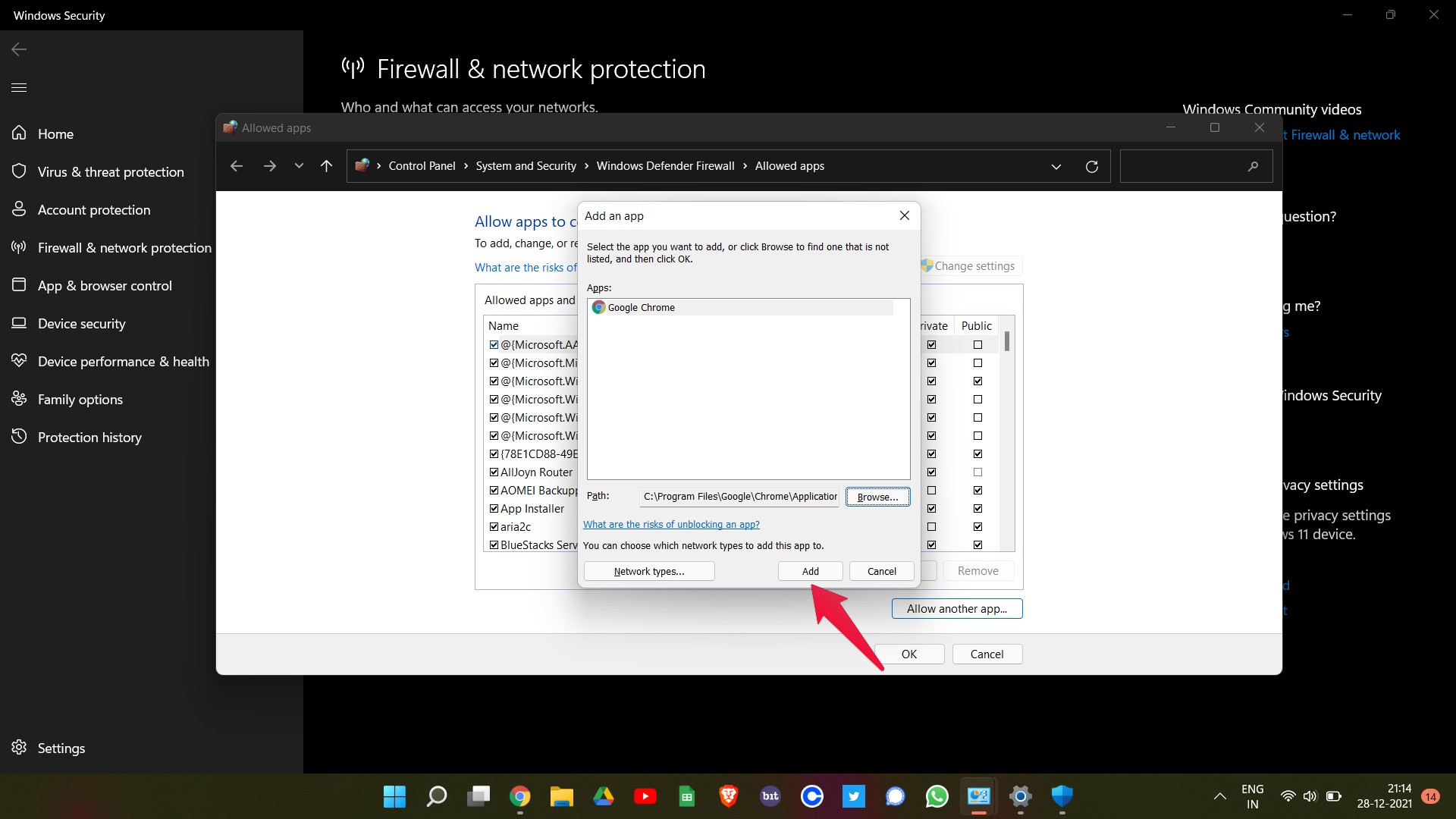
Güvenlik duvarı ayarları aracılığıyla bir uygulamayı bu şekilde ihlal edebilirsiniz. Ancak, hala sorunla karşılaşıyorsanız, güvenlik duvarını devre dışı bırakmayı deneyebilirsiniz. Windows 11'deki güvenlik duvarını devre dışı bırakma adımları.
- Yukarıda belirtilen adımları izleyerek “Windows Güvenlik” sayfasına gelin.
- “Windows Güvenliği Aç” ı tıklayın.
- Açılan yeni pencerede “Güvenlik Duvarı ve Ağ Koruması” nı seçin.
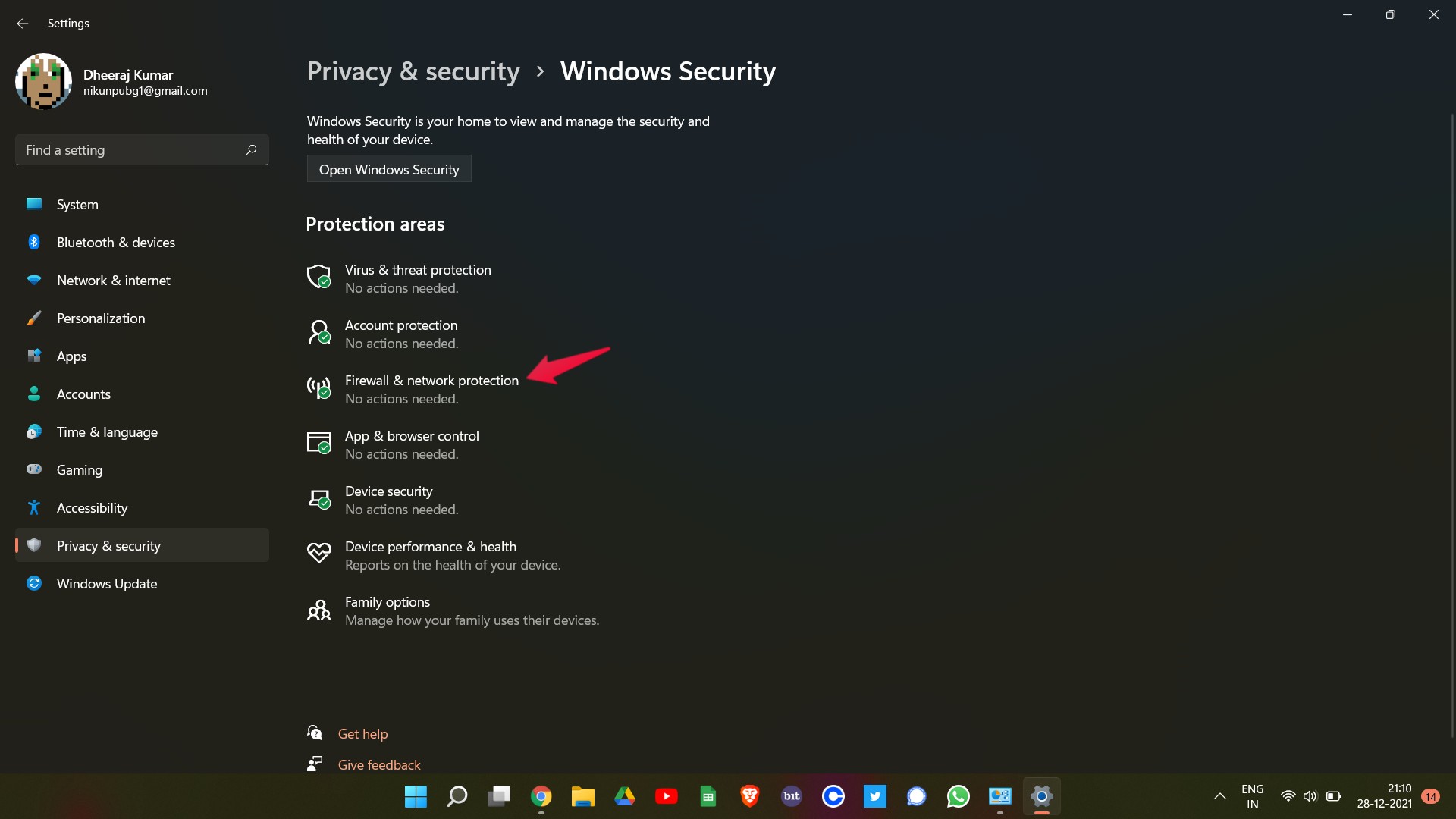
- "Kamu Ağı" nı tıklayın.
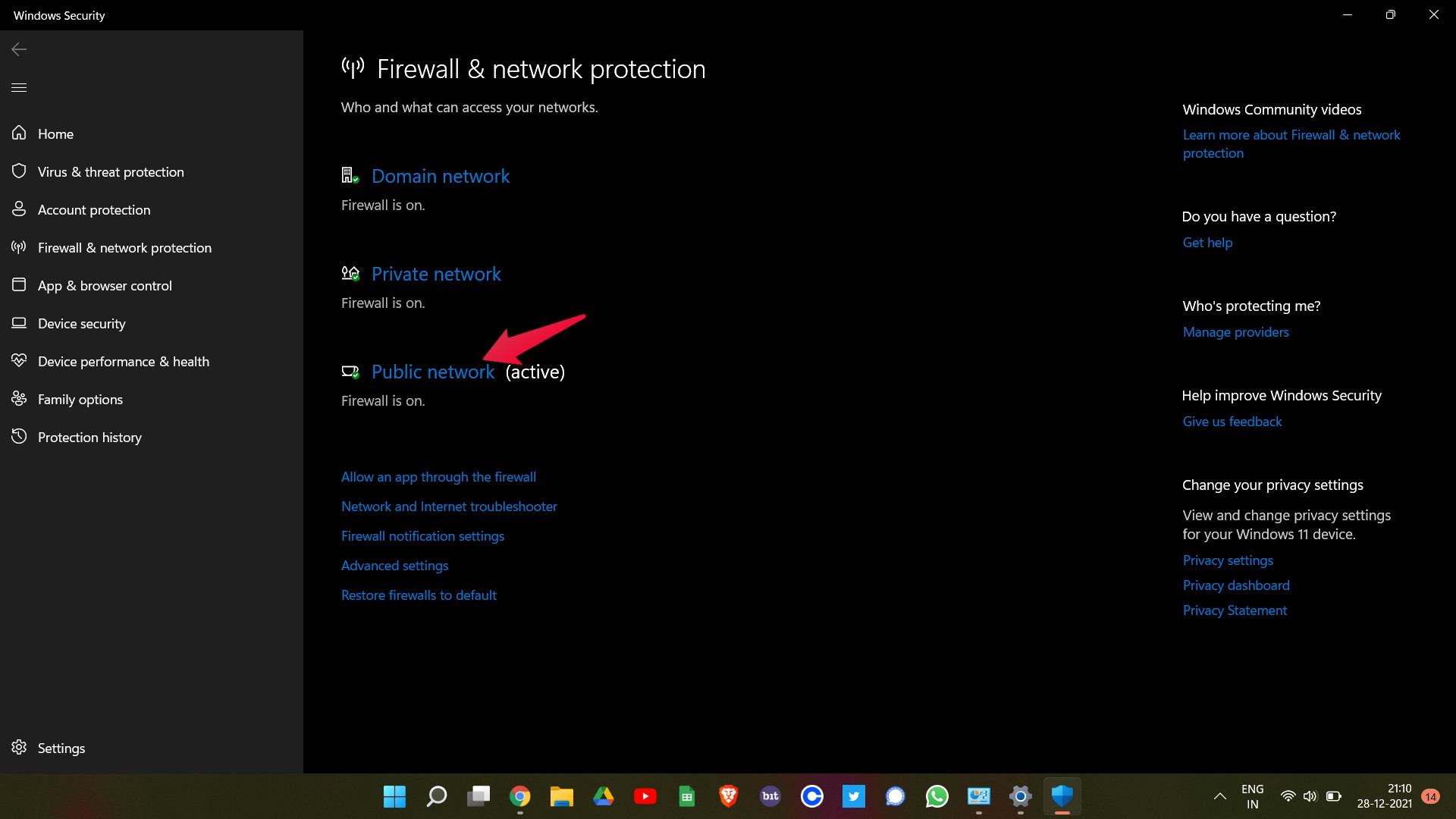
- Bir sonraki sayfada, Microsoft Defender Güvenlik Duvarı'nı geçiş çubuğuna dokunarak devre dışı bırakın.
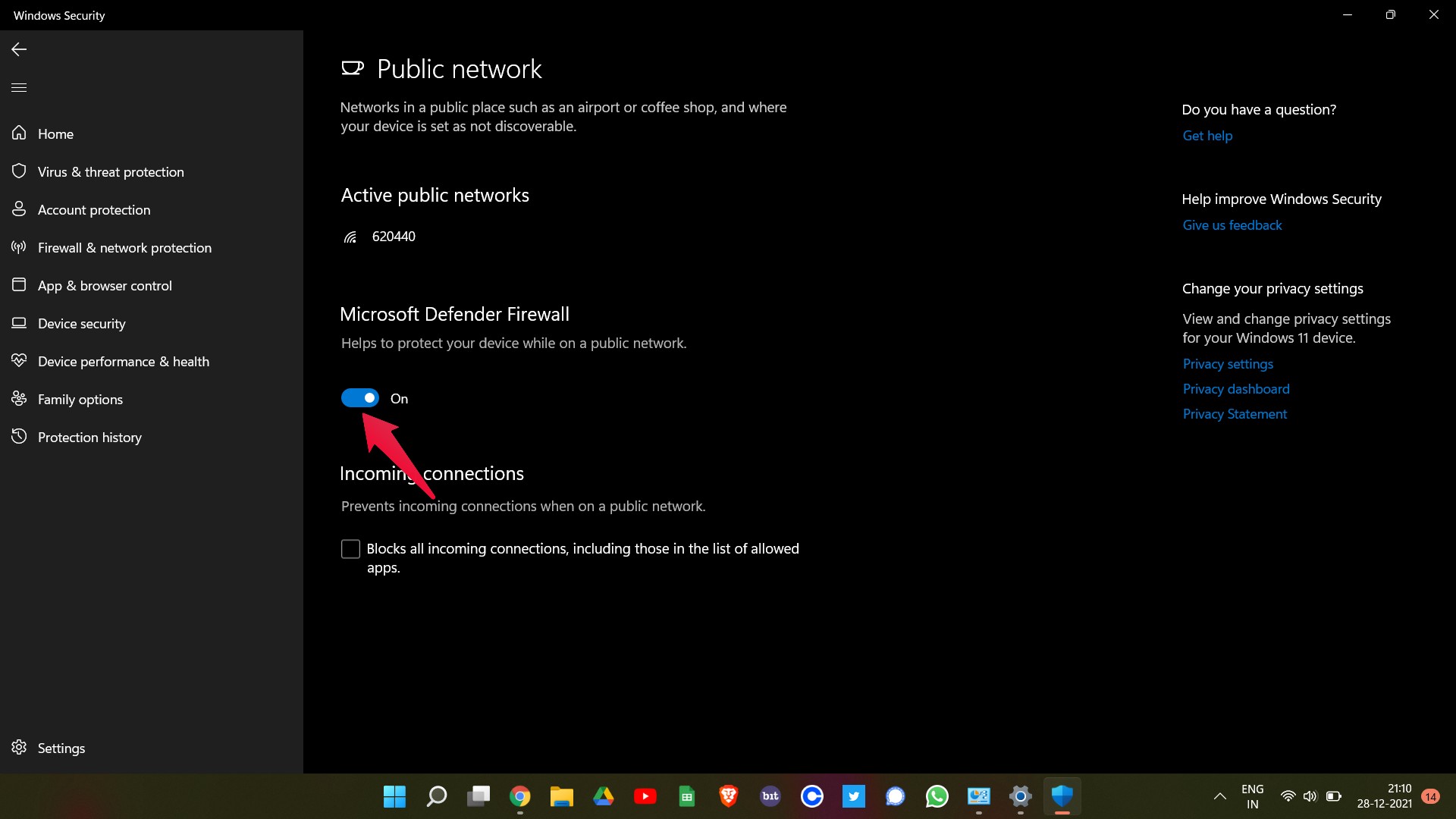
- Açılan onay penceresine “Evet” i tıklayın.
Netflix'i başlatın ve artık sorunla karşılaşmadığınızı fark edeceksiniz.
Son sözler
Bu, Netflix'in Bluestacks'te çalışmamasını nasıl düzelteceğiyle ilgiliydi. Sorunun sabit olup olmadığını yorumlarda bize bildirin. Ayrıca, durumda yardımcı olacağını düşündüğünüz diğer geçici çözümleri de paylaşabilirsiniz.

