Windows, insanların bilgisayarlarında kullandıkları en popüler işletim sistemidir. Windows'u yoğun oyun, oyun geliştirme için kullanıyorsanız veya yüksek bir grafik programı yürütüyorsanız, Windows'ta mavi ölüm ekranı ile karşılaşma şansınız vardır. Çekirdek modu yığın yolsuzluğuÇekirdek modunun yolsuzluk veya yığınından dolayı meydana gelir. Grafikler, sistem donanımınızın çalıştırılması veya modası geçmiş grafik sürücüleri, bozuk sistem dosyaları, kararsız yazılımlarla çatışmalar ve donanım sorunları için BSOD'un görünmesine neden olabilir. Birçok kullanıcı, Windows 10'da düşük uçlu donanımla bozuk BSOD sorunu bildirdi.
Çekirdek modu yığın yolsuzluk BSOD, kullanıcıların genellikle yüksek CPU ve GPU yoğun aktivite amaçları için bilgisayar kullanan en yaygın hatadır. GPU ve CPU'yu sınırına kullanan uygulama geliştirme, oyun geliştirme, oyun, 3D modelleme, VFXETC gibi etkinlikler, çekirdek modundaki verilerin yığınına veya bozulmasına bağlı hataya neden olur. Böylece BSOD hatasını gösterir. Bununla birlikte, sadece hatadan sorumlu olabilecek tüm olası çözümleri deneyerek düzeltilebilir.
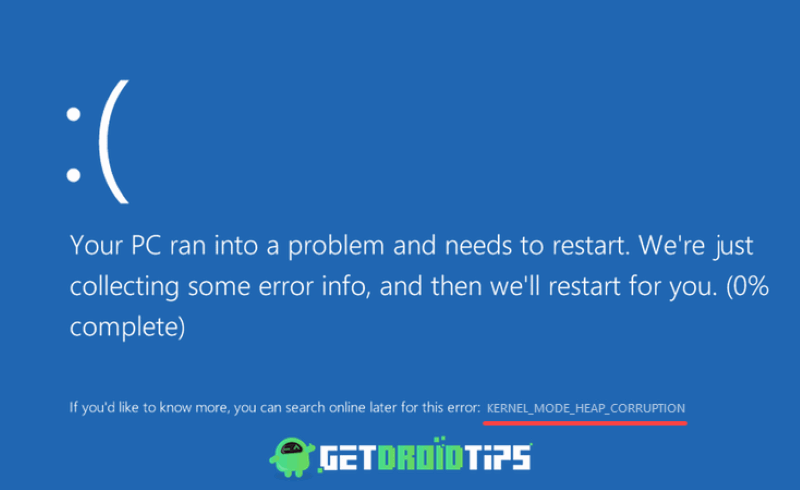
Çekirdek modu yığın yolsuzluğu nedir ve neden Windows 10'da BSOD'a neden oluyor?
BSOD hata çekirdek modu yığın yolsuzluğuyla karşılaştığınızda, hatanın nedeninin olası nedenini gösterir. Kod, sorunu tetikleyen nedeni belirlemeye yardımcı olur. Büyük olasılıkla, genellikle modası geçmiş grafik sürücülerinden veya donanım arızasından kaynaklanmaktadır. Ancak, bazen neden herhangi bir gerçek sorunla alakasızdır, bazen Windows başlatılırken veya sadece basit bir video oyunu başlatarak ortaya çıkar.
Bozuk, hasarlı ve modası geçmiş sürücüler nedeniyle, GPU arızaları BSOD hatasına yol açar. Eski sürücüler GPU ve CPU'nun aşırı yüklenmesine neden olur, bu nedenle çekirdek modunun bozulmasını arttırır. Sürücüleriniz güncel değilse, BSOD göreceğiniz normal ekrandır.
Windows 10'da Çekirdek Modu Yığın Yolsuzluk BSOD'u düzelt
Sorunu çözmenin kesin bir yolu yoktur, ancak etkinlik görüntüleyicisini kontrol etmek, verileri yedeklemek, grafik sürücüsünü güncellemek, sürücü doğrulayıcı yöneticisini çalıştırmak, RAM ve uyumsuz yazılımı kontrol etmek vb.
Çözüm 1: Grafik sürücülerin güncellenmesi ve geri alınması
Sürücünüzü güncelledikten sonra BSOD hatası son zamanlarda ortaya çıkarsa veya sürücünüzü güncellemediyseniz ve hatayı ortaya çıkardıysa, aşağıdaki adımları yapmaya çalışın ve bunun sorununuzu çözüp çözmediğini görün.
Adım 1)Windows arama çubuğunuza gidin ve yazınCihaz yöneticisi, Sistem aygıt yöneticisini açmak için cihaz yöneticisi uygulamasını tıklayın.
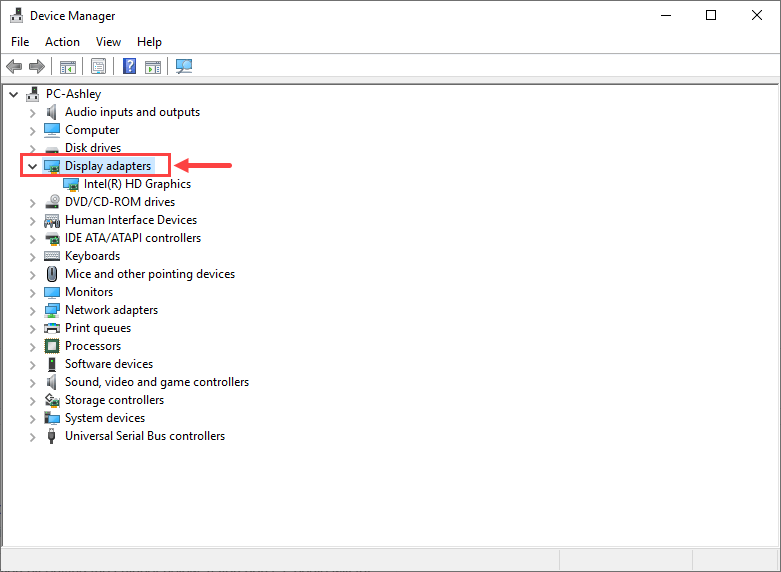
2. Adım)Sistem cihazı yöneticisinde, yanındaki sol oku tıklayın.Gösterim sürücüsüseçenek.
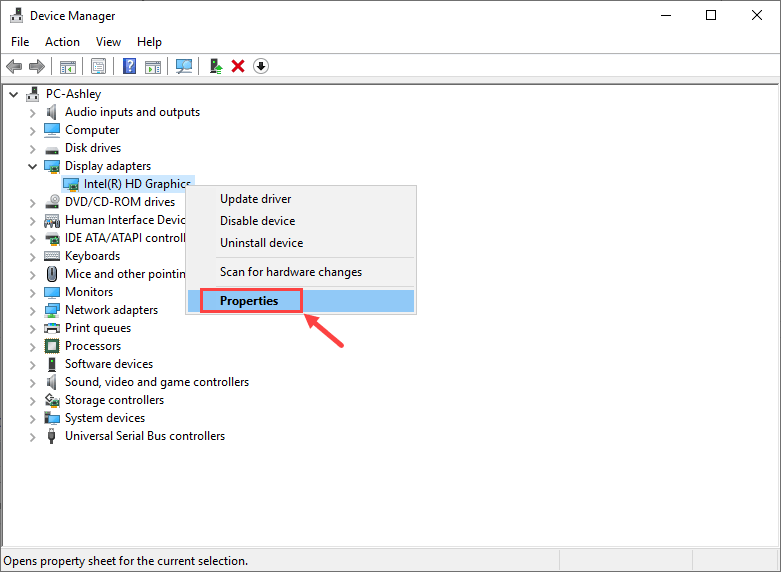
Adım 3)Açılır menü genişledikten sonra, grafik sürücü adınızı göreceksiniz, sağ tıklayın veözelliklerseçenek. GitSürücüÖzellikler penceresindeki sekme veSürücüyü güncelleSürücünüzü güncellemek ve sorunun çözülüp çözülmediğini görmek istiyorsanız seçenek. Aksi takdirde,Rulo sürücüsüÖnceki sürücüyü yükleme seçeneği.

Driers'ı geri alıyorsanız, önceki sürücüleri yüklemenin nedenini soran başka bir pencere ortaya çıkabilir, uygun seçeneğinizi seçin ve evet düğmesini tıklayın.
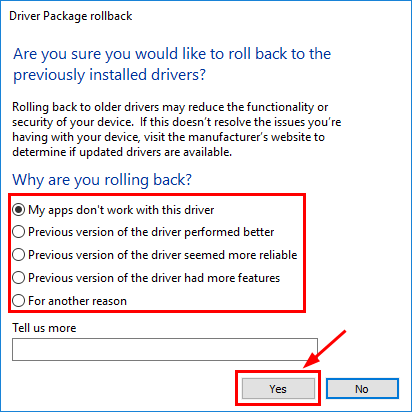
Çözüm 2: SFC ve DISS taramasını çalıştırmak
Sistem Dosyası Denetleyicisi ve Dağıtım Görüntüsü Servis ve Yönetim Taramaları Cihazınızdaki Hasarlı ve Bozuk Dosyaların Sisteminizdeki Onarılmasına Yardımcı Olabilir, böylece sorunu çözebilir.
Adım 1)TipCMDWindows arama çubuğunuzda ve CMS'yi yönetici olarak çalıştırmak için sağ tıklayıp seçerek komut istemini yukarıda. Bir istem görünürse, evet düğmesine tıklayın.
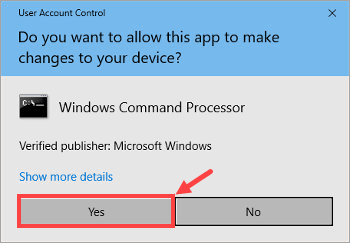
2. Adım)Komutu yazınSFC / ScannowKomut isteminde ve sistem dosyası denetleyicisi taramasını çalıştırmak için Enter tuşuna basın.
sfc /scannow
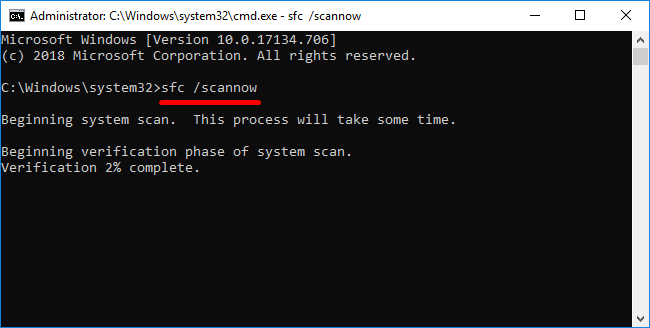
Tarama tamamlanana kadar bekleyin, ardından bilgisayarınızı yeniden başlatın ve CMD'yi tekrar açın.
Adım 3)TipDism.exe / Online / Temizlik-İmage / RestoreHealthKomut isteminde komut ve bilgisayarınızda Dağıtım Görüntüsü Servis ve Yönetim Taraması'nı çalıştırmak için Enter tuşuna basın.
dism.exe /online /cleanup-image /restorehealth

İşlem tamamlanana kadar bekleyin ve bilgisayarınızı yeniden başlatın.
Çözüm 3: Çatışan yazılımların çözülmesi
Çok fazla bellek CPU ve GPU tüketen uygulamalar BSOD hatasının nedeni olabilir. Uygulamaları devre dışı bırakmak, öncelikleri ayarlamak ve diğer ince ayarları sorunu çözebilir.
Adım 1)İlk olarak, yazarak görev yöneticisini açınGörev yöneticisiWindows arama çubuğunda ve Görev Yöneticisi seçeneğini tıklayın.
2. Adım)Şimdi gitDetaylarSık sık kullandığınız uygulamayı, uygulamaya sağ tıklayın,Önceliği belirleyinSeçenek ve seçinDüşükmenüden. Bu, uygulamanın önceliğini düşük olarak belirleyecektir. Bu nedenle daha az CPU, bellek ve GPU tüketecektir.
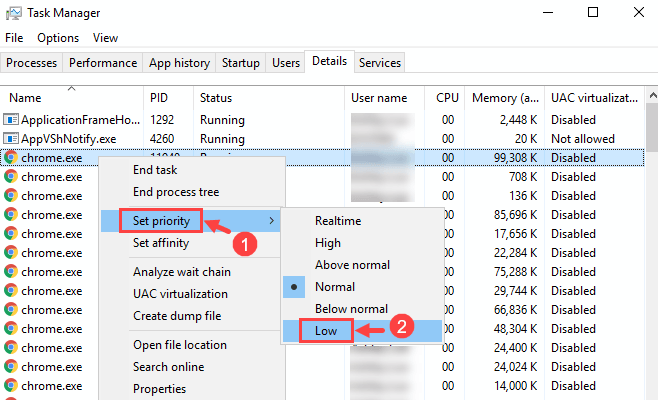
Onay için bir istem görünebilir,Önceliği Değiştirseçenek.

Adım 3)Şimdi,SüreçlerSekretin ve belleğinizin ve CPU'nuzun çoğunu tüketen uygulamayı arayın, uygulamayı seçmek için tıklayın ve üzerine tıklayın.Son görevUygulamanın çalışmasını devre dışı bırakmak için pencerenin altındaki alt.
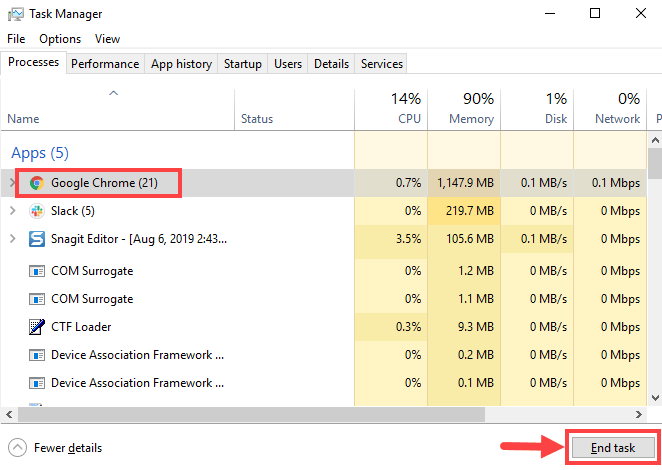
4. Adım)Yazılımın çelişmesini daha da önlemek için başlangıç uygulamalarını da devre dışı bırakabilirsiniz. GitBaşlatmakSekme, uygulamayı seçin veDevre dışı bırakmakPencerenin altındaki düğme.
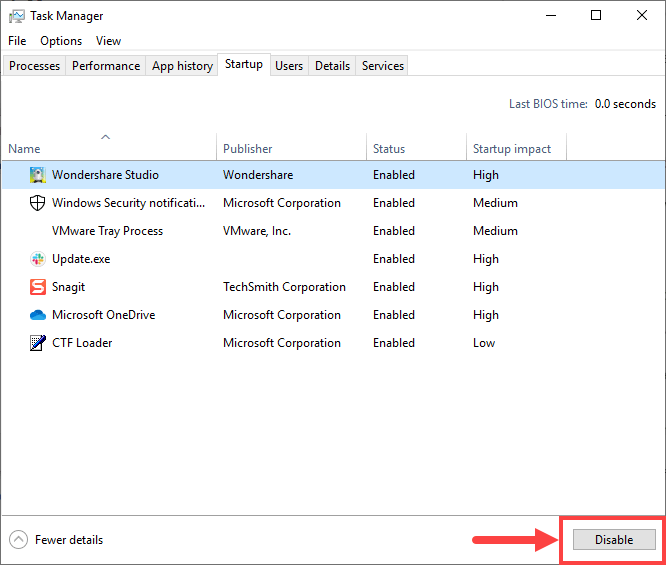
Adım 5)Yukarıdaki adımlar size yardımcı olmazsa, yazılımın çelişmesini önlemek için uygulamaları da kaldırabilirsiniz. AçWindows Ayarları, GotoUygulamalar,üzerine tıklayınProgramlar ve özelliklerseçenek. Şimdi kaldırmak istediğiniz uygulamayı seçin, sağ tıklayın vekaldırmakseçenek.
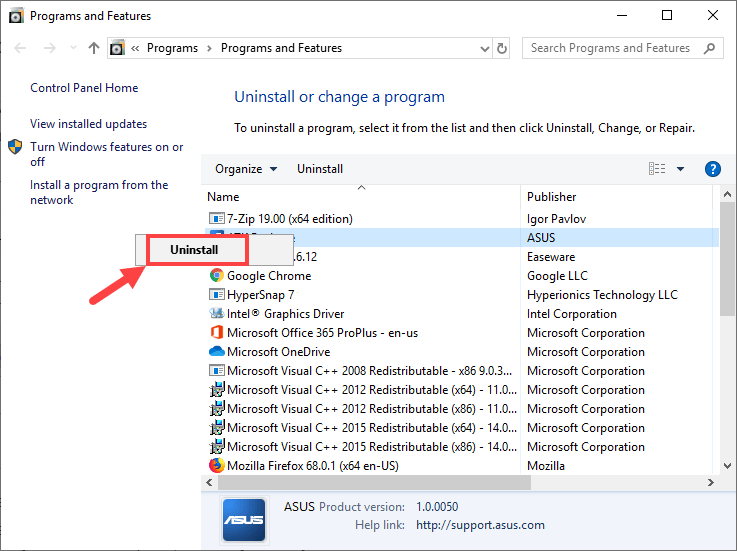
Çözüm 4: Windows Bellek teşhis aracını çalıştırma
Windows bellek teşhis aracını çalıştırmak, RAM'inizin iyi olup olmadığını görmenize yardımcı olur, bir hata varsa, RAM'inizi değiştirmeniz gerekir.
Adım 1)TipWindows Bellek Teşhis AracıWindows arama çubuğunuzda ve teşhis aracını açmak için uygulamayı tıklayın.
2. Adım)Bir istem görünecek,Şimdi yeniden başlatın ve sorunları kontrol edinseçenek.
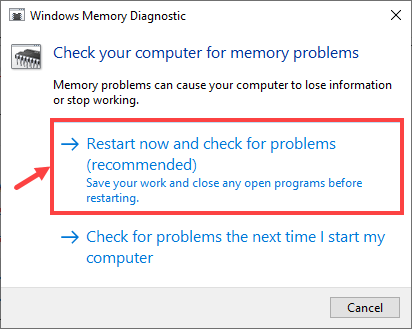
Adım 3)Pencereleriniz Windows bellek teşhis aracına yeniden başlayacak ve cihazınızı taramaya başlayacak, size genel işlemi gösterecektir.
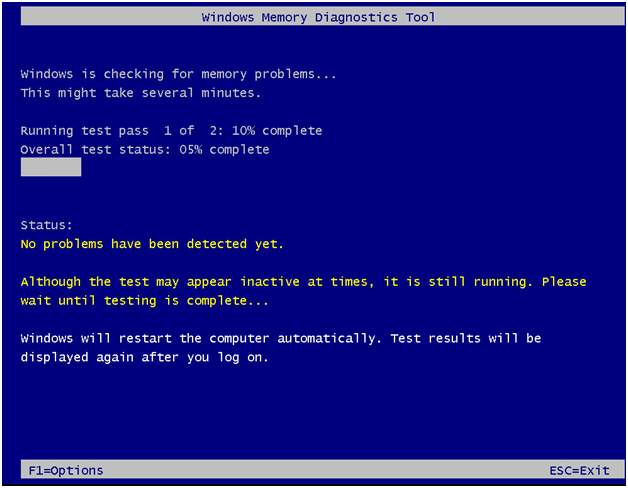
Herhangi bir hata görürseniz, RAM'i değiştirmelisiniz veya Windows 10'unuzu geri yüklemeli/yeniden yüklemelisiniz.
Çözüm
Çekirdek modu yığın yolsuzluk BSOD hatasını düzeltmenin birçok yolu vardır. Ancak bunlar sorunu gidermenin en etkili yollarından bazılarıdır. Ancak, yukarıdaki adımlar sorunu çözmenize yardımcı olmazsa, sorun gidermek için güvenli moda girebilirsiniz. Ancak çekirdek modlu yığın yolsuzluk BSOD hatasının en yaygın nedeni, CPU, RAM ve GPU'nun kapsamlı kullanımıdır. Bu nedenle önce herhangi bir uygulamanın hataya neden olup olmadığını sağlamalısınız.

