inzoiInzoi Studio tarafından geliştirilen ve Krafton tarafından yayınlanan yepyeni bir yaşam simülasyon oyunudur. 28 Mart 2025'te PC için erken erişimde piyasaya sürülen ve yakın gelecek için planlanan konsol sürümleri ile oyun, türde yeni bir deneyim için istekli Sim hayranlarının dikkatini çekti.
Bununla birlikte, birçok erken erişim unvanında olduğu gibi, bazı PC oyuncuları sinir bozucu sorunlar bildirdi - en önemlisi,Başlangıçta veya oyun sırasında kazalar. Minimum gereksinimleri karşılayan veya aşan sistemler bile bağışık değildir. Etkilenen oyunculardan biriyseniz, endişelenmeyin. Bu rehber, çarpışan sorunların çözülmesine yardımcı olabilecek çeşitli kanıtlanmış düzeltmelerden geçiyor.inzoiPC'de.
Inzoi neden çöküyor?
Inzoi'nin başlangıçta veya orta oyunda çökmesinin birçok olası nedeni vardır:
Eski GPU veya ses sürücüleri
Bozulmuş veya eksik oyun dosyaları
Eski veya eksik Microsoft Visual C ++ Yeniden Dağıtımlanabilir Mahkeme
Yer paylaşım uygulamaları veya antivirüs programları ile yazılım çatışmaları
Yönetici ayrıcalıklarının eksikliği
Sistem uyumsuzlukları veya yetersiz donanım
Çok fazla kaynak tüketen arka plan uygulamaları
Bu sorunları çözmek için adım adım çözümlere dalalım.
Inzoi PC'de çöküyor-adım adım çözümler
1.Sistem gereksinimlerini kontrol edin
Başka bir şeyden önce, bilgisayarınızın karşılaştığından emin olun.minimumveyatavsiye edilenInzoi için sistem gereksinimleri.
Minimum:
İşletim Sistemi: Windows 10/11 (64 bit)
İşlemci: Intel I5 10400 / AMD Ryzen 5 3600
RAM: 12 GB
GPU: NVIDIA RTX 2060 / AMD RX 5600 XT (6GB VRAM)
DirectX: Sürüm 12
Depolama: 40 GB
Tavsiye edilen:
İşletim Sistemi: Windows 10/11 (64 bit)
İşlemci: Intel i7 12700K / AMD Ryzen 7 7800x3d
RAM: 16 GB
GPU: NVIDIA RTX 3070 / AMD RX 6800 XT
DirectX: Sürüm 12
Depolama: 60 GB
Donanımınız yetersizse, oyun içi grafik ayarlarını düşürmeyi veya bileşenleri yükseltmeyi düşünün.
2. Oyunu yönetici olarak çalıştırın
Video oyununuzu bir Yönetici ayrıcalığı kullanarak çalıştırmıyorsanız, oyunun piyasaya sürülmesi, başlangıç çökmesi veya hatta oyunun yüklenmesiyle ilgili sorunlara neden olabilir. Bu nedenle, Game Exe dosyasını Windows bilgisayarınızda yönetici olarak çalıştırmak, bunun sorunu çözüp çözmediğini kontrol etmek için daha iyidir. Bunu yapmak için:
- Sağ tıklayınüzerindeinzoiPC'nizde exe kısayol dosyası.
- Şimdi seçinÖzellikler> Üzerine tıklayınUyumluluksekme.
- Tıkladığınızdan emin olunBu programı yönetici olarak çalıştırınİşaretlemek için onay kutusu.
- TıklayınUygulave seçTAMAMdeğişiklikleri kurtarmak için.
3. Oyun dosyalarının bütünlüğünü doğrulayın
Bozulmuş veya eksik dosyalar, kazaların yaygın bir nedenidir.
Öğle yemeğiBuhar> Kütüphane
Sağ tıklayınInzoi> Mülkler
Gidip gelmekYerel Dosyalar> Oyun dosyalarının bütünlüğünü doğrulayın
İşlemin bitmesini bekleyin, ardından PC'nizi yeniden başlatın.
4. Inzoi güncellemesi
Ayrıca, oyunun lansmanıyla ilgili modası geçmiş oyun sürümünün çatışmamasını sağlamak için ilgili Game Client aracılığıyla sonunuzdaki oyun güncellemesini manuel olarak kontrol etmenizi öneririz. Eski bir oyun yama sürümü, kazaları tetikleyebilecek birkaç potansiyel sorunu tetikleyebilir. Bunu yapmak için:
- AçıkBuharVe gitKütüphane.
- TıklayıninzoiSol bölmeden.
- Steam otomatik olarak mevcut güncellemeyi arayacaktır.
- Mevcut bir güncelleme varsa,Güncelleme.
- Güncelleme tamamlanana kadar bir süre beklediğinizden emin olun.
- Yapıldıktan sonra, değişiklikleri uygulamak için PC'yi yeniden başlattığınızdan emin olun.
5. Microsoft Visual C ++ Yeniden Dağıtılabilir Güncelleme
PC'deki Microsoft Visual C ++ Yeniden Dağıtımabilirablelerin güncellenmesi, aşağıdaki adımlarla gösterildiği gibi şiddetle tavsiye edilir.
Not:Steam veya başka bir oyun başlatıcısı kullanıyorsanız, resmi Microsoft Visual C ++ Yeniden Dağıtımlı sayfasına giderek en son sürümü indirin.
- PC'nizde aşağıdaki yola gidin:
C: \ Program Dosyaları (X86) \ Steam \ SteamApps \ Common \ Steamworks Paylaşıldı \ _Commonredist \ VCredist
- Aşağıdaki klasörleri görmelisiniz:
- 2012 \ vc_redist.x64.exe
- 2013 \ vc_redist.x64.exe
- 2019 \ vc_redist.x64.exe
- Mevcut olan tüm bu yürütülebilir dosyaları çalıştırdığınızdan emin olun. (Farklı klasörleriniz varsa, bu klasörlerde vc_redist.x64.exe dosyasını çalıştırın)
- Son olarak, sorunu çözmek için PC'nizi yeniden başlatın.
6. DirectX'i güncelle
Bazen modası geçmiş DirectX sürümleri de PC oyunlarında sizi rahatsız edebilir. Sorunları önlemek için DirectX sürümünü manuel olarak güncellemek daha iyidir.
- GitC: \ Program Dosyaları (X86) \ Steam \ SteamApps \ Common \ Steamworks Paylaşılan \ _CommonRedist \ DirectXklasör yolu.
- Sonra çalıştırınDxsetup.exeDirectX'i yeniden yüklemek/güncellemek için dosya.
- İş bittikten sonra, değişiklikleri uygulamak için bilgisayarınızı yeniden başlatın.
7. GPU sürücülerini güncelleyin
Etkilenen birden fazla oyuncunun modası geçmiş grafik sürücüsünü bildirdiği anlaşılıyor. Bir süredir modası geçmiş grafik sürücüsünü de kullanıyorsanız, aşağıdaki adımları izleyerek güncellemeleri kontrol ettiğinizden emin olun:
- BasınWin+XAçmak için anahtarlarHızlı bağlantı menüsü.
- Şimdi tıklayınCihaz yöneticisiListeden>Çift tıklayınAçıkEkran Adaptörleri.
- Sağ tıklayınAktif özel grafik kartında.
- Ardından seçinSürücüyü güncelle> SeçinSürücüleri otomatik olarak arayın.
- Bir güncelleme varsa, sistem otomatik olarak indirir ve yükler.
- Yapıldıktan sonra, değişiklikleri uygulamak için bilgisayarı yeniden başlatın.
Bu yöntem, PC'deki Inzoi çökme sorununu çözmelidir. Değilse, bir sonraki yönteme geçebilirsiniz.
8. Overlay uygulamalarını devre dışı bırakın
Etkilenen bazı oyunculara göre, Windows bilgisayarındaki buhar kaplamasını devre dışı bırakmak, oyunun sorunu kolayca başlatmamasına yardımcı oldu. Oyun içi kaplama uygulaması, oyun istemcisini her başlattığınızda her zaman arka planda çalıştığından, süreçler veya sistem kaynakları ile ilgili sorunlar elde etmek mümkündür.
- AçBuharMüşteri> GitKütüphane.
- Şimdi,sağ tıklayınAçıkinzoi> SeçÖzellikler.
- GitGenelBölüm> Burada,işaret etmek.Steam Overlay'ı Etkinleştironay kutusu.
- Geri dönmekKütüphane> Yeniden açılKadroBaşlatılmayan sorunu kontrol etmek için.
9. Bekleyen Windows güncellemelerini yükleyin
Bir şekilde Windows hatalarından veya sistem dosyalarından herhangi birinin oyunla düzgün çalıştırmak için çelişmesi mümkün olabilir. Bazen yazılımı bir süre güncellemediğinizde uyumsuzluk sorunu da gerçekleşebilir. Bu nedenle, bekleyen tüm Windows güncellemelerini ayrı ayrı yüklediğinizden ve en son işletim sistemi derlemesinde tuttuğunuzdan emin olun. Bunu yapmak için:
- BasınWin+iAçılacak anahtarlarWindows Ayarları.
- Sonra, tıklayınGüncelleme ve Güvenlik> SeçGüncellemeleri kontrol edinaltındaWindows Güncellemesibölüm.
- Mevcut bir özellik güncellemesi varsa, seçinİndir ve Kurul.
- Güncelleme tamamlanana kadar bir süre bekleyin.
- Son olarak, değişiklikleri hemen uygulamak için PC'nizi yeniden başlatın.
10. Antivirüs ve güvenlik duvarı programını devre dışı bırakın
- Üzerine tıklayınBaşlat menüsü> TürKontrol PaneliVe tıklayın.
- Şimdi yazıngüvenlik duvarıArama kutusunda> tıklayınWindows Güvenlik Duvarı.
- Sol bölmeden tıklayınWindows Güvenlik Duvarı'nı aç veya kapatın.
- SeçmeWindows Güvenlik Duvarı'nı kapatıniçinÖzel, alan adı ve genel ağ ayarları.
- Son olarak, değişiklikleri uygulamak için PC'yi yeniden başlatın ve sorunu kontrol etmeye çalışın.
Şimdi, aşağıdaki adımları izleyerek anti-virüs korumasını (Windows Defender) devre dışı bırakmanız gerekecek:
- Baştan çıkarmakWindows Ayarları> Gizlilik ve Güvenlik.
- Şimdi gitWindows Güvenliği> Virüs ve Tehdit Koruması.
- TıklayınAyarları Yönetin> O zamankapamak.Gerçek Zamanlı Korumaseçenek.
- Yapıldıktan sonra, değişiklikleri uygulamak için PC'nizi yeniden başlattığınızdan emin olun.
Herhangi bir üçüncü taraf antivirüs programı kullanıyorsanız, manuel olarak kapattığınızdan emin olun.
11. Oyunu pencereli modda başlatın (Steam)
Bunun yardımcı olup olmadığını görmek için oyunu pencereli ekran modunda başlatmayı deneyin. Bazen, ortalama donanım spesifikasyonuna sahip bir bilgisayar, oyunu çalıştırırken tam ekran ekran modunda çeşitli sorunlara neden olabilir.
- AçBuharMüşteri ve gitKütüphane.
- Sağ tıklayınAçıkinzoi> SeçÖzellikler.
- İçindeGenelBölüm, tıklayınBaşlatma Seçeneklerini Set.
- Ardından, aşağıdaki komut satırı bağımsız değişkenini kopyalayıp yapıştırın:
-windowed -noborder
- Değişiklikleri kaydettiğinizden emin olun ve Inzoi'nin düzgün bir şekilde başlatılıp başlatılmadığını kontrol etmek için oyunu tekrar çalıştırmayı deneyin.
12. Temiz bir önyükleme yapın
- BasınWindows + RAçmak için anahtarlarKoşmakiletişim kutusu.
- Şimdi yazınmsconfigVe vurGirmekaçmak içinSistem yapılandırmasıpencere.
- GitHizmetSekme> EtkinleştirTüm Microsoft Hizmetlerini Gizleonay kutusu.
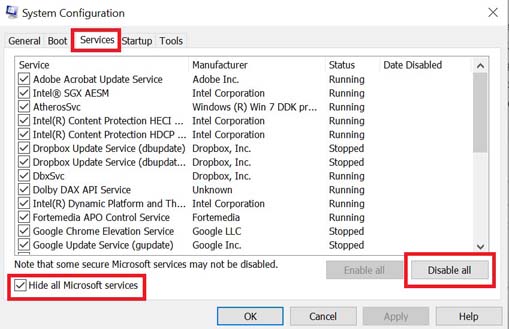
- TıklayınHepsini devre dışı bırak.
- TıklayınUygulave daha sonraTAMAMdeğişiklikleri kurtarmak için.
- Şimdi,BaşlatmakSekme> Ona TıklayınAçık Görev Yöneticisi.
- AltındaBaşlatmakSekme Görev Yöneticisi Arabiriminden, Başlatma Önyükleme için Etkinleştirilen Görevleri Tıklayın>Devre dışı bırakmak.
- Yüksek etkili başlangıç programlarını seçin ve bunları tek tek devre dışı bırakın.
- Her şey bittiğinde, değişiklikleri uygulamak için PC'nizi yeniden başlatın.
- Son olarak, PC'ye çarpan Inzoi'nin düzeltilip düzeltilmediğini kontrol edin.
13. Arka plan işlemlerini kapatın
- BasınCtrl + Shift + ESCAçılacak anahtarlarGörev yöneticisi.
- Üzerine tıklayınSüreçlerSekme> Kapatmak istediğiniz görevi seçin.

- Seçildikten sonra tıklayınSon görev. Her görev için adımları ayrı ayrı yaptığınızdan emin olun.
- Bittikten sonra, efektleri hemen değiştirmek için bilgisayarınızı yeniden başlatın.
14. Inzoi'yi sıfırla
- BasınWindows (başlangıç) + xAçmak için anahtarlarHızlı bağlantı menüsü.
- SeçmeUygulamalar ve özellikler> Ona Tıklayıninzoiseçmek için yüklü programlar listesinden.
- Şimdi tıklayınGelişmiş Seçenekler> SeçSıfırlamak.
- İşiniz bittikten sonra bilgisayarınızı yeniden başlatın ve oyunu başlatmaya çalışın.
15. Inzoi'yi yeniden yükleyin
Yöntemlerin hiçbiri sizin için işe yaramadıysa, oyunun sorunu başlatmadığınızı düzeltmenize yardımcı olup olmadığını kontrol etmek için Inzoi oyununun yeniden yüklenmesini deneyin. Bunu yapmak için:
- Üzerine tıklayınBaşlat menüsüve kontrol panelini arayın.
- AçıkKontrol Paneli> Ona TıklayınBir Programı Kaldır.
- Bul vesağ tıklayınAçıkinzoi> SeçKaldırmak.
- İstenirse, tıklayınKaldırmaktekrar onaylamak için.
- Kaldırma işleminin tamamlanmasını bekleyin. Bunu yapmak için ekrandaki talimatları izleyebilirsiniz.
- Yapıldıktan sonra, değişiklikleri uygulamak için PC'yi yeniden başlattığınızdan emin olun.
- Son olarak, kullandığınız belirli oyun başlatıcılarına gidin (Steam Games Launcher) ve Inzoi'yi yeniden yükleyin.
Son Düşünceler
Başlangıç veya oyun sırasında kazalar inanılmaz derecede sinir bozucu olabilir-özellikle de yepyeni bir başlığı keşfetmeye istekli olduğunuzdainzoi. Neyse ki, bu sorunların çoğu uygun sorun giderme adımlarıyla çözülebilir. İster eksik bir dosya, ister eski sürücü veya sistem düzeyinde çatışma olsun, bu kılavuz simülasyona geri dönmenize yardımcı olmak için her büyük düzeltmeyi kapsar.
Sürücülerinizi, Windows işletim sisteminizi ve oyunun kendisini düzenli olarak güncel tuttuğunuzdan emin olun. Sorun devam ederse,Krafton DesteğiYa da geliştiricilerin ve diğer oyuncuların sıcaklıkları paylaşabileceği topluluk forumlarını ziyaret edin.
Yorumlarda hangi yöntemin sizin için çalıştığı veya başka bir çözüm bulduysanız bize bildirin! Mutlu simming!
