Açık Dünya Aksiyon Fantezi rol yapma oyunu ile ilgili olarak, Avalanche Software ve Warner Bros Games, yayınlayarak harika bir iş çıkardıŞubat 2023. Başlık Steam hakkında olumlu yorumlar almış olsa da, bazı oyuncular Hogwarts Legacy'ninPC'de.
Hogwarts Legacy, başlangıç ve oyun oturumları sırasında Windows bilgisayarında düşük GPU (grafik işleme birimi) kullanımı ile karşılaşan yeni bir video oyunu değildir. Çoğu PC oyununun, Windows sisteminde bazı kararlılık sorunları veya hataları ve belirli bir seviyede PC donanım optimizasyonu var gibi görünüyor, bu da sonunda gecikmeler, kekeler, grafik aksaklıklar, çerçeve damlaları,% 100 CPU kullanımı gibi birçok çatışmayı tetikliyor ve bu nedenle GPU veya düşük GPU kullanımı kullanmıyor.
Ayrıca, düşük bütçeli ve orta bütçeli oyun PC'lerinin ve bazı üst düzey oyun kulelerindeki Windows sisteminde grafik kartı kaynaklarını kullanma konusunda sorunlar yaşayabilmesi de şaşırtıcıdır. Yani, hangi özellikleri kullanırsanız kullanın, oyun içi grafik ayarlarını optimize etmedikçe Hogwarts Legacy başlığı bazı engellerden geçebilir.
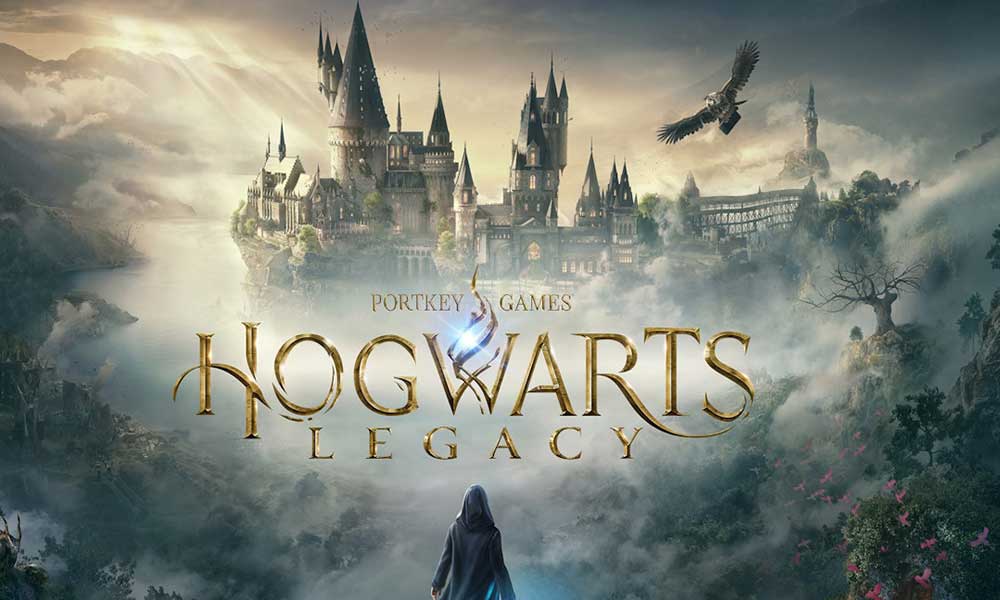
Düzeltme: Hogwarts Legacy GPU kullanmıyor
GPU'nun arkasında, PC oyunlarınızla ilgili sorun kullanmaması, kontrol etmeyi ve tam olarak düzeltmeyi denemeyi düşünmeniz gereken birçok potansiyel neden vardır. V-sync'in açıldığı, hareket bulanıklığı açık, raytracing sorunları, grafik sürücü ile ilgili sorunlar, özel grafik kartı kullanma, bozuk veya eksik oyun dosyaları, modası geçmiş oyun yama sürümü, arka plan çalıştırma görevleri ve daha fazlasını içerir.
Bu sorun giderme kılavuzunun ardından bu tür bir sorunu çözeceğini belirtmek gerekir. Yani, daha fazla zaman kaybetmeden, içine atlayalım.
1. Sistem gereksinimlerini kontrol edin
Yetkiliye göreHogwarts Legacy PC Specs sitesi, oyunun minimum GPU gereksinimi Nvidia GeForce GTX 960 4GB veya AMD Radeon RX 470 4GB. Daha pürüzsüz bir oyun deneyimi istiyorsanız, PC'nizde NVIDIA GEFORCE RTX 2080 TI veya AMD Radeon RX 6800 XT Grafik Kartı olmalıdır. Bu nedenle, PC yapılandırmanızın Hogwarts Legacy'yi çalıştıracak kadar uyumlu olduğunu unutmayın.
2. Özel bir grafik kartı kullanın
Bilgisayar sisteminizin Hogwarts Legacy oyununu çalıştırmak için özel veya harici grafik kartını kullandığından emin olun. Sonunda oyun keklerini, gecikmelerini ve çerçeve damlalarını hiç şüphesiz azaltacaktır. Hangi ayarların ayarlanacağını bilmiyorsanız, aşağıdaki adımları izleyin.
Nvidia için:
NVIDIA grafik kartını kullanıyorsanız aşağıdakileri yapabilirsiniz.
- Sağ tıklayınMasaüstü boş ekranda> TıklayınNvidia Kontrol Paneli.
- Tıklayın3D Ayarlar> Seç3D Ayarları YönetinSol bölmede.
- SeçinProgram AyarlarıSekme> SeçHogwarts Legacyaçılır listeden.
- Şimdi bir seçinYüksek performanslı Nvidia işlemcisi.
- Değişiklikleri kaydedin ve değişiklikleri uygulamak için PC'yi yeniden başlatın.
AMD için:
AMD grafik kartı kullanıcıları aşağıdakileri yapabilir.
- Sağ tıklayınMasaüstü Boş Ekranda> SeçinAMD Radeon AyarlarıBağlam menüsünden.
- Şimdi tıklayınSistem> SeçDeğiştirilebilir grafikler.
- Değişiklikleri kaydettiğinizden ve değişiklikleri uygulamak için PC'yi yeniden başlattığınızdan emin olun.
3. GPU sürücülerini güncelleyin
Eski veya bozuk bir grafik kartı sürücüsü, birden fazla oyun veya sistem performans sorununu tetikleyebilir. Grafik sürücü güncellemesini kontrol etmeniz şiddetle tavsiye edilir. Bunu yapmak için:
- BasınWin+XAçmak için anahtarlarHızlı bağlantı menüsü.
- TıklayınCihaz yöneticisiListeden>Çift tıklayınAçıkEkran Adaptörleri.
- Sağ tıklayınŞu anda kullandığınız özel grafik kartında.
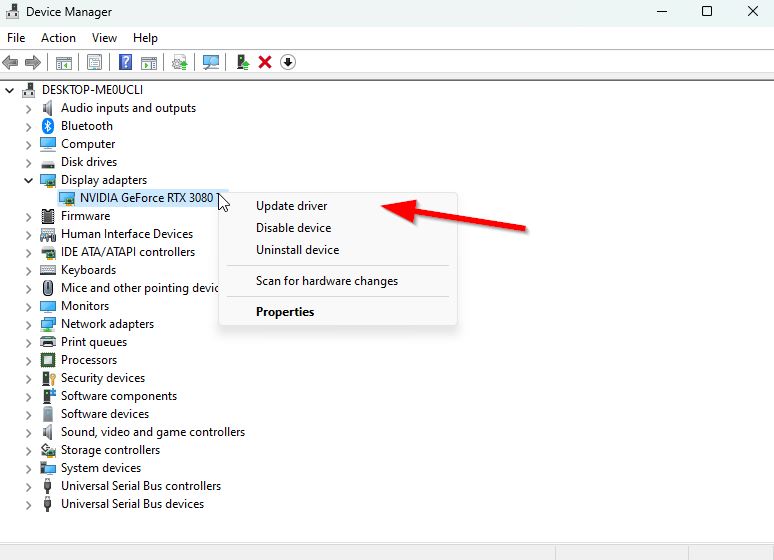
- TıklayınSürücüyü güncelle> SeçSürücüleri otomatik olarak arayın.
- En son güncelleme mevcutsa, en son sürümü otomatik olarak indirir ve yükler.
- Yapıldıktan sonra, değişiklikleri hemen uygulamak için bilgisayarı yeniden başlatın.
Alternatif olarak, en son grafik sürücü sürümünü manuel olarak indirebilir ve resmi web sitesi üzerinden PC'ye yükleyebilirsiniz. Grafik kartı modelinize ve üreticinize grafik sürücü dosyasını indirin. NVIDIA grafik kartı kullanıcıları GeForce Experience uygulamasını şöyle güncelleyebilir.Nvidia resmi sitesive AMD grafik kartı kullanıcılarıAMD web sitesiaynı şey için.
4. Hogwarts Legacy'yi güncelleyin
Eski bir oyun yaması versiyonu bile kazalara, gecikmelere, keklere, CPU/GPU ile ilgili sorunlara ve daha fazlasına yol açan birkaç potansiyel oyun cihazı sorununu tetikleyebilir. Oyun güncellemesini periyodik olarak kontrol etmeniz ve mevcut olduğunda en son güncellemeyi yüklemeniz önerilir. Aynı şeyi yapmak için aşağıdaki adımları izleyebilirsiniz.
Buhar için:
- AçBuharMüşteri> GitKütüphane.
- TıklayınHogwarts LegacySol bölmedeki yüklü oyunlar listesinden.
- Şimdi, istemci otomatik olarak kullanılabilir güncellemeyi arayacaktır.
- Güncelleme seçeneğini göreceksiniz> Bir güncelleme varsa üzerine tıklayın.
- Oyun güncellemesi tamamlanana kadar birkaç dakika bekleyin. [Depolama alanına ve internet bağlantısına bağlıdır]
- Bittikten sonra PC'yi yeniden başlatın.
Epic Games Launcher için:
- AçEpic Games Launcher> GidinKütüphane.
- Şimdi,Üç nokta simgesiyanındaHogwarts Legacy.
- Emin olOtomatik GüncellemeSeçenekaçık.
5. Oyun dosyalarını doğrulayın ve onarın
Bozulmuş veya eksik oyun dosyaları, oyunun başlatılması veya sorunsuz çalışmasıyla ilgili sorunları tetikleyebilir. GPU kullanmayan Hogwarts Legacy'yi kolayca düzeltmek için aşağıdaki adımları izleyerek oyun dosyalarını doğrulayın ve Steam veya Epic Games başlatıcısı aracılığıyla onarın.
Buhar için:
- AçBuharPC'de istemci ve hesaba giriş yapın>Kütüphane.
- Sağ tıklayınHogwarts LegacySol bölmeden oyun.
- TıklayınÖzellikler> Üzerine tıklayınYerel dosyalarsekme.
- Sonra tıklayınOyun dosyalarının bütünlüğünü doğrulayın…
- Şimdi, işlemin Steam istemcisini tamamlamasını ve kapatmasını bekleyin.
- Son olarak, değişiklikleri uygulamak için PC'yi yeniden başlatın.
Epic Games Launcher için:
- AçEpic Games Launcher> GitKütüphane.
- Üzerine tıklayınÜç nokta simgesiyanındaHogwarts Legacy.
- TıklamakDoğrulamak> Onarım işleminin tamamlanmasını bekleyin.
- Yapıldıktan sonra, değişiklikleri uygulamak için PC'yi yeniden başlatın.
6. Yer paylaşım uygulamalarını devre dışı bırakmayı deneyin
Bazen birkaç uygulama temel olarak flamalara veya oyunculara çok yardımcı olan ek bir kaplama uygulaması ile gelebilir. Bununla birlikte, bu kaplama uygulamaları nihayetinde oyun dosyalarıyla sorunsuz çalışabilir ve FPS damlaları, siyah ekran sorunları, gecikmeler, aksaklıklar vb. Gibi çeşitli sorunlara neden olabilir. Oyunu tekrar başlatmak için devre dışı bırakılmadan önce kaplama uygulamalarını manuel olarak devre dışı bırakmayı denemelisiniz. Bunu yapmak için:
Uyuşmazlık kaplamasını devre dışı bırakın:
- BaşlatmakAnlaşmazlıkUygulama> üzerine tıklayınvites simgesialtta.
- SeçmeKaplamaaltındaUygulama Ayarları>Açılmak.Oyun içi yer paylaşımını etkinleştirin.
- Üzerine tıklayınOyunSekme> SeçHogwarts Legacy.
- Nihayet,kapamak.Oyun içi yer paylaşımını etkinleştiringeç.
- Değişiklikleri uygulamak için PC'nizi yeniden başlattığınızdan emin olun.
Xbox oyun çubuğunu devre dışı bırakın:
- BasınWin+iAçılacak anahtarlarWindows Ayarları.
- TıklayınOyun> GitOyun çubuğu> KapatOyun çubuğunu kullanarak oyun klipleri, ekran görüntüleri ve yayın yapseçenek.
NVIDIA GEFORCE Deneyimi Kaplamasını Devre Dışı Bırak:
- BaşlatmakNvidia GeForce DeneyimiUygulama> gidinAyarlar.
- Üzerine tıklayınGenelSekme>Devre dışı bırakmak.Oyun içi yer paylaşımıseçenek.
- Son olarak, değişiklikleri uygulamak için PC'yi yeniden başlatın ve oyunu tekrar başlatın.
MSI Afterburner, Rivatuner, RGB yazılımı, vb. Gibi bir şey için sorun yaratabilecek başka yer paylaşım uygulamaları da var. Bunları da kapatmalısınız.
7. Arka planı kapatan görevleri kapatın
Gereksiz arka plan çalıştıran görevler veya programlar, CPU veya bellek kullanımı gibi birçok sistem kaynağı yiyebilir, sistem performansını tam anlamıyla azaltır. Bu nedenle, başlangıç çökmesi, gecikmesi ve yükleme sorunları oldukça sık görünür. Basitçe, görevleri tamamen çalıştıran tüm gereksiz arka planı kapatın. Bunu yapmak için:
- BasınCtrl+Shift+ESCAçılacak anahtarlarGörev yöneticisi.
- Şimdi,SüreçlerSekme> Arka planda gereksiz yere çalışan ve yeterli sistem kaynağı tüketen görevleri seçmek için tıklayın.
- TıklayınSon görevtek tek kapatmak için.
- Bittikten sonra sisteminizi yeniden başlatın.
8. V-Sync'i kapatın
V-Sync veya Freesync çoğunlukla Hogwarts Legacy oyununda varsayılan olarak etkinleştirilir. Görünüşe göre V-Sync veya Freesync bir şekilde oyunun yenileme oranı ve Monitor'un yenileme oranı ile çelişiyor. Bu nedenle, aşağıdaki adımları izleyerek PC'deki bu özelliği kapatmak daha iyidir.
Nvidia için:
- Steam veya Epic Games Launcher'ı çalıştırın.
- Öğle yemeğiHogwarts Legacy> Oyun içi gitAyarlarmenü.
- AltındaEkran Seçenekleri, emin olV-Sync'i kapat.
- Şimdi açıkNvidia Kontrol Paneli> Seç3D Ayarları Yönetinsol panelde.
- AltındaGlobal Ayarlar, aşağı kaydırınDikey senkronizasyonVeKapat.
- TıklayınUygulaArdından değişiklikleri uygulamak için PC'yi yeniden başlatın.
AMD için:
- Başlattığınızdan emin olunHogwarts Legacy> Oyun içi açAyarlarmenü.
- AltındaEkran Seçenekleri, emin olV-Sync'i kapat.
- Şimdi açAMD RADEONuygulama ve gidinGlobal Ayarlarseçenek.
- AltındaGlobal Grafiklersekme, kontrol etDikey yenileme bekleyinseçenek.
- Sonra tıklayınAşağıOk Simgesi> açılır listeden seçin, seçinHer zaman kapalıileVSYNC'yi devre dışı bırakın veya gelişmiş senkronizasyon.
- Nihayet,Kapamak.Dikey yenileme bekleyinSeçenek ve PC'yi yeniden başlatın.
9. Raytracing'i devre dışı bırakın
Son olarak, en az değil, aşırı optimizasyonla ilgili bir sorun olmadığından emin olmak için oyun ayarları menünüzdeki RayTracing özelliğini devre dışı bırakmayı denemelisiniz. RayTracing, üst düzey oyun kuleleri için diğer yönlerden ödün vermeden çarpıcı görsel kalite sunması için oldukça kullanışlı bir özelliktir. Ancak bilgisayarınız o kadar güçlü veya yeterince yaşlı değilse, aşağıdaki adımları izleyerek kapatmalısınız.
- AçHogwarts LegacySteam veya Epic oyunları aracılığıyla oyun.
- Şimdi oyuna gitAyarlarmenü.
- AltındaGrafiklerSeçenekler, her ikisini de seçinSadakatVeRaytracingözellik.
- Seçtiğinizden emin olunPerformansileRaytracing'i devre dışı bırakın. [SeçebilirsinizDengeliRaytracing'i azaltmak için]
- Yapıldıktan sonra, değişiklikleri uygulamak için PC'yi yeniden başlatın.
İşte bu, çocuklar. Bu kılavuzun size yardımcı olduğunu varsayıyoruz. Ek sorgular için aşağıda yorum yapabilirsiniz.

