küresel platformda Warner Bros. oyunları için en büyük lansmanlardan biri haline geldi. Oyun, oyun topluluğunda farklı bir oyuncu üssü yapıyor çünkü ilk iki haftada zaten 12 milyondan fazla birim sattı. 2023 aksiyon rol yapma oyunu olarak, birçok talihsiz oyuncu, Hogwarts Legacy ile PC'de her bot sırasında PC'de gölgelendiricilerle karşılaşıyor.
Her ne kadar birkaç rapor, oyun her botta gölgelendiricilerin derlenmesinin normal olduğunu iddia ediyor. Belirli bir mesaja bakarsak,“Gölgeler hazırlamak… Donanımınıza bağlı olarak, bu birkaç dakika sürebilir. Lütfen sürecin tamamlanmasını bekleyin.”Şimdi, aynı zamanda böyle bir sorunun kurbanlarından biriyseniz, çözmek için bu sorun giderme kılavuzunu izleyin. Yani, daha fazla zaman kaybetmeden, girelim.
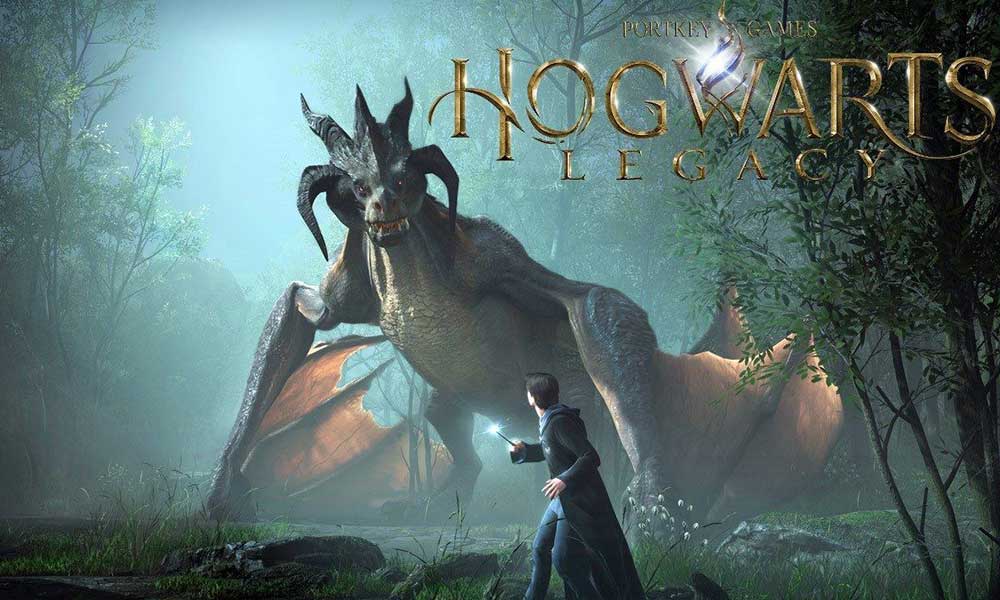
Hogwarts Legacy Derleme Gölgelendiricileri Sorunu Nasıl Düzeltilir
Eski GPU sürücüleri, bozuk veya eksik oyun dosyaları, geçici aksaklıklar, eski bir oyun sürümü, DirectX Shader önbelleğiyle ilgili sorunlar, yüklü oyun diziniyle çatışmalar ve daha fazlası gibi çeşitli olası nedenlerden dolayı derleme gölgelendiricileriyle ilgili sorunlar yaşamanız şansı yüksektir. Sorun giderilene kadar tüm yöntemleri tek tek takip ettiğinizden emin olun. Önce sistem gereksinimlerini kontrol etmeniz de önerilir.
Sorun Giderme Videomuzu İzleyin:
En yeni video eğiticimiz, PC'nizde Hogwarts Legacy oynarken derleme gölgelendiricileri sorununu deneyimleme sorununun düzeltilmesi konusunda eksiksiz bir rehber sunar. Videodaki adım adım sorun giderme talimatlarının ardından, bu sorunu başarılı bir şekilde çözmek ve Hogwarts Legacy'de kesintisiz oyunun tadını çıkarmak için gerekli tüm araçları verecektir.
1. PC'yi yeniden başlatın
Hogwarts Legacy oyununu kapatmalı ve sistem veya oyunla geçici bir aksaklık olmadığından emin olmak için PC'yi yeniden başlatmalısınız. Önbellek veri sorunlarından kaçınmak için sistemi yeniden başlatmak yararlı olacaktır.
2. Hogwarts Legacy'yi güncelle
Eski bir oyun yaması versiyonu bile kazalara, gecikmelere, keklere, CPU/GPU ile ilgili sorunlara ve daha fazlasına yol açan birkaç potansiyel oyun cihazı sorununu tetikleyebilir. Oyun güncellemesini periyodik olarak kontrol etmeniz ve mevcut olduğunda en son güncellemeyi yüklemeniz önerilir. Aynı şeyi yapmak için aşağıdaki adımları izleyebilirsiniz.
Buhar için:
- AçBuharMüşteri> GitKütüphane.
- TıklayınHogwarts LegacySol bölmedeki yüklü oyunlar listesinden.
- Şimdi, istemci otomatik olarak kullanılabilir güncellemeyi arayacaktır.
- Güncelleme seçeneğini göreceksiniz> Bir güncelleme varsa üzerine tıklayın.
- Oyun güncellemesi tamamlanana kadar birkaç dakika bekleyin. [Depolama alanına ve internet bağlantısına bağlıdır]
- Bittikten sonra PC'yi yeniden başlatın.
Epic Games Launcher için:
- AçEpic Games Launcher> GidinKütüphane.
- Şimdi,Üç nokta simgesiyanındaHogwarts Legacy.
- Emin olOtomatik GüncellemeSeçenekaçık.
3. Oyun dosyalarını doğrulayın ve onarın
Bozulmuş veya eksik oyun dosyaları, oyunun başlatılması veya sorunsuz çalışmasıyla ilgili sorunları tetikleyebilir. Oyun dosyalarını doğrulayın ve Hogwarts Legacy'yi GPU'yu kolayca kullanmaması için aşağıdaki adımları izleyerek Steam veya Epic Games başlatıcısı aracılığıyla onarın.
Buhar için:
- AçBuharPC'de istemci ve hesaba giriş yapın>Kütüphane.
- Sağ tıklayınHogwarts LegacySol bölmeden oyun.
- TıklayınÖzellikler> Üzerine tıklayınYerel dosyalarsekme.
- Sonra tıklayınOyun dosyalarının bütünlüğünü doğrulayın…
- Şimdi, işlemin Steam istemcisini tamamlamasını ve kapatmasını bekleyin.
- Son olarak, değişiklikleri uygulamak için PC'yi yeniden başlatın.
Epic Games Launcher için:
- AçEpic Games Launcher> GitKütüphane.
- Üzerine tıklayınÜç nokta simgesiyanındaHogwarts Legacy.
- TıklamakDoğrulamak> Onarım işleminin tamamlanmasını bekleyin.
- Yapıldıktan sonra, değişiklikleri uygulamak için PC'yi yeniden başlatın.
4. Grafik sürücülerini güncelleyin
Eski veya bozuk bir grafik kartı sürücüsü, birden fazla oyun veya sistem performans sorununu tetikleyebilir. Grafik sürücü güncellemesini kontrol etmeniz şiddetle tavsiye edilir. Bunu yapmak için:
- BasınWin+XAçmak için anahtarlarHızlı bağlantı menüsü.
- TıklayınCihaz yöneticisiListeden>Çift tıklayınAçıkEkran Adaptörleri.
- Sağ tıklayınŞu anda kullandığınız özel grafik kartında.
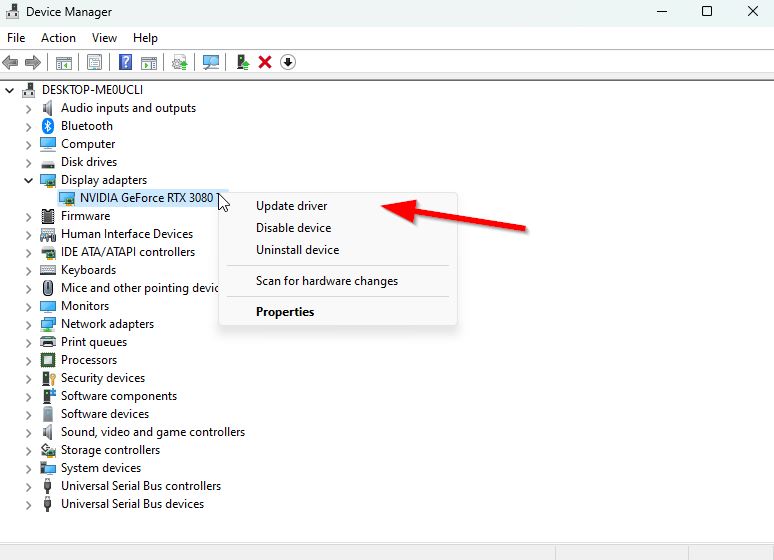
- TıklayınSürücüyü güncelle> SeçSürücüleri otomatik olarak arayın.
- En son güncelleme mevcutsa, en son sürümü otomatik olarak indirir ve yükler.
- Yapıldıktan sonra, değişiklikleri hemen uygulamak için bilgisayarı yeniden başlatın.
Alternatif olarak, en son grafik sürücü sürümünü manuel olarak indirebilir ve resmi web sitesi üzerinden PC'ye yükleyebilirsiniz. Grafik kartı modelinize ve üreticinize grafik sürücü dosyasını indirin. NVIDIA grafik kartı kullanıcıları GeForce Experience uygulamasını şöyle güncelleyebilir.Nvidia resmi sitesive AMD grafik kartı kullanıcılarıAMD web sitesiaynı şey için.
5. Biraz sabır elde edin ve bir süre bekleyin
Yukarıda verilen düzeltme sizin için çalışmıyorsa, yapmanız gereken tek şey beklemektir. Gerçek şu ki, “gölgelendiricilerin hazırlanması” sadece gölgelendirici önbelleğe alınmasıdır ve Cod'dan “gölgelendiricileri derlemeye” oldukça benzer. Süreç, sadece bir kez olduğu gibi biraz zaman alabilir. Hızlı bir NVME M.2 SSD'niz varsa, süreç sizin için daha hızlı olacaktır.
Oyunu oynamaya başladığınızda performans sorunlarını önlemenin harika bir yoludur. Gölgelendiriciler CPU'da oluşturulur (evet,% 100 yük), bu nedenle her şey gücüne bağlıdır. İlk koşu sırasında 5-10 dakika sürmelidir.
6. DirectX Shader önbelleği temizleyin
DirectX Shader Cache, uygulamaların yükleme süresini hızlandırmaya yardımcı olabilecek dosyaları saklar. DirectX Shader önbellek dosyaları yeniden oluşturulabilse de, aşağıdaki adımları izleyerek bunları manuel olarak silmeyi deneyebilirsiniz. Silmeden sonra, sistem gerektirdiğinde gölgelendirici önbellek dosyaları tekrar yeniden üretilebilir.
- BasınWin+iPencereleri açmak için anahtarlarAyarlar.
- Gidip gelmekSistem> SeçDepolamak.
- Şimdi tıklayınGeçici dosyalar.
- Her şeyi işaretlediğinizden emin olun veDirectX Shader önbelleğisadece.
- TıklayınDosyaları Kaldır> PC'yi yeniden başlatın.
7. Akış havuz boyutunu en üst düzeye çıkarın
Ayrıca, Hogwarts Legacy oyununun fazla zaman beklemeden iyi çalışabilmesini sağlamak için aşağıdaki adımları izleyerek motorun içindeki akış havuzu boyutunu en üst düzeye çıkarmayı deneyebilirsiniz.
- Hogwarts Legacy Config dosyasına aşağıdaki gibi gidin:
C: \ users \%Kullanıcı Adı%\ AppData \ Local \ Hogwarts Legacy \ Saved \ Config \ WindowsNoEditor
- Dosyayı açmak için not defteri kullanın'Motor.ini'> Dosyanın altında, aşağıdaki satırları eklemeyi deneyebilirsiniz.
[Systemettings]
R.Texturestreaming = 1
R.Streaming.PoolSize = 3096
- Eklendikten sonra, değişiklikleri kaydettiğinizden ve dosyayı kapattığınızdan emin olun.
- PC'yi yeniden başlatın ve sorunu kontrol etmek için oyunu tekrar çalıştırın.
Not:RTX 3060 için havuz boyutunu 400 olarak ayarlayın | RTX 3080, havuz boyutunu 3096 olarak ayarlayın | RTX 3090, havuz boyutunu 9000 olarak ayarlayın.
8. Hogwarts Legacy'yi yeniden yükleyin
Geçici çözümlerin hiçbiri sizin için kullanışlı değilse, sorunun düzeltilip düzeltilmediğini kontrol etmek için Hogwarts Legacy oyununu yeniden yüklemeyi deneyin.
Buhar için:
- BaşlatmakSteam MüşteriPC'nizde.
- Şimdi gitKütüphane>Sağ tıklayınüzerindeHogwarts Legacyoyun.
- Baştan çıkarmakÜstesinden gelmek> SeçKaldırmak.
- İstenirse, tıklayınKaldırmakTekrar ve kaldırma işlemini tamamlamak için ekrandaki talimatları izleyin.
- Yapıldıktan sonra, değişiklikleri hemen uygulamak için bilgisayarınızı yeniden başlattığınızdan emin olun.
- Steam istemcisini tekrar açın ve mevcut Steam hesabını kullanarak oyunu tekrar yükleyin.
- Bittin. Eğlence!
Epic Games Launcher için:
- AçEpic Games Launcher.
- TıklayınKütüphane> Üzerine tıklayınÜç nokta simgesiyanındaHogwarts Legacyoyun.
- Şimdi tıklayınKaldırmak> Oyunun kaldırılmasını bekleyin ve ardından Epic Games Launcher'ı yeniden başlatın.
- Son olarak, Epic Games Launcher'ı açın ve Hogwarts Legacy Game'u yeniden yükleyin.
İşte bu, çocuklar. Bu kılavuzun size yardımcı olduğunu varsayıyoruz. Daha fazla sorgu için aşağıda yorum yapabilirsiniz.

