Başlangıçta, her işletim sistemi, yaşlar için oldukça yaygın olan birden fazla hata, hata, aksaklıklarla birlikte gelir. Bazı hataların tam hatanın ne olduğunu anlamak veya bulmak çok zor olsa da. Peki,Düzeltilemez hata bunlardan biridir ve burada bu sorun giderme kılavuzunda, olası tüm çözümleri sizinle paylaşacağız ve bazıları da Microsoft tarafından önerilir.
Bu nedenle, sistemde veya donanımda ciddi bir hata olmadığı sürece pencereler çökmeleri veya şifreli hatalar her zaman başınıza gelmeyebilir. Özellikle Windows işletim sistemi hakkında konuşurken, birçok kullanıcının yaşayabileceği birçok kaza var gibi, Mavi ölüm ekranı, vb.
Yani, Mavi Ölüm Ekranı, başlangıç çökmesi ile mavi ekran hata mesajı olarak da bilinir. Bu arada, hata ekranı ayrıca Windows sisteminin ani veya ara sıra çökmesi hakkında bazı bilgiler içerir. Ancak, aniden olanların kesin bir fikir göstermez. Aynı sorunla da karşılaşıyorsanız, bu kılavuzu tamamen kontrol edin.
Windows 10'da düzeltilemez hata nedir?
Derinlemesine tanım veya düzeltmelere atlamadan önce, tam olarak düzeltilemez bir hatanın nasıl göründüğünü veya ekranda hangi hata mesajı göründüğünü hızlıca alalım.
Diyor"Bilgisayarınız bir sorununla karşılaştı ve yeniden başlatması gerekiyor. Sadece bazı hata bilgileri topluyoruz ve sonra sizin için yeniden başlatacağız. (% 0 eksiksiz) Daha fazla bilgi edinmek isterseniz, bu hata için daha sonra çevrimiçi arama yapabilirsiniz..
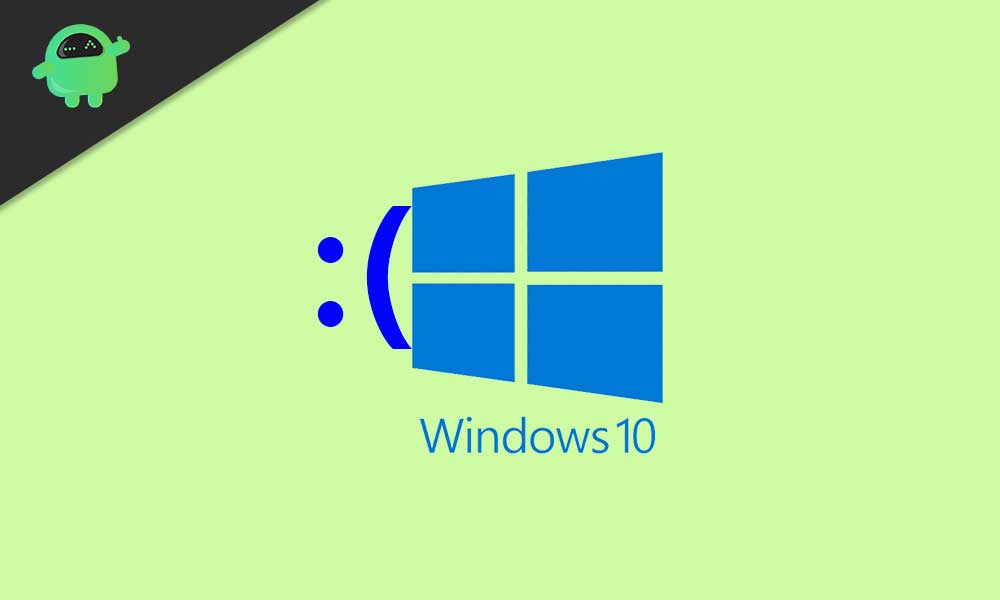
Böylece, bunun donanımla ilgili bir hata olduğunu da söyleyebiliriz.Windows Stop Kodu 0x0000124. PC'nizin kendisini veri kaybından korumak için aniden kapandığı anlamına gelen mavi ekran hatası aldıysanız.
Başka bir şekilde,Whea_uncorrectable_errorBirçok nedenden dolayı olabilir, ancak tüm nedenler doğrudan PC donanımı ile ilişkili olacaktır. Dolayısıyla, donanımla ilgili sorun hasarlı HDD, GPU, CPU, RAM, donanımla sürücü uyumluluğu sorunu, aşırı ısınma sorunu, bozuk Windows sistemi/kayıt defteri dosyaları, güç voltaj sorunları, döküm dosyası hataları vb.
Windows 10 Düzeltilemez Hatayı Düzeltin
Her şeyden önce, en kolay ve en yaygın çözümlerle başlayacağız.Microsoft Windows Desteği tarafından önerilirkendisi. Yani, daha fazla uzatmadan, aşağıdaki adımlara atlayalım:
1. Windows derlemesini güncelle
- TıklayınBaşlangıç>Ayarlar>Güncelleme ve Güvenlik.
- Kullanılabilir güncelleme otomatik olarak görünmüyorsa,Güncellemeleri kontrol edin.
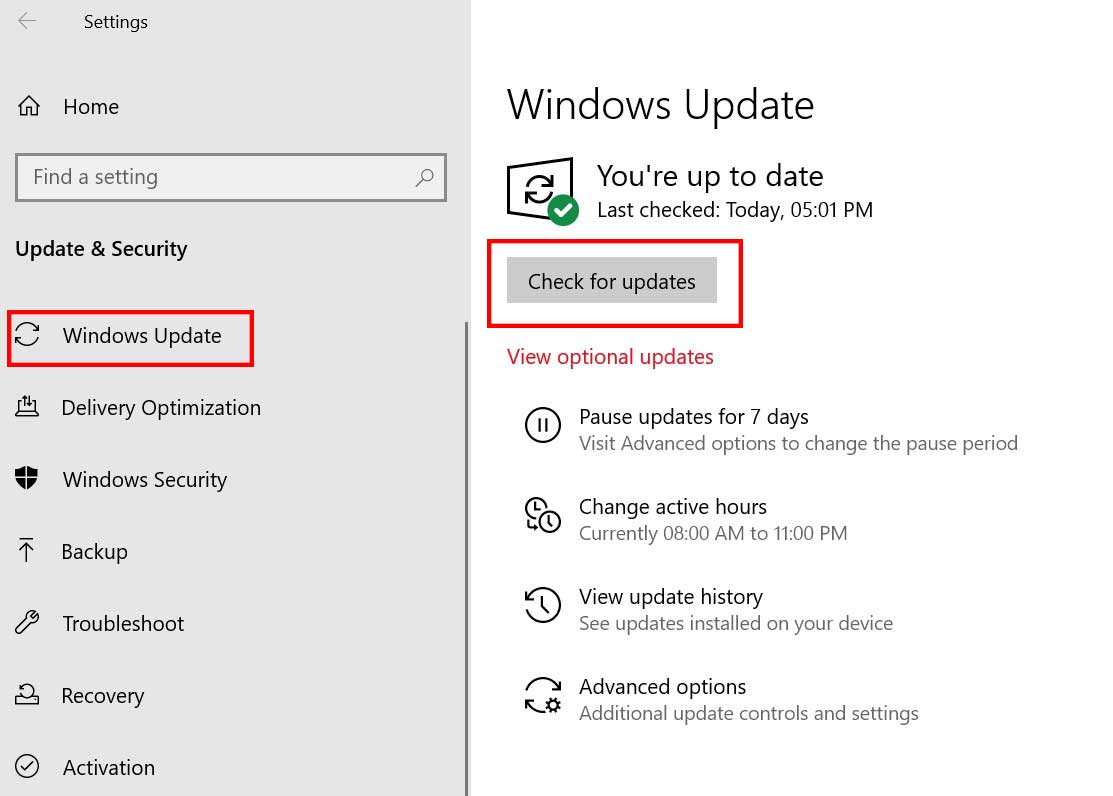
- Kümülatif güncelleme bile en son Windows güncellemesi varsa,İndir ve KurulBT.
- Sistem indirildikten sonra, değişiklikleri uygulamak için cihazınızı yeniden başlatmanızı isteyecektir.
2. Pencereleri bir sistem geri yükleme noktasından geri yükleyin
- TıklayınBaşlangıç> TürKontrol Panelive arama sonucundan tıklayın.
- Şimdi yazınİyileşmekArama çubuğunda ve açmak için üzerine tıklayın.
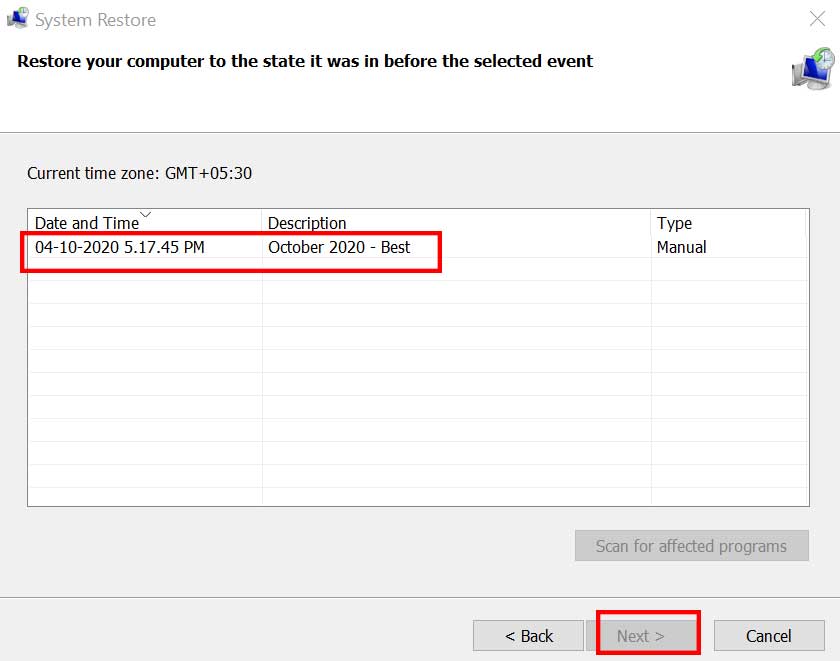
- AçıkSistem Geri Yükleme> AltındaSistem dosyalarını ve ayarını geri yükleyinKutu, tıklayınSonraki.
- Sonuçlar listesinden kullanmak istediğiniz geri yükleme noktasını seçin ve seçin.
- SeçmeEtkilenen programlar için tarama.
- Sonra tıklayınSonrakive çıkış.
Ancak, herhangi bir geri yükleme noktası göremiyorsanız, daha fazla geri yükleme noktasını görmek için daha fazla geri yükleme noktaları onay kutusunu tıklayın.
Yine de, herhangi bir geri yükleme noktası göremiyor musunuz?
Sonra gitKontrol Paneli>İyileşmek>Sistem Geri Yükleme Yapılandır> Yüklü sistem sürücünüzü seçin (C: \)> tıklayınYapılandırmak> SeçSistem Koruma seçeneğini açın> Ona TıklayınUygulave daha sonraTAMAM> Ona TıklayınTAMAMVe bir sistem geri yükleme noktası görebilmelisiniz.
Şimdi, sistem korumasının bile açıldığı anlamına gelen herhangi bir sistem geri yükleme noktası bulamıyorsanız, daha önce sürücü için herhangi bir sistem geri yükleme noktası oluşturmadınız. Bu nedenle, bu senaryoda, sistem geri yükleme noktasını kullanarak PC'nizi kurtaramazsınız. Bununla birlikte, endişelenmeyin, çünkü Windows 10'un düzeltilemez hatasını düzeltmek için takip edebileceğiniz başka birçok çözüm var.
3. Windows Check Disk'i çalıştırın (chkdsk)
Mavi ekran hatası veya çökmelerle ilgili sorunlara da neden olabilecek diskle ilgili her türlü hatayı taramak ve düzeltmek için Windows Check Disk işlemini tamamen çalıştırmayı denediğinizden emin olun.
- TıklayınBaşlangıç> TürKomut istemi.
- Şimdi,sağ tıklayınüzerindeKomut istemiArama sonucundan uygulama.
- SeçmeYönetici olarak çalıştır.
- Ardından, komut istemi arayüzüne aşağıdaki komutu yazmanız ve Enter tuşuna basın: (Bir sonraki yeniden başlatma diskini planlamak için herhangi bir bilgi istemi varsa, y yazın ve planlamak için enter tuşuna basın)
chkdsk /r
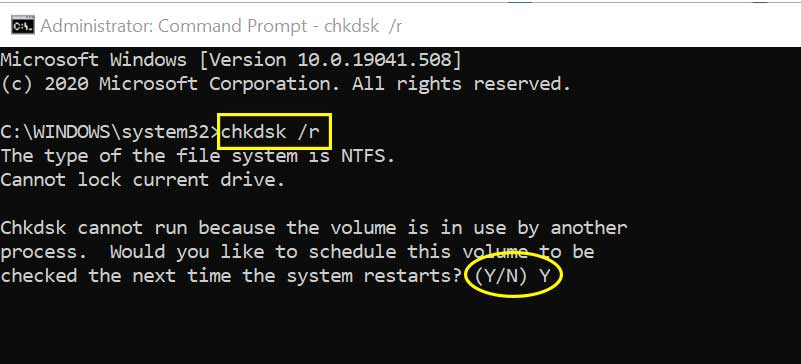
- Bu kontrol disk komutu, sisteminizi hatalar için otomatik olarak tarar ve bir sorun varsa düzeltilir. Sürecin tamamlanmasına izin verin.
- Bittikten sonra, PC'nizi tamamen yeniden başlatın ve bir dahaki sefere belirli bir WHEA_UNCORRECTABLE_ERROR alamayabilirsiniz.
4. PC donanımını kontrol edin
- Ölüm hatasının belirli mavi ekranı çoğunlukla sistem donanımı ile ilişkili olduğundan, tüm harici veya çıkarılabilir donanım bileşenlerini uygun şekilde bağlı olsun ya da olmasın, tek tek kontrol etmelisiniz.
- CPU, GPU, RAM, soğutma fanı, CMOS bataryası, HDD SATA/PATA konektörleri, vb.
- Ayrıca, herhangi bir donanım bileşeninin veya kısmının hasar görüp hasar görüp görmediğini de kontrol etmeniz gerekir.
- Anakartın, CPU, GPU, RAM, soğutma fanı vb. Yüzeyinde veya eklemlerinde toz veya nem varsa, portlara veya konektörlere zarar vermeden bir fırça ile hafifçe havaya uçurduğunuzdan veya temizlediğinizden emin olun.
5. Sistemi Sıfırla Overclock
Eğer hardcore PC oyunları veya yoğun CPU/GPU ile ilgili çalışma ile ilgili bir inek kişiyseniz ve CPU/GPU için overclock modunu etkinleştirdiyseniz, saat hızını fabrika varsayılanlarına sıfırladığınızdan emin olun.
- Bilgisayarınızı kapatarak Sistem BIOS veya UEFI modunuzu girin ve ardından pencereleri tekrar başlatırken, BIOS menüsü görünene kadar F2/Sil tuşuna basmaya devam edin.
- BIOS/UEFI ayarlarının üreticiye göre değişebileceğini belirtmek gerekir. Bu nedenle, menüden overclock seçeneğini bulmak ve varsayılan moda sıfırlamak için ihtiyacınız olan her şey.
- Yapıldıktan sonra, Windows 10 PC'nizi yeniden başlatın ve düzeltilemez hatayı kontrol edin.
6. BIOS/UEFI'yi sıfırlayın
Overclock özelliğini sıfırlamak sizin için çalışmazsa, BIOS/UEFI menüsünü de sıfırlamayı deneyin. Yukarıdaki aynı işlemi kullanarak BIOS/UEFI menüsüne önyükleme yapın. Ardından BIOS ayarları sıfırlama veya varsayılan BIOS kurulumunu bulun ve onaylamak için seçin. İşiniz bittikten sonra PC'nizi yeniden başlatın.
7. BIOS/UEFI'yi güncelleyin
Windows System BIOS/UEFI'nizi anakart markanıza göre herhangi bir sorun olmadan güvenli bir şekilde güncellemek için çevrimiçi olarak çok sayıda kısayol ve derinlemesine öğretici mevcuttur. Tıpkı Windows güncellemesi gibi, BIOS güncellemesi de çok sayıda çökme veya hatayı düzeltmek için gerçekleştirilir ve gereklidir.
8. Donanım sürücülerini güncelleyin
Daha önce de belirtildiği gibi, sistem sürücüleri olmadan, Windows işletim sisteminiz donanım bileşenleriyle toplam senkronizasyonda düzgün çalışamaz. Bu nedenle, bu her zaman daha iyi bir fikirdir ve sürücü güncellemelerini periyodik olarak kontrol etmenizi ve tıpkı Windows işletim sistemi gibi güncel olmanızı öneririz. En son sürücü güncellemeleri veya yamalar, birden fazla hatayı, çökmeleri, uyumluluk sorunlarını, parmaklarınızı yakalamak kadar basit bir şekilde çözebilir.
İnternette PC'nize yükleyebileceğiniz ve mevcut tüm sürücü güncellemelerini otomatik olarak yükleyebileceğiniz çok sayıda popüler ve güvenilir ücretsiz Windows sürücüleri güncelleyici araçları vardır.
Ancak, manuel olarak açabilirsiniz.Cihaz yöneticisiHızlı menü seçeneğinden basarakWindows + XAnahtar Kısayol.
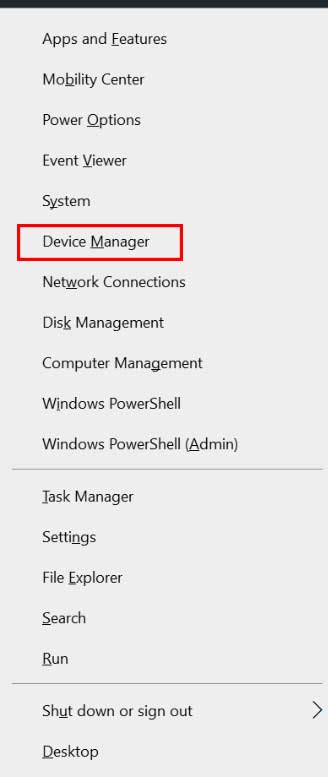
Ardından, belirli bir donanım sürücülerini tek tek tıklayabilir ve Sürücü Güncelleme seçeneğini seçmek için cihaza sağ tıklayabilirsiniz.
Örneğin, grafik sürücüsünü güncellemek istiyorsanız,Cihaz yöneticisi> Okuna tıklayınEkran Adaptörleri>Sağ tıklayınüzerindegrafik kartı> Ardından seçinSürücüyü güncelle> SeçSürücüleri otomatik olarak arayın. Herhangi bir güncelleme varsa, otomatik olarakİndir ve Kurulgüncelleme. Bittikten sonra, değişiklikleri kaydetmek için bilgisayarınızı yeniden başlatın.
Ancak, bu uzun bir süreç ve sürücüleri tek tek kontrol etmeniz ve güncellemeniz için zaman alıcı olabilir. Bu nedenle, üçüncü taraf sürücü güncelleyici araçlarından herhangi birini baş ağrısı olmadan kullanmak daha iyidir.
9. RAM'i kontrol etmek için Memtest86'yı kullanın
Bilmiyorsanız, Windows System 'Windows Memory Diagnostic adlı yerleşik bir bellek denetleyicisi seçeneği vardır. Ancak, bu Memtest86 aracı kadar gelişmiş veya derinlemesine değildir. Bu nedenle, MemTest86 aracından bahsetmek gerekirse, temel olarak X86 makinelerini test eden kullanımı ücretsiz bir Windows uygulamasıdır.
Test RAM hatalarını tamamlama işlemi uzun olsa da, kullanmaya değer. Memtest86'yı sistemdeki bir USB flash sürücüsü aracılığıyla önyüklemeniz yeterlidir ve işi yapacaktır. Tek bir geçişin tamamlanmasının saatler sürdüğünden emin olun ve sistemde kurulan RAM miktarına bağlı olarak iki kez daha fazla zaman alabilir.
- Ziyaret etMemtest86 resmi web sitesi> Üzerine tıklayınİndirmekİlk ekranda düğme.
- .Memtest86 usb zipDosya anında bilgisayardan indirilecektir.
- Bilgisayarınızdaki USB Flash sürücüsünü bağlayın.
- ÇıkarmakWinrar veya 7-ZIP kullanarak zip dosyası.
- Şimdi,çift tıklayınüzerindeImageusb(exe) uygulamaBir USB sürücüsünün bir görüntüsü oluşturun ve yazınarayüz.
- Ardından, bağlı USB flaş sürücüsüAdım 1: İşlenecek USB sürücülerini seçin.
- Değilse, sonra tıklayınYenileme Sürücülerive tıklayınEvetUSB flash sürücüsünü görmek için.
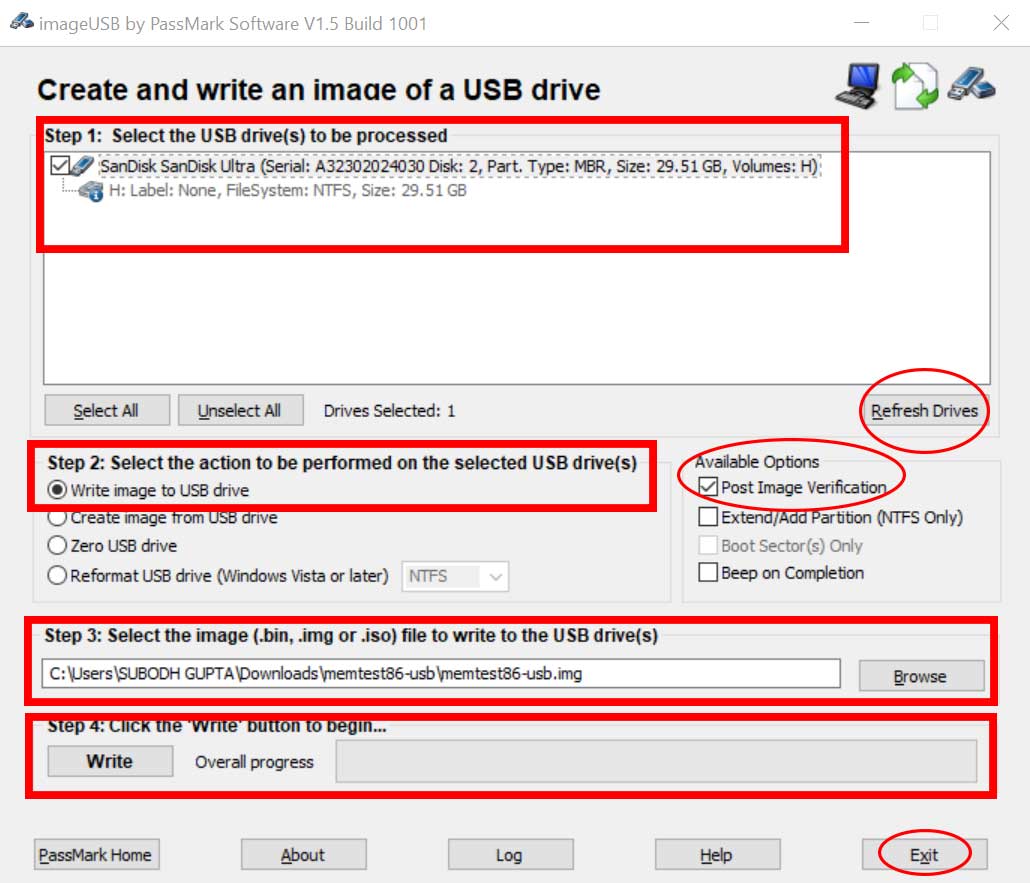
- TıklayınUSB Drive'a resim yazondanAdım 2: Seçilen USB sürücü (ler) 'de gerçekleştirilecek eylemi seçin.
- Emin olGörüntü Doğrulama PostSeçenek altında kontrol edilirMevcut Seçenekler.
- Şimdi,Adım 3: USB sürücüsüne yazmak için görüntü (.bin, .img veya .iso) dosyasını seçin (ler), tıklamanız gerekecekGöz atmak> Çıkarılan'ı seçin ve seçinMemtest86-usb.imgdosya. (Çoğunlukla dosya otomatik olarak seçilecek, bu nedenle manuel olarak seçmenize gerek yok)
- Son olarak,YazmakAltında Düğme4. Adım: Başlamak için 'Yaz' düğmesini tıklayın…
- İşlemin tamamlanmasını bekleyin> sonra tıklayınÇıkış.
- PC'nizi kapatın> Sistemi tekrar başlatın ve önyükleme seçimi menüsü görünene kadar Del/ESC/F10 tuşuna aynı anda basılmaya devam edin.
- Ardından, önce önyükleme yapmak için bağlı USB flash sürücüsünü seçin.
- RAM testi başlayacak. Yani, saatler süreceği için sabırlı olun.
İnşallah, bu yöntem Windows 10 Her Whea Whea Düzeltilemez Hatayı tamamen düzeltmek için kullanışlı olacaktır. Bellek testinden sonra bir RAM hatası olduğunu veya herhangi bir uyarı mesajı göründüğünü görebiliyorsanız, PC'yi tekrar sisteme önyükledikten sonra daha fazla işlem yapmak veya yardım almak için çevrimiçi olarak arayabilirsiniz.
10. Windows sistemini sıfırlayın
Her durumda, yöntemlerin hiçbiri sizin için çalışmadı ve ölüm hatası veya çarpışmasının mavi ekranı sizi tam anlamıyla rahatsız etmiyorsa, nihayet sorunu çözmek için PC'nizdeki Windows sistemini tamamen sıfırlamalısınız. Bunu yapmak için:
- Üzerine tıklayınBaşlangıçGörev çubuğunun sol alt kısmından menü simgesi.
- TıklayınAyarlar> SeçGüncelleme ve Güvenlik.
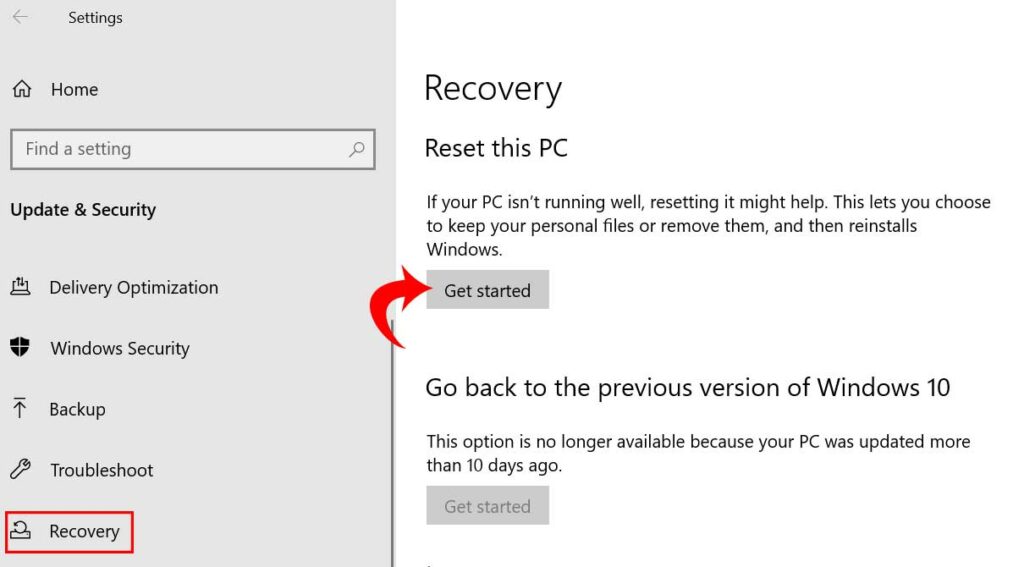
- Sonra gidinİyileşmek> Ona TıklayınBaşlamakaltındaBu bilgisayarı sıfırlayınseçenek.
- İşlemin otomatik olarak tamamlanmasına izin verin. Bu işlem sırasında PC'niz yeniden başlayacaktır, bu nedenle bilgisayarınızı kapatmayın.
- Ardından, isteyip istemediğinizi seçmeniz gerekecek.Dosyalarımı saklaveyaHer şeyi kaldırseçenek. (Size bağlıdır. Yüklü Windows OS Disk I, E C: \ Drive'da gerekli herhangi bir belge veya medya dosyanız varsa, dosyalarımı sakla seçeneğini seçebilirsiniz.) Ancak, temiz sıfırlama için gitmenizi öneririz.
- Bittiğinde, PC'nizi yeniden başlatın ve gitmek için iyi olacaksınız.
Çözüm:
Mavi ölüm hataları veya kazalar bazen insanların çoğu için rahatsız edici ve kafa karıştırıcı olsa da, bu sorunu çözmek için oynayacak birden fazla geçici çözümünüz olacak. Windows işletim sisteminin yeniden yüklenmesine yeterince gelişmiş veya oldukça aşina olanlar için, daha önce yüklenmiş işletim sistemini kaldırdıktan sonra Windows sistemini düzgün bir şekilde yeniden yüklemenizi de öneririz.
Umarız bu sorun giderme kılavuzunu çok yararlı buldunuz. Aşağıdaki sorular için aşağıda yorum yapabilirsiniz ve sizden haber almayı seveceğiz.
Ayrıca şunları da sevebilirsiniz:

