Spotify,2008 yılında başlatılan bir ses akışı hizmetidir. Bazı kullanıcılar, hata mesajını alarak oynatma sorunlarıyla karşı karşıya“Spotify bunu şu anda oynayamıyor. Dosyayı bilgisayarınızda varsa, içe aktarabilirsiniz.”Bu sorunu yaşarsanız, düzeltme için bu eksiksiz sorun giderme kılavuzuna bakın.
Spotify, ücretsiz ve ücretli bir abonelik sunarak çeşitli cihazlarda müzik çalma sağlar. Gelişmiş kullanıcılar, Spotify Player'da oynamak için müzik dosyalarını bilgisayarlarına indirebilir ve bu da sinir bozucu sorunlara yol açabilir. Yaygın hatalar arasında oynatma hataları, belirli albümlerle ilgili sorunlar ve harici cihazlarda şarkı çalma sorunları bulunur.
Ayrıca okuyun:PS5 Spotify çöküyor veya çalışmıyor | Bir şeyler ters giderse düzeltin
Düzeltme: Spotify şu anda bu hatayı oynayamıyor
Spotify oyuncusunda şarkı çalmakta zorlanıyorsanız, daha önce de belirtildiği gibi endişelenmeyin. Bu sorunu hızlı bir şekilde çözmek için tüm olası çözümleri derledik. Bununla birlikte, herhangi bir düzeltmeye dalmadan önce, belirli bir şarkı başlığı görünürse, bölgesel kısıtlamalar veya benzeri nedenlerden dolayı gri, bunu dikkatlice doğrulamanız gerektiğini unutmayın. Muhtemelen Spotify oyuncusu ile ilgili bir sorun değil.
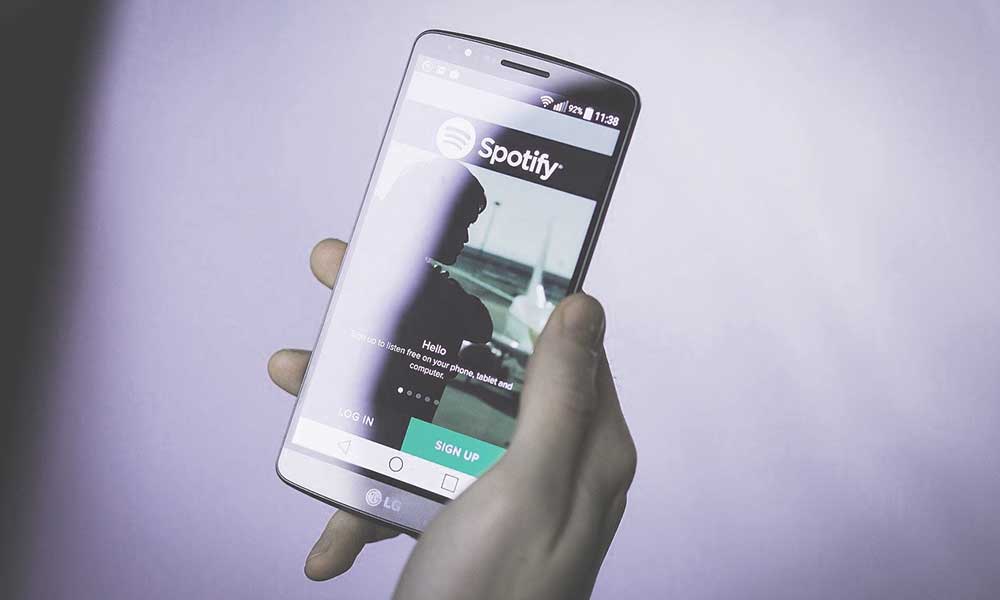
Ancak, herhangi bir donanım ayarı, yazılım ayarları, yerel önbellek dosyası ile ilgili sorun varsa, aşağıdaki adımları izleyin.
1. Bilgisayarınızı yeniden başlatın
Bu, her türlü sorunu veya aksaklığı kolayca çözmek için en yaygın ve kullanışlı hilelerden biridir. Sorunu çapraz kontrol etmek için PC/dizüstü bilgisayarınızdaki tüm çalışan uygulamaları kapattıktan sonra bilgisayarınızı bir kez yeniden başlatmayı deneyin. Çoğu durumda, bu, mevcut olmayan şarkıları düzeltmeli veya şu anda bu şarkıyı tamamen çalamamalıdır. Ancak, bu size yardımcı olmazsa, bir sonraki yöntemi deneyin.
2. Donanım hızını devre dışı bırakın
Donanım hızlandırma özelliği, donanımın tam kontrolünü ve avantajını almak için yazılım algoritmalarının üzerine yazmak için kullanılabilir. Yazılım algoritmalarından daha verimli ve güçlüdür. Spotify, varsayılan olarak etkinleştirilen donanım ivmesi ile gelse de, kolayca kapatılabilir. Çünkü müzik kod çözme veya akışı optimize etmek yerine müzik çalma ile ilgili bazı sorunları tetikleyebilir. Kapatmak için:
Windows Kullanıcıları:
- AçSpotifyBilgisayarınızda uygulama.
- Üzerine tıklayınÜç nokta simgesisol üst köşede.
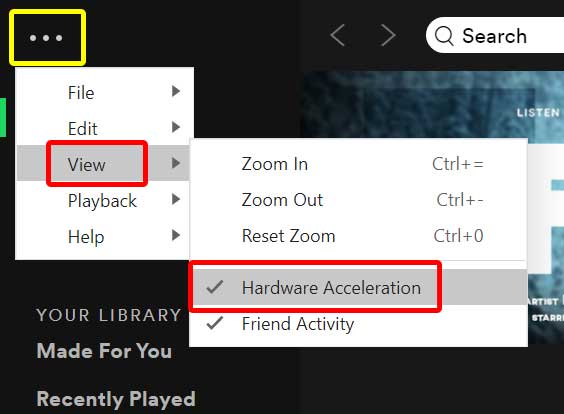
- SeçmeGörüş> Tıklayınİşaret etmek.Donanım ivmesiözellik.
- İşiniz bittikten sonra Spotify'ı yeniden başlatın.
Mac kullanıcıları:
- AçıkSpotifyMac'inizde> tıklayınSpotifyÜst çubuktan sekme.
- Tıklamakİşaret etmek.Donanım ivmesiseçenek.
- Şimdi, şu anda oynayamayacağını kontrol etmek için Spotify'da bir şarkı çalmayı deneyin.
3. Spotify yerel dosyalar önbelleğini sil
Spotify'ınız yerel parçaları çalamıyorsa ve zaten birden çok kez denediyseniz, geçici aksaklıkları temizlemek için yerel dosyalar önbelleğini silebilirsiniz. Bunu yapmak için:
Windows kullanıcıları için:
- Spotify uygulamasını tamamen kapattığınızdan emin olun.
- Tip%Uygulama Verileri%Arama kutusunda> Dosya klasörünü açın.
- Gidip gelmekSpotify>Kullanıcılar>xxxxxxxxxxxxxxx-kullanıcı. (Spotify kullanıcı adınız olmalıdır)
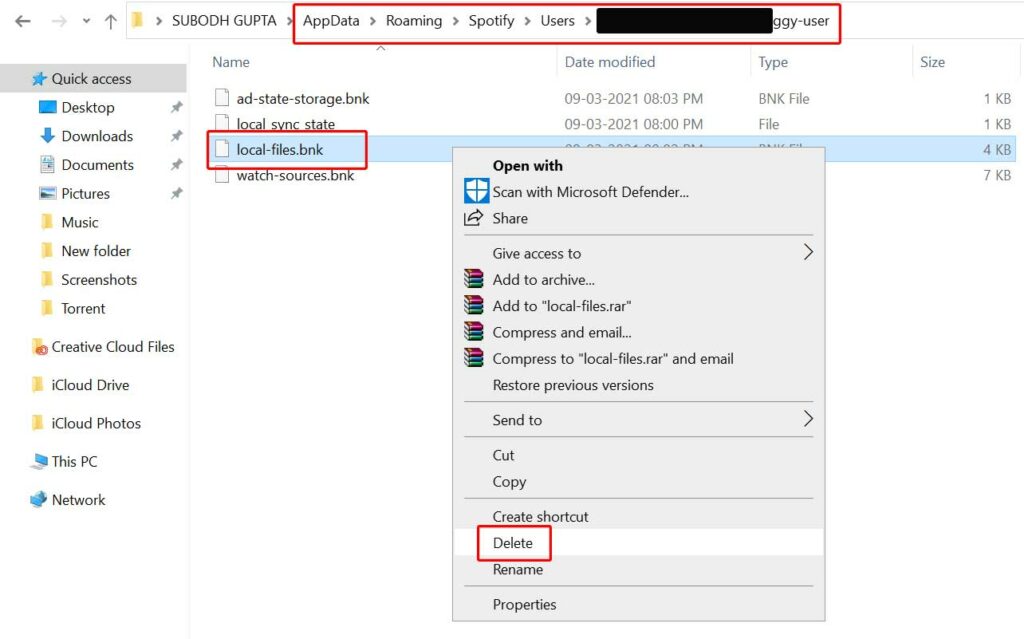
- Şimdi,silmek.local-files.bnkdosya.
- Bittikten sonra Spotify'ı açın> Sorunu tekrar kontrol edin.
Mac kullanıcıları için:
- KapalıSpotify> Git/Kullanıcılar/*kullanıcı adınız*/kütüphane/uygulama desteği/spotify/kullanıcılar/*your_spotify_username*-userkonum.
- Daha sonrasilmek.local-files.bnkUygulama dosyası önbelleğini temizlemek için dosya.
- Mac'inizi yeniden başlattığınızdan emin olun ve Spotify'ın bu oynayamayacağını kontrol etmek için müzik çalmayı deneyin.
4. Ses akış kalitesini ayarlayın
Spotify, birkaç ses kalitesi ve farklı şarkı yelpazesi içeren hem ücretsiz hem de premium hesabı sunar. Açıkçası, Spotify premium hesap kullanıcıları daha fazla fayda sağlayacak. Ancak, Spotify'daki premium aboneliğinizi iptal ettiyseniz ve yüksek kaliteli bir modda bir şarkıyı ücretsiz olarak çalmaya istekli olursanız, bu şarkıyı şu anda çalamam gibi bir hata atabilir. Bu nedenle, ses akışı kalitesini değiştirmelisiniz.
- AçıkSpotifyBilgisayarınızda> GitAyarlarProfil menüsünden.
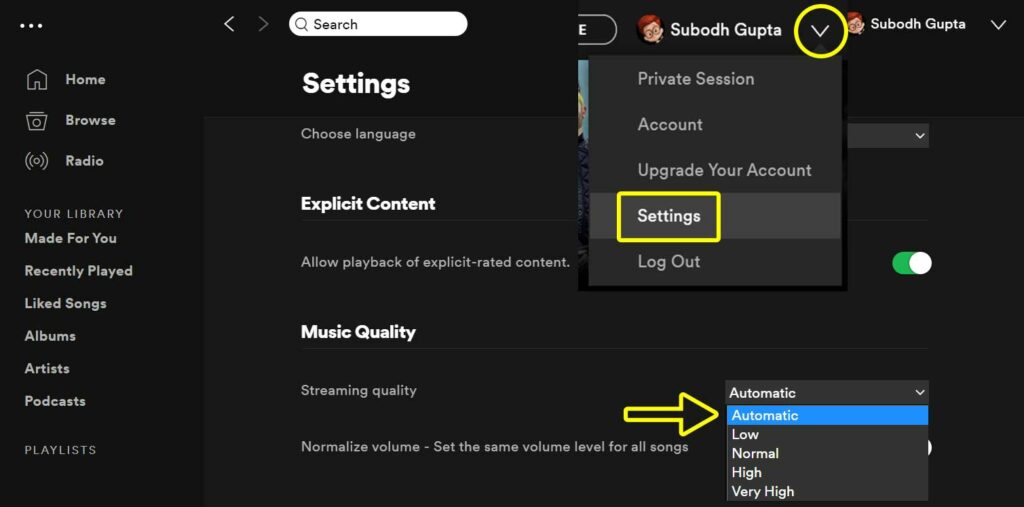
- SeçmekNormalveyaOtomatikMüzik kalitesi için (akış kalitesi).
Şimdi, hatayı tekrar kontrol etmek için Spotify'da bir şarkı çalmayı deneyebilirsiniz. Henüz düzeltilmezse, başka bir yöntemi izleyin.
5.
Çevrimiçi ve çevrimdışı müzik oyuncularının çoğu, Crossfading Music Playback özelliği ve böylece Spotify Music uygulamasıyla birlikte gelir. Eğer çalma listeniz veya şarkılarınız düzgün bir şekilde kullanılamıyorsa, Spotify'ın Çapraz Kilitleme özelliği size bu tür hatalar gösterecektir. Düzeltmek için:
- AçSpotifyMasaüstü Uygulaması> GitAyarlarProfil bölümünden.
- Baştan çıkarmakGelişmiş Ayarlar>Crossfade şarkılarını açOynatma seçeneğinde.
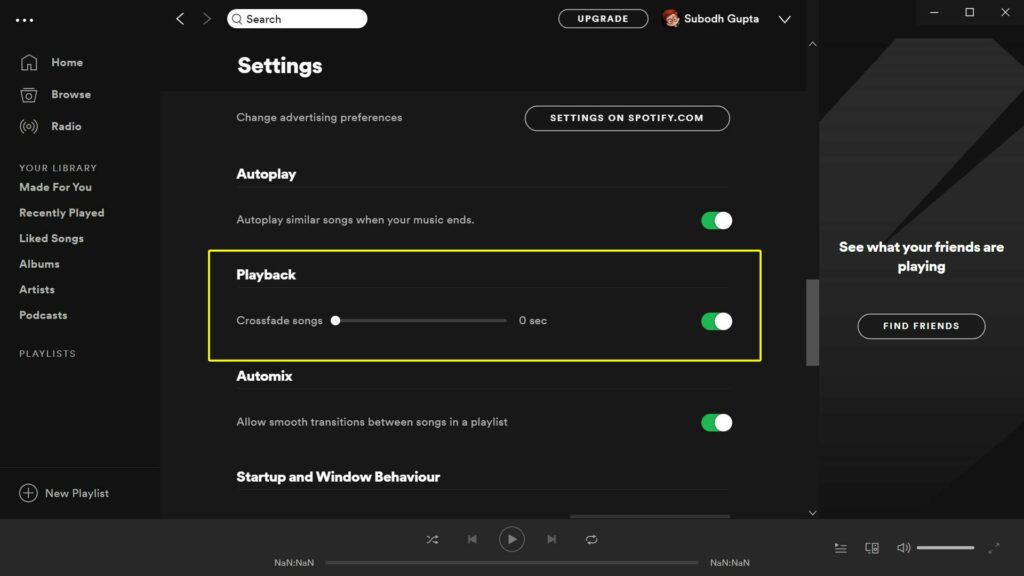
- Değeri 5 saniyeden ayarlayın0 saniyemanuel olarak.
- Alternatif olarak, Spotify şarkılarınız veya çalma listenizle ilgili bir sorun varsa, oynatma hatalarını azaltmak için kapatabilirsiniz.
Okumalı: Tüm Spotify şarkıları nasıl silinir
6. Oynatma hoparlörünü/cihazı değiştirin
Sorunu çapraz kontrol etmek için Spotify'ınızdaki oynatma hoparlörünü veya ses cihazını değiştirdiğinizden emin olun.
- Sağ tıklayınüzerindehacim simgesiGörev çubuğundan.
- SeçmeOynatma Aygıtları> Oynatma bölümünden farklı bir hoparlör veya ses cihazı seçin.
- Spotify uygulamasını açın ve hala bu hatayı oynayamayacağınızı gösterip göstermediğini kontrol etmek için müzik çalmayı deneyin.
Bilgisayarınızdaki bazı şarkıları bir şekilde sildiğiniz oldukça yaygındır, ancak Spotify uygulaması hala şarkılar listesinde veya çalma listesinde gösteriyor. Açıkçası, bu şarkıları çalamazsınız çünkü bilgisayarınızda mevcut değildir. Dolayısıyla, 'Playlists'de mevcut olmayan şarkıları göster' seçeneğini etkinleştirmek kolayca algılamanıza yardımcı olacaktır. Bunu yapmak için:
- AçıkSpotifyUygulama> GitAyarlar.
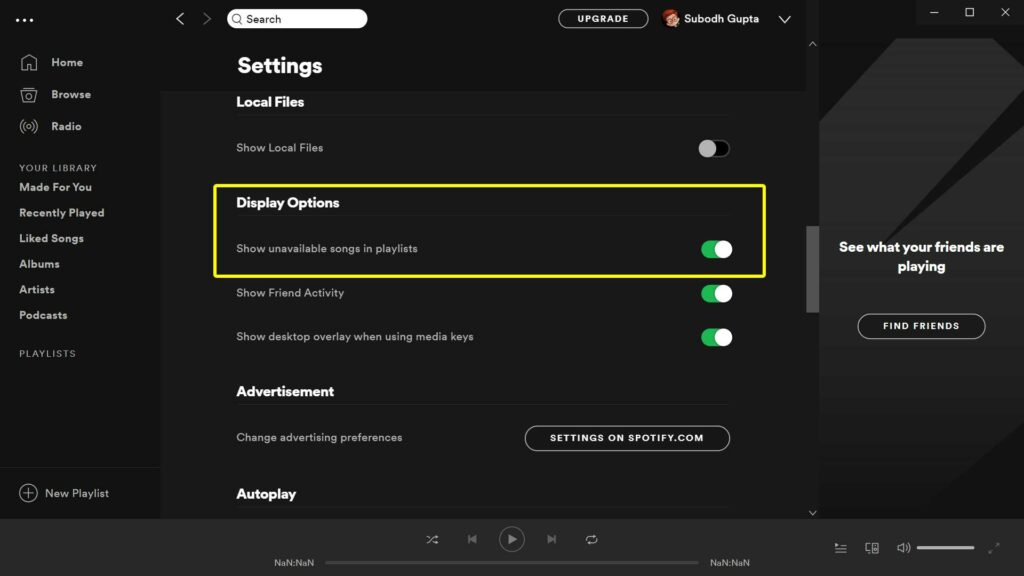
- Baştan çıkarmakEkran Seçenekleri>Açılmak.'Çalınamayan şarkıları çalma listelerinde göster'geç.
- Şimdi, bilgisayarınızda hangi şarkıların kullanılamadığını belirleyebileceksiniz. İsterseniz, Spotify Can Can Can oynamasını düzeltmek için bu şarkıları tekrar indirebilirsiniz.
8. Ses cihazı için farklı bir USB bağlantı noktası deneyin
Bazen ses cihazının veya kulaklık veya hoparlörün yanlış USB bağlantı noktası da çoğunlukla çeşitli sorunlara ve ses çalma sorunlarına neden olabilir. Bu nedenle, hatanın nedenini sağlamak için bağlı ses cihazınız veya hoparlörünüz veya hatta kulaklık için farklı bir USB bağlantı noktası kullanmayı denemeniz şiddetle tavsiye edilir.
9. Spotify'ı yeniden yükleyin
Yukarıdaki yöntemlerin hiçbiri sizin için işe yaramıyorsa, bilgisayarınızdaki Spotify masaüstü uygulamasını kaldırmayı ve yeniden yüklemeyi deneyin. Temel olarak Spotify önbellek dosyalarını ve bozuk dosyaları (varsa) sistemden kaldırır. Bunu yapmak için:
- BasmakWindows + IAçılacak anahtarlarWindows Ayarları.
- Şimdi tıklayınUygulamalar> Aşağı kaydırın ve bulunSpotifyuygulama.
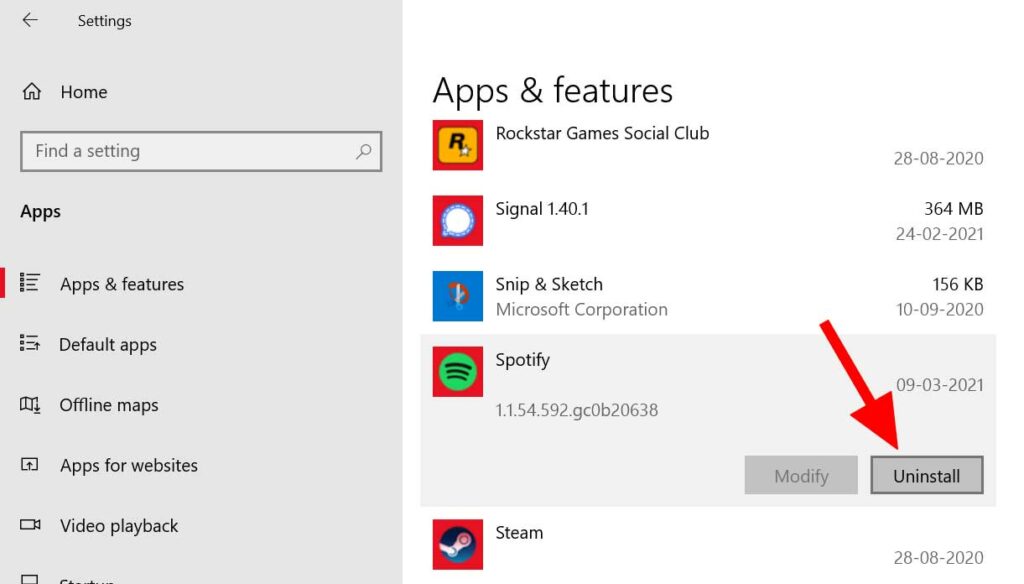
- Seçeneği genişletmek için üzerine tıklayın ve seçinKaldırmak.
- Ekrandaki talimatları izleyin ve kaldırma işlemini tamamlayın.
- İşiniz bittikten sonra bilgisayarınızı yeniden başlatın.
- Ardından, Microsoft Store'a gidin ve Spotify masaüstü uygulamasını yükleyin. Ayrıca Web tarayıcınızdaki Spotify web sitesini doğrudan ziyaret edebilir ve masaüstü uygulamasını alabilirsiniz.
- Yüklendikten sonra hesabınıza giriş yapın> Sorunun hala devam edip etmediğini kontrol edin.
İşte bu, çocuklar. Bu kılavuzun size yardımcı olduğunu varsayıyoruz. Daha fazla sorgu için aşağıda yorum yapabilirsiniz.

