Birkaç kullanıcı için yaşadıkları oldukça talihsiz bir durumÖnyükledikten sonra Windows bilgisayarında sürücü hizmeti eksik sorunu görüntüleyin. Beklenmedik bir şey, etkilenen kullanıcıların bu sorunla ilgili herhangi bir hata mesajı veya hata kodu almamasıdır. Bu nedenle, gerçekte neyin tetiklediğinin ve nasıl düzeltileceğinin farkında değiller.
Aynı sorunla karşılaşan kurbanlardan biriyseniz, endişelenmeyin. Burada seni örtbas ettik. Windows'ta NVIDIA Ekran Sürücü Servisi için böyle bir sorun ortaya çıkabilecek birkaç olası neden vardır. Çoğunlukla, arızalı veya bozuk bir ekran sürücüsü veya modası geçmiş bir sürüm bu soruna neden olabilir.
Düzeltme: NVIDIA Ekran Sürücü Hizmeti Eksik Sorun
Durdurulmuş NVIDIA ağ hizmetinin yanı sıra eksik kayıt defteri subkeyleri veya değerleri, ekran sürücüsü hizmetinin çalışma sorunu olmamasına da neden olabilir. Yani, daha fazla zaman kaybetmeden, aşağıdaki kılavuza atlayalım.
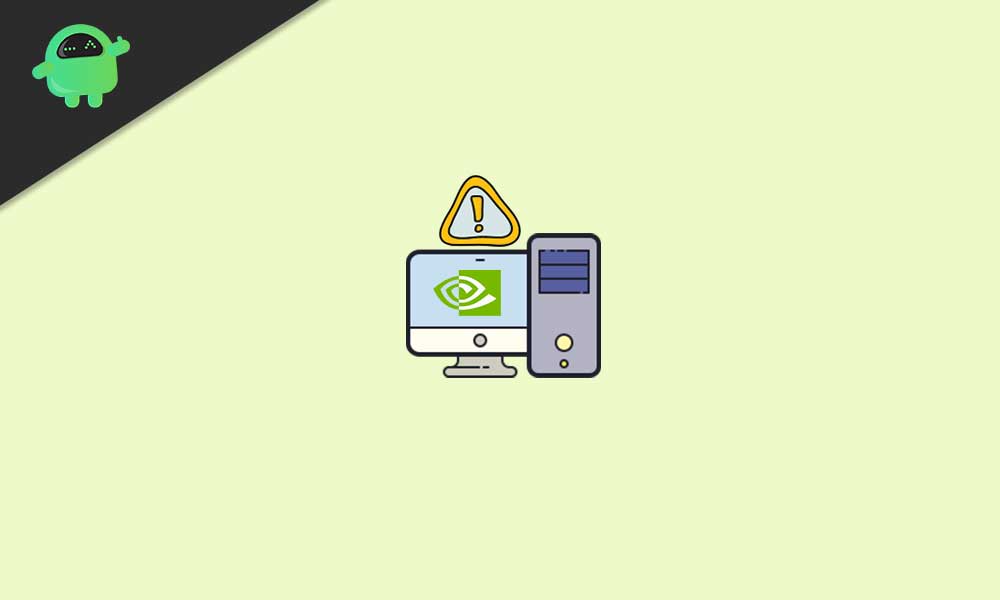
1. NVIDIA kontrol panelini şekillendirin
NVIDIA kontrol paneli Windows bilgisayarınızda gizlenirse, Windows Kontrol Paneli seçeneğinden yararlanmayı deneyin. Bunu yapmak için:
- Üzerine tıklayınBaşlangıçMenü> TürKontrol PaneliWindows aramasında.
- Arama sonucundan tıklayın> sağ üst tarafta,Görüntüle:seçenek.
![]()
- Üzerine tıklayın ve seçinBüyük simgelerİlgili öğeyi düzgün görmek için.
- Şimdi emin olçift tıklayınAçıkNvidia Kontrol Panelilisteden.
- NVIDIA kontrol paneli açıldığında,Masaüstüsekme.
- Checkmark için tıklayın/etkinleştirinMasaüstü Bağlam Menüsü EkleVeBildirim Tepsisi simgesini göster.
- Yapıldıktan sonra, NVIDIA Kontrol Paneli penceresini kapatın ve sorunu tekrar etmeyi deneyin.
2. NVIDIA Network Hizmetini Yeniden Başlat
NVIDIA ağ hizmetinin bir şekilde arka planda çalışmaması da mümkün olabilir, bu da hizmet eksik hatası dışında birden fazla soruna neden olur. Bu sorunu çözmek için:
- BasınWindows + RAçmak için anahtarlarKoşmakiletişim kutusu.
- TipServices.mscMetin alanında ve tıklayınTAMAMaçmak içinHizmetpencere.
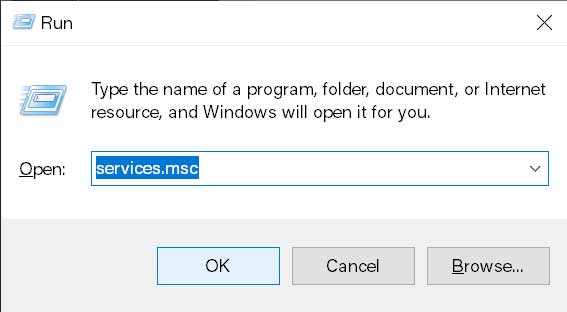
- Şimdi, listeyi aşağı kaydırın veNVIDIA Ekran Konteyneri LSseçenek.
- Sağ tıklayınüzerinde ve seçTekrar başlat.
- Listede görebileceğiniz her NVIDIA hizmeti için aynı adımları tek tek yapın.
- Hepsi yapıldıktan sonra, sorunun düzeltilip düzeltilmediğini kontrol ettiğinizden emin olun.
3..
- Baştan çıkarmakDosya Gezgini(Bu PC) Windows bilgisayarınızda.
- GitC: SürüşTemel olarak Windows işletim sistemini yüklediğiniz yer. [Windows'u başka bir sürücüye yüklediyseniz, bunu açın]
- GitProgram DosyalarıKlasör>Nvidia Corporationdosya.
- Şimdi açın ve açınKontrol Paneli İstemcisiklasör de.
- Burada göreceksinnvcpluiyürütülebilir uygulama. Sadecesağ tıklayınüzerinde.
- SeçmeYönetici olarak çalıştırve tıklayınEvetUAC tarafından istenirse.
- Gitmekte fayda var.
4. NVIDIA Grafik Sürücülerini Güncelleyin
Yöntemlerin hiçbiri sizin için işe yaramıyorsa, NVIDIA'yı güncellemeyi deneyinbilgisayarınızda. Bazen eski veya bozuk bir grafik kartı sürücüsü, birkaç sorunu tetikleyebilir. Bunu yapmak için:
- BasmakWindows + XAçmak için anahtarlarHızlı Başlangıç Menüsü.
- TıklayınCihaz yöneticisiListeden>Çift tıklayınüzerindeEkran Adaptörlerigenişletme seçeneği.
- Şimdi,sağ tıklayınNVIDIA grafik kartı sürücüsünde> seçinSürücüyü güncelle.
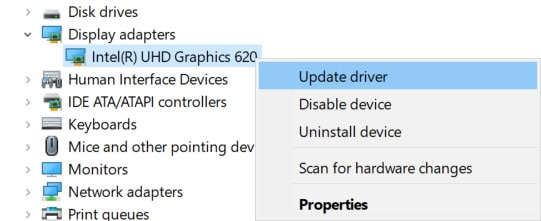
- SeçmekSürücüleri otomatik olarak arayın> Sürecin tamamlanmasını bekleyin.
- Bir güncelleme varsa, sistem otomatik olarak indirir ve yükler.
- Yapıldıktan sonra, değişiklikleri hemen uygulamak için bilgisayarınızı yeniden başlattığınızdan emin olun.
- Bittin.
5. Üçüncü taraf sürücü güncelleyici veya onarım aracı kullanmayı deneyin
Grafik sürücüsünü güncellemek bile sizin için kullanışlı değilse, sorunu çapraz kontrol etmek için bir üçüncü taraf sürücü güncelleyici aracı veya bir onarım aracı kullanmayı deneyin. Pencerelerinizde herhangi bir sorun olmadan kullanabileceğiniz birkaç önerilen aracı bulacaksınız.
İşte bu, çocuklar. Bu kılavuzun size yardımcı olduğunu varsayıyoruz. Daha fazla sorgu için aşağıdaki yorumda bize bildirin.

