Call of Duty: Vanguardartık Sledgehammer Games tarafından geliştirilen ve Eylül 2021'de Activision tarafından yayınlanan birinci şahıs nişancı video oyunlarından biri olarak kullanılabilir. Windows, Xbox Serisi X | S, PlayStation 4, PlayStation 5 ve Xbox One platformları için kullanılabilir. Bununla birlikte, birkaç oyuncu, oyun platformlarında sinir bozucu olan Call of Duty Vanguard Dev Hatası 5573'ü yaşadıklarını bildiriyor.
Şimdi, aynı zamanda kurbanlardan biriyseniz, bu sorun giderme kılavuzunu tamamen takip ettiğinizden emin olun. On yıldan fazla bir süredir sektörde bulunduktan sonra bile, popüler Call of Duty franchise'ı ortadan kaldıramayacağı söylemeye gerek yokGeliştirme hatasıbaşlıklarından. Her COD başlığı, değişen bu geliştirme hatasıyla ilgili soruna sahiptir. Şu anda, DEV Hatası 5573, düzeltilmesi gereken tüm PC, Xbox ve PlayStation kullanıcılarını rahatsız ediyor.

Düzeltme: Call of Duty Vanguard Dev Hatası 5573
Call of Duty Vanguard'daki bir geliştirici hatası 5573, çeşitli nedenlerden dolayı ortaya çıkabilir, ancak okunamayan ve bozuk oyun verilerinin veya ağ bağlantısı sorununun bu senaryodaki ana nedenlerden biri olması mümkündür. Çok az oyuncu da bu hatanın taktik el bombalarıyla ilgili olduğunu söylüyor. Bu, bir oyuncunun bir oyunda hareket etmeden önce bir el bombası atarsa, oyun çökmeyeceği anlamına gelir. Ancak bir oyuncu hareket eder ve bir el bombası atarsa, bu hatayla çarpar.
Bazı oyuncular ayrıca, varsayılan olanlar dışındaki operatörler için deriler veya kıyafetler kullanırken, DEV Hatası 5573 sorununa neden olduğunu bildirmişlerdir. Ama endişelenme. Aşağıdaki yöntemleri kontrol ederseniz, bu sorundan kurtulabilirsiniz.
PC kullanıcıları için:
Bu arada, bazı PC oyuncuları oyunun lansmanında veya hatta 0x00001337, 0xc0000005 ve 0x00001338 hata kodlarını içeren oyun sırasında kazalar yaşarlar. Neyse ki, burada size yardımcı olacak birkaç olası geçici çözüm paylaştık.
1. Grafik sürücüsünü güncelleyin
Sürücünün modası geçmiş olsun ya da olmasın Windows bilgisayarınızdaki Grafik Sürücü Güncellemesini kontrol etmeyi denemeniz gereken ilk şey. Yeni bir güncelleme varsa, güncellemeyi yüklediğinizden emin olun. Bunu yapmak için:
- BasmakWindows + XAçmak için anahtarlarHızlı Başlangıç Menüsü.
- Şimdi tıklayınCihaz yöneticisiListeden>Çift tıklayınAçıkEkran Adaptörleri.
- Sağ tıklayınKullandığınız özel grafik kartında.
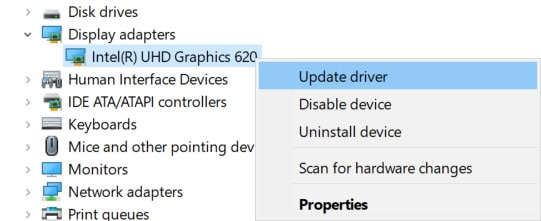
- TıklayınSürücüyü Güncelle> SeçSürücüleri otomatik olarak arayın.
- Mevcut bir güncelleme varsa, en son sürümü otomatik olarak indirir ve yükler.
- Yapıldıktan sonra, efektleri hemen değiştirmek için sistemi manuel olarak yeniden başlattığınızdan emin olun.
2. Sistem gereksinimlerini kontrol edin
En azından PC yapılandırmanızın Vanguard oyununun minimum sistem gereksinimlerini karşılayıp karşılamadığını kontrol etmelisiniz.
Minimum Gereksinimler:
- OS:Windows 10 64-bit
- VERİ DEPOSU:8 GB
- Özel Video RAM:2048 MB
- İŞLEMCİ:AMD FX-8300 veya Intel Core i3-6300
- Video kartı:AMD Radeon HD 7950 veya NVIDIA GTX 760
- Piksel Shader:5.0
- Tepe Gölgelendirici:5.0
PC donanımınız oyunla uyumlu ise, bir sonraki geçici çözüme geçebilirsiniz. Değilse, bu tür sorunlardan kaçınmak için donanımı buna göre yükseltmeniz gerekir.
3. Gereksiz arka planı kapatan görevleri kapatın
Bazen gereksiz arka plan çalıştıran görevler, oyunun piyasaya sürülmesiyle veya oyunla ilgili birkaç soruna da neden olabilir. Aynı sorunla karşılaşıyorsanız veya oyun gecikmeye başlarsa, aşağıdaki adımları izlediğinizden emin olun:
- BasınCtrl + Shift + ESCAçılacak anahtarlarGörev yöneticisi.
- Üzerine tıklayınSüreçlerSekme> Kapatmak istediğiniz görevi seçin.
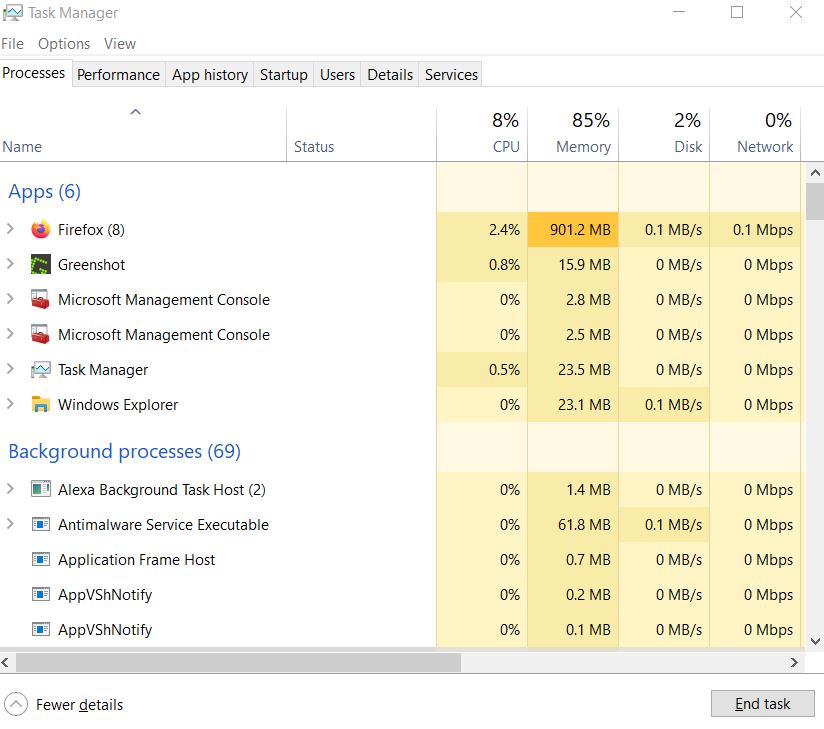
- Seçildikten sonra tıklayınSon görev. Her görev için adımları ayrı ayrı yaptığınızdan emin olun.
- İşiniz bittikten sonra, efektleri hemen değiştirmek için bilgisayarınızı yeniden başlatın.
Konsol kullanıcıları için:
Bu arada, PlayStation veya Xbox Console kullanıcıları 5573 geliştirme hatasını düzeltmeyi denemek için aşağıdaki yöntemleri izleyebilir.
4. Konsolunuzu yeniden başlatın
Sistemi yenilemek ve her türlü olası aksaklığı temizlemek için konsolu yeniden başlatmayı deneyin.
PS4/PS5:
- PS4/PS5 konsolundaki güç düğmesini iki kez bip sesi çıkarana kadar basılı tuttuğunuzdan emin olun (boşluk yedi saniye civarındadır). Oysa “dinlenme modunda” ise sadece bir kez bip sesi çıkarır.
- Alternatif olarak, Hızlı menüyü getirmek için denetleyicinizdeki PS düğmesine basabilirsiniz> ve ardından “Yeniden başlat” ı seçin ve konsolun tekrar sisteme önyükleme yapmasını bekleyin.
Xbox:
- Denetleyicideki “Xbox” düğmesini basılı tutun> Navigasyondan “Ayarlar” ı seçin.
- “Konsolu Yeniden Başlat”> Onaylamak için “Evet” i seçin.
- Konsolun yeniden başlatılmasını bekleyin.
5. Sisteminizi güncelleyin
Dev hatasının 5573'ün size görünüp görünmediğini kontrol etmek için PlayStation ve Xbox konsollarındaki sistemi güncellemeyi deneyin.
Xbox için:
- Kılavuzu açmak için denetleyicinizdeki Xbox düğmesine basın.
- 'Profil ve Sistem'i seçin>' Ayarlar'ı seçin.
- 'Sistem'> seçin, ardından 'Güncellemeler' seçin.
- 'Güncellemeler' altında bir konsol güncellemesi kullanılabilirse, güncellemeyi indirmeye ve yüklemeye başlamak için güncellemeyi seçin.
- Güncellemeyi tamamlamak ve konsolu yeniden başlatmak için ekran adımlarını izleyin.
PlayStation için:
- PlayStation 4/5 ana ekranından 'Ayarlar' menüsünü seçin.
- Sistem yazılımı bölümünden 'Sistem'> seçin, 'Sistem Yazılımı Güncellemesi ve Ayarları' seçeneğini seçin.
- Bir güncelleme varsa 'Sistem Yazılımını Güncelle' seçin.
- Güncellemeyi tamamlamak ve konsolu yeniden başlatmak için ekran adımlarını izleyin.
6. Konsolda önbellek temizleyin
Ayrıca, sorunu tamamen çözmek için PS4/PS5 veya Xbox konsolundaki önbelleğin temizlenmesini de belirtmeye değer.
PS4/PS5 için:
- PlayStation 5'inizi tam olarak güçlendirin. [Dinlenme moduna girmeyin]
- PlayStation 4/5'inizdeki ışıkların tamamen kapanmasını bekleyin.
- Şimdi, güç kablosunu PlayStation 4/5'in arkasından çıkarın.
- O zaman birkaç dakika beklemeniz gerekecek.
- Ardından, güç kablosunu tekrar konsolunuza takın.
- Son olarak, PlayStation 4/5'i açın.
Xbox için:
- Denetleyiciyi kullanarak Xbox Series X | S'nizi kapattığınızdan emin olun. [Güç düğmesini kullanarak doğrudan konsoldan güçlendirebilirsiniz]
- Şimdi, güç kablosunu Xbox Series X | S veya Xbox One'inizin arkasından çıkarın.
- En az iki dakika bekleyin ve güç kablosunu konsolunuza tekrar takın.
- Son olarak, Xbox Series X | S veya Xbox One'ınızı açın.
7. Oyun Verilerini Temizle
Kurulu oyunun kaydedilmiş verilerinin konsolda silinmesi, oyunun piyasaya sürülmesiyle veya oyunla ilgili birkaç sorunu çözebilir. Sorunu kontrol etmek için bu yöntemi gerçekleştirmeyi denemelisiniz.
Xbox için:
- Her şeyden önce, Call of Duty Vanguard oyunundan tamamen çık> seçinOyunlarım ve Uygulamalarım.
- SeçmeHepsini gör> Vurguladığınızdan emin olunCall of Duty Vanguardoyun.
- SeçmeOyunu ve eklentileri yönetin> Aşağı ininKaydedilen Veriler.
- SeçinHepsini silDüğme> Tamamlanmasını bekleyin.
- Son olarak, sorunu kontrol etmek için Call of Duty Vanguard oyununun yeniden başlatılması.
PlayStation için:
- Gidip gelmekAyarlar> SeçUygulama Kaydedilen Veri Yönetimi.
- Ya seçSistem depolamaveyaÇevrimiçi DepolamaveyaUSB depolama> SeçSilmek.
- SeçinCall of Duty VanguardOyun> Silmek istediğiniz dosyaları işaretleyin veyaHepsini seç.
- Sonunda seçinSilmek> SeçTAMAMgörevi onaylamak için.
- Yapıldıktan sonra, sorunu tekrar kontrol etmek için konsolunuzu yeniden başlatın.
8. İnternet bağlantınızı test edin
Sizin için hiçbir şey çalışmıyorsa, ağ hızında veya stabilitesiyle ilgili bir sorun olup olmadığını kontrol etmek için PC veya konsolda internet bağlantınızı test etmeyi deneyin. Bir sorun varsa, önce düzelttiğinizden emin olun. Ayrıca, İnternet bağlantısıyla ilgili bir sorun olduğundan emin olmak için Wi-Fi ve Kablolu Bağlantı arasında geçiş yapmayı önermeye değer. Aksi takdirde, daha fazla teknik yardım için ISS'nize başvurun.
İşte bu, çocuklar. Bu kılavuzun size yardımcı olduğunu varsayıyoruz. Ek sorgular için aşağıda yorum yapabilirsiniz.

