.Windows, en sevdiğiniz oyunları kolayca ve optimize edilmiş bir kullanıcı arayüzünde kolayca oynayabileceğiniz, Elektronik Arts'ın yepyeni, gelişmiş PC oyun platformudur. Tüm özel EA kütüphane oyunları ve piyasada iyi performans gösteren PC'de Origin'e geliştirilmiş bir alternatiftir. Ancak, bazı kullanıcılar EA uygulamasını geçici olarak deneyimliyor gibi görünüyorPC'de EA uygulamasını başlatırken. Aynı zamanda bu sorununla karşılaşan kurbanlardan biriyseniz, bu kılavuzu kontrol edin.
Çevrimiçi forumlara yapılan birçok rapor, birkaç EA uygulama kullanıcısının PC'de EA'ya özgü video oyunlarını başlatamayacağını veya oyunların beklenmedik bir şekilde çökemeyeceğini iddia ediyor. Her ne kadar EA'nın sunucu sonu veya bölgenizdeki elektronik sanat sunucularında herhangi bir teknik hata ile ilgili bir sorun olduğu görülse de, PC'nizin yazılımının bir şekilde oyunlarla veya EA uygulamasıyla özellikle böyle bir hataya neden olmak için bazı çatışmalara sahip olma şansı yüksektir. Aynı zamanda başka nedenler de olabilir.
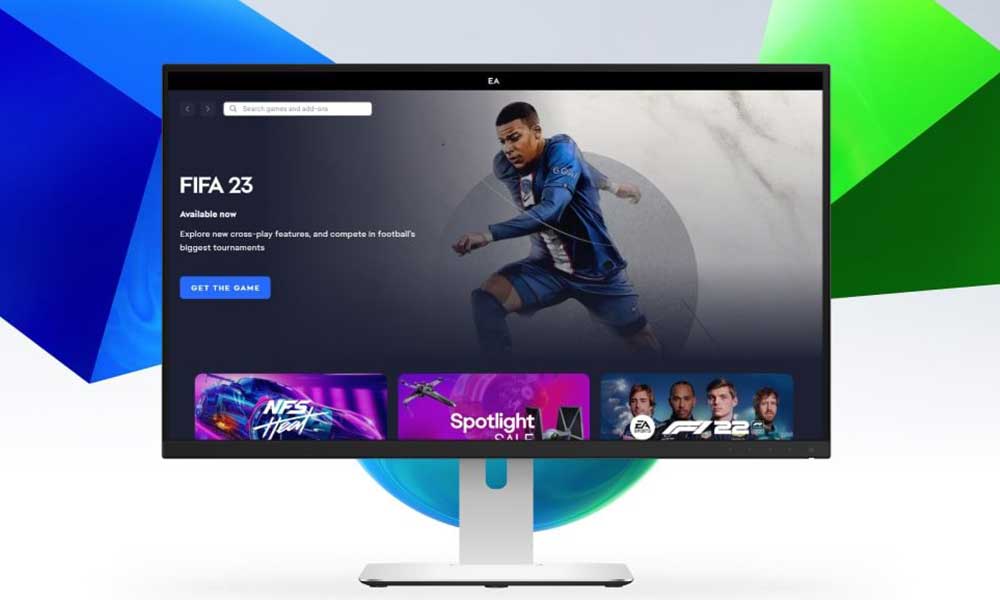
Düzeltme: EA uygulaması geçici olarak kayıp bağlantı hatası
Çoğu durumda, EA App kullanıcıları sunucu kesintisi nedeniyle PC'lerinde geçici olarak kayıp bir bağlantı hatası yaşayabilir. Ancak bazen internet bağlantısı ile çelişir, hesap bağlantısı ile ilgili sorunlar, EA uygulamasını yönetici olarak çalıştırmamak ve sistemi yeniden başlatma da çok sorun olabilir. Antivirüs yazılımı veya güvenlik duvarı koruması ile çatışmalar, uygulama kurulum sorunları vb. Olabilirken, sonunda belirli bağlantı kaybetti.
Hata bildirimine derinlemesine bakarsak,"Geçici olarak kayıp bağlantı. Şu anda çevrimdışısınız. Sizi yeniden bağlamaya çalışırken internet bağlantınızı kontrol edin (bu biraz zaman alabilir)."Neyse ki, burada böyle bir sorunu çözmek için kullanışlı olması gereken birkaç olası geçici çözüm paylaştık. Sorun giderilene kadar tüm sorun giderme yöntemlerini tek tek izlemeniz gerektiğini unutmayın. Yani, daha fazla uzatmadan, içine atlayalım.
1. EA'nın sunucu durumunu kontrol edin
İlk olarak,EA Oyun Sunucusu DurumuÇevrimiçi hizmetlerin iyi çalışmasını sağlamak için. Belirli bir oyun için sunucu bağlantı hatasını yaşıyorsanız, oyunun sunucu durumundan emin olun. Bazen sunucu kesintileri, kesinti süreleri veya planlanmış bakım sorunları hizmet kesintilerinde meydana gelebilir. Ayrıca kontrol edebilirsiniz.Downdettector EA durum web sayfasıEA sunucularının çalışıp çalışmadığını görmek için.
Bu makaleyi yazarken, birçok EA App kullanıcısı EA hesap giriş sorunları ve oyun sorunları dışında sunucu bağlantı sorunları yaşıyor gibi görünüyor. Bu nedenle, birkaç saat veya daha fazla beklemeniz ve ardından sorunu kontrol etmek için EA uygulamasını tekrar kullanmayı deneymeniz gerekebilir. Ayrıca takip edebilirsiniz@HaelpSunucu kesintileri vb. İle ilgili tüm gerçek zamanlı güncellemeleri ve bilgileri almak için twitter tutamağı.
2. İnternet bağlantınızı kontrol edin
İnternet bağlantınızın bir şekilde yavaş hız veya stabilite ile ilgili bir sorunu olması ihtimali de geçerlidir. Bağlı İnternet'in çevrimiçi bir hız testini çalıştırmak ve diğer çok oyunculu oyunları oynamayı denemek daha iyidir. Sonunda İnternet bağlantısıyla ilgili bir sorun varsa, sorunu çapraz kontrol etmek için Wi-Fi'den kablolu (Ethernet) bir bağlantıya geçmeyi deneyin.
Kontrol etmek için İnternet Servis Sağlayıcınız (ISS) ile iletişime geçin ve sorunu çözmek isteyin. Farklı bir ISS'ye geçebilir veya daha yüksek bir plana yükseltebilirsiniz.
3. EA uygulamasını ve PC'yi yeniden başlatın
Ayrıca, geçici sistem aksaklık veya sizi rahatsız eden önbellek verilerinin olmadığından emin olmak için EA uygulamasını kapatabilir ve bilgisayarınızı yeniden başlatabilirsiniz. PC'yi yeniden başlattıktan sonra, EA uygulamasını tekrar başlatabilir ve sorunlu oyununuzla ilgili sorunu kontrol edebilirsiniz.
4. EA uygulamasını yönetici olarak çalıştırın
Ayrıcalık sorunlarıyla ilgili kullanıcı hesabı kontrolünden kaçınmak için EA uygulamasını PC'de yönetici olarak çalıştırdığınızdan emin olun. Bunu yapmak için:
- Sağ tıklayınüzerindeO uygulamaPC'nizde.
- SeçmeÖzellikler> Üzerine tıklayınUyumluluksekme.

- SeçinBu programı yönetici olarak çalıştırınetkinleştirmek için kutu.
- TıklayınUygulave seçTAMAMdeğişiklikleri kurtarmak için.
- Yapıldıktan sonra, sorunu kontrol etmek için PC'nizdeki EA uygulamasını başlatmayı deneyebilirsiniz.
5. EA hesabınızdan çıkış yapmayı deneyin ve oturum açın
Bazen geçici hesap hataları ve sunucu senkronizasyonu ile ilgili sorunlar sizi çok rahatsız edebilir. Bu durumda, belirli hesabınızdan çıkış yapmalı ve geri dönmeyi denemelisiniz. Bunu yapmak için:
- PC'nizdeki EA uygulamasını açın>EA hesabınızdan çıkış yapın.
- EA App istemcisini kapatın> AçGörev yöneticisibasarakCtrl+Shift+ESCAnahtarlar.
- Şimdi,Süreçlersekme> üzerine tıklayınO uygulamaonu seçmek için yürütülebilir görev.
- TıklayınSon görevSüreci sistemden tamamen kapatmak için.
- Birkaç dakika bekleyin ve ardından EA App istemcisini başlatın.
- Son olarak, sorunu tekrar kontrol etmek için EA hesabınızda oturum açın.
6. Wi-Fi yönlendiricinizi güç döngüsü
Bazı durumlarda, Wi-Fi yönlendirici gibi ağ cihazını yeniden başlatmayı deneyebilirsiniz veya Wi-Fi yönlendiricisiyle ilgili bir sorun olabileceğinden internet bağlantısını değiştirmek yararlı olmayabilir. Bu nedenle, İnternet bağlantısı sorunlarını tamamen düzeltmek için Wi-Fi yönlendiricinize bir güç döngüsü yöntemi gerçekleştirmelisiniz.
- Wi-Fi yönlendiricisini önce kapatın> LED göstergeleri durduktan sonra güç kablosunu yönlendiriciden çıkarın.
- Şimdi, yaklaşık 30 saniye bekleyin ve ardından güç kablosunu Wi-Fi yönlendiricisine geri takın.
- Yönlendiriciyi açın ve EA uygulamasıyla tekrar sorunu kontrol edin.
7. EA uygulaması önbellek verilerini temizleyin
Bazen EA uygulaması, Mac için Origin veya oyunlarınızla işler tam olarak çalışmaz. Önbelleğinizi temizlemek, bağlantı kaybı hatası vb. Gibi birden fazla sorunun çözülmesine yardımcı olabilir.
EA uygulaması için:
- AçO uygulamaPC'de.
- SeçinÜç Satır simgesiEA uygulamasının sol köşesinde.
- KaydırmakYardım> Ona TıklayınUygulama Kurtarma.
- SeçmeTemiz Önbellek.
Windows PC için:
EA uygulamasını açamıyorsanız, Windows Ayarları menüsünden EA uygulaması önbelleğini temizlemek için aşağıdaki adımları da izleyebilirsiniz.
- AçEAUygulama> üzerine tıklayınaşağı ok simgesigenişlemek için.
- Şimdi seçinUygulama Kurtarma.
- Bir onay penceresi açılır.
- TıklayınTemiz Önbellek.
8. Güvenlik duvarı ve antivirüs korumasını devre dışı bırakın
PC'nizdeki varsayılan Windows güvenlik duvarı korumasını kullanıyorsanız, geçici olarak kapatmalı ve sorunu tekrar kontrol etmelisiniz. Bunu yapmak için:
- Üzerine tıklayınBaşlat menüsü> TürGüvenlik duvarı.
- SeçmeWindows Defender Güvenlik Duvarıarama sonucundan.
- Şimdi tıklayınWindows Defender Güvenlik Duvarı'nı aç veya kapatınSol bölmeden.
- SeçinWindows Defender Güvenlik Duvarı'nı kapatın (önerilmez)her ikisi için seçenekÖzel ve Genel Ağ Ayarları.
- Seçildikten sonra tıklayınTAMAMdeğişiklikleri kurtarmak için.
- Son olarak, bilgisayarınızı yeniden başlatın.
Ayrıca, oyun dosyalarını düzgün çalıştırmak için engelleyen bir antivirüs yazılımı olmadığından emin olmak için PC'nizdeki Windows Defender seçeneğini kapatmayı da deneyebilirsiniz.
- BasınWin+iKısayol tuşları açmak içinWindows Ayarlarımenü.
- TıklayınGüncelleme ve Güvenlik> Ona TıklayınWindows GüvenliğiSol bölmeden.
- Şimdi,Windows Güvenliği Açdüğme.
- Gidip gelmekVirüs ve Tehdit Koruması> Ona TıklayınAyarları Yönetin.
- Sonra, gerekecekkapamak.Gerçek Zamanlı Korumageç.
- İstenirse, tıklayınEvetdaha ileri devam etmek için.
PC'nizde başka bir antivirüs programı kullanıyorsanız, kapattığınızdan emin olun.
9. SFC taramasını çalıştırın
Sistem Dosyası Denetleyicisi (SFC), Microsoft Windows sistemindeki bir yardımcı programdır.C: \ Windows \ System32dosya. Bu yardımcı program aracı veya komutu, kullanıcıların bozuk Windows sistem dosyalarını taramasına ve bunları (varsa) geri yüklemelerine yardımcı olur. Bunu yapmak için:
- Üzerine tıklayınBaşlat menüsü> TürCMD.
- Sağ tıklayınüzerindeKomut istemiArama sonucundan program.
- Şimdi seçYönetici olarak çalıştır> UAC tarafından istenirse, tıklayınEvet.
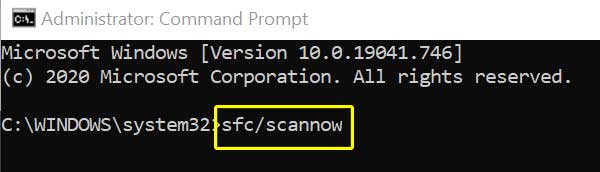
- Aşağıdaki komutu yazın ve vurGirmekSistem dosyası denetleyicisi işlemini yürütmek için.
sfc /scannow
- Süreç tamamlanana kadar biraz sabırlı olun.
- İşiniz bittikten sonra, komut istemi penceresini kapatın ve PC/dizüstü bilgisayarınızı yeniden başlatın.
10. EA uygulamasını sınırlayabilecek diğer uygulamaları kontrol edin
PC'de çalışan her uygulama, CPU veya bellek veya internet verileri vb. Gibi bazı kaynakları kullanır. Bu nedenle, birden fazla uygulama arka planda çalışıyorsa ve çok sayıda sistem kaynağı tüketiyorsa, EA uygulamanızın düzgün çalışmayabilir veya çökmeyme şansı yüksektir. Bunu yapmak için aşağıdaki adımları kontrol edebilirsiniz:
- AçıkDosya Gezgini> GitC: \ Program Files \ Electronic Arts \ EA Desktop \ EA Masaüstü.
- Şimdi bulEadesktop.exedizinde. Uygulamayı başka bir klasöre yüklediyseniz, orada kontrol edebilirsiniz.
- EklemekEaceuncher.exeVeEABERBRAINGSERVICE.EXEyukarıda belirtilen klasörde bulunabilir.
- Gidip gelmekC: \ Program Files \ Ea Games \ ”Oyun Adı”istisna olarak belirli bir oyunu eklemek.
- Oyunun genellikle oyunun klasöründe bulunan yürütülebilir dosyasını bulun.
11. Google DNS'yi kullanın
Sorunlu oyunla ilgili sunucu bağlantı sorunu olmadığından emin olmak için bir Google DNS adresi (genel DNS) kullanabilirsiniz. Bazen ISS tarafından sağlanan engellenen DNS adresinizle ilgili sorunların bazı sorunları olabilir. Bunu yapmak için aşağıdaki adımları izleyebilirsiniz.
- BasınWin+RAçmak için anahtarlarKoşmakiletişim kutusu.
- Tipncpa.cplve tıklayınTAMAMaçmak içinAğ bağlantılarısayfa.
- Şimdi,sağ tıklayınEtkin Ağ Adaptörünüzde> TıklayınÖzellikler.
- Seçmeİnternet Protokolü Sürüm 4 (TCP/IPV4)> Ona TıklayınÖzellikler.
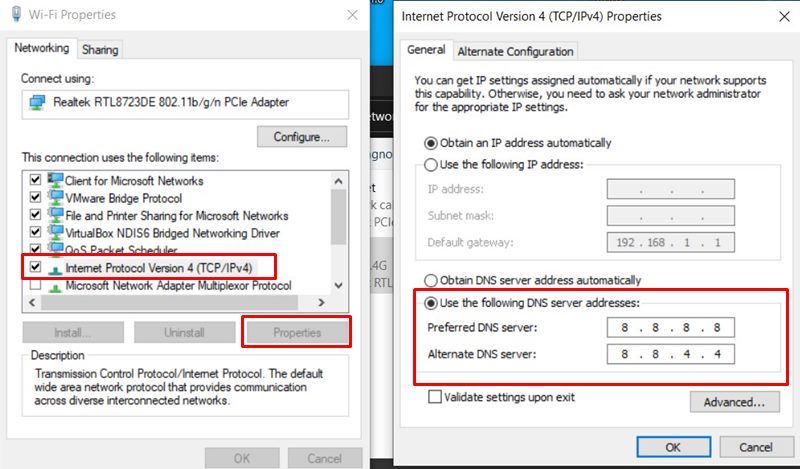
- Seçmek için tıklayınAşağıdaki DNS sunucusu adreslerini kullanın.
- Şimdi girin8.8.8.8içinTercih edilen DNS SunucusuVe8.8.4.4içinAlternatif DNS Sunucusu.
- İşiniz bittikten sonra tıklayınTAMAMdeğişiklikleri kurtarmak için.
- Değişiklikleri uygulamak için bilgisayarınızı yeniden başlattığınızdan emin olun.
12. EA uygulamasını kaldırın ve yeniden yükleyin
Uygulamadaki küçük teknik hatalar nedeniyle hata hala rahatsız oluyorsa, işe yarayıp yaramadığını görmek için EA uygulamasını kaldırmayı ve yeniden yüklemeyi düşünmelisiniz.
Uygulamayı kaldırmak için:
- Tuşuna basınEA App simgesiBir pop menüsü görünene kadar.
- SeçinKaldırmakİşlemi bitirmek için düğme.
Uygulamayı yeniden yüklemek için:
- GitEA App'in resmi web sitesi.
- Dokunİndirmekdüğme ve otomatik olarak indirilmeye başlayacaktır.
- Uygulamayı yüklemek için ekran istemlerini izleyin.
- Hatanın çözülüp çözülmediğini görmek için başlatın.
13. EA YARDIM DESTEK İLETİŞİM
Yöntemlerin hiçbiri sizin için işe yaramıyorsa,EA Helple İletişimEA geliştiricilerin konuyu araştırmasına yardımcı olacak daha fazla yardım için. Aynı için bir destek bileti oluşturduğunuzdan emin olun.
İşte bu, çocuklar. Bu kılavuzun size yardımcı olduğunu varsayıyoruz. Ek sorgular için aşağıda yorum yapabilirsiniz.

