Bu öğreticide, Windows 11/10 PC'nizdeki ekran klavyesini nasıl devre dışı bırakacağınızı göstereceğiz. Microsoft'tan gelen bu işletim sisteminin Beolds'un birçok özellik var. Benzer şekilde, kullanıcı erişim kolaylığı için bazı eklemeler de ekledi. Bunlar arasında anlatıcı, büyüteç ve ekrandaki bir klavye bulunur. Klavyeniz çalışmıyorsa ikincisi kullanışlı olabilir. Benzer şekilde, bir dokunmatik ekran dizüstü bilgisayarınız varsa, ekranınızdaki bu anahtarların yararlı olabileceği kanıtlanabilir. Ancak, bazıları için hoş olmayan bir deneyim olduğu ortaya çıkıyor.
Dizüstü bilgisayarları başlar başlamaz veya bir şey yazmak üzereyken bile, bu klavye aniden ortaya çıkar. Bu tek seferlik bir deneyim değildir, ancak kimlik bilgilerinizi önyükleme ekranında veya belgelerle uğraşırken her zaman girdiğinizde olur. Eğer bu tür sorunlarla da karşılaşıyorsanız, bu kılavuz işe yarayacaktır. Bugün, söz konusu sorunun tüm nedenlerini listeleyeceğiz. Ardından, Windows 11/10'daki ekran klavyesini nasıl devre dışı bırakacağınızı da göstereceğiz. Bu sorunun cevabına zaten birkaç kullanıcı tarafından bakılmıştır.Microsoft forumu, şüpheleri de aşağıda belirtilen adımlarla temizlenecektir.
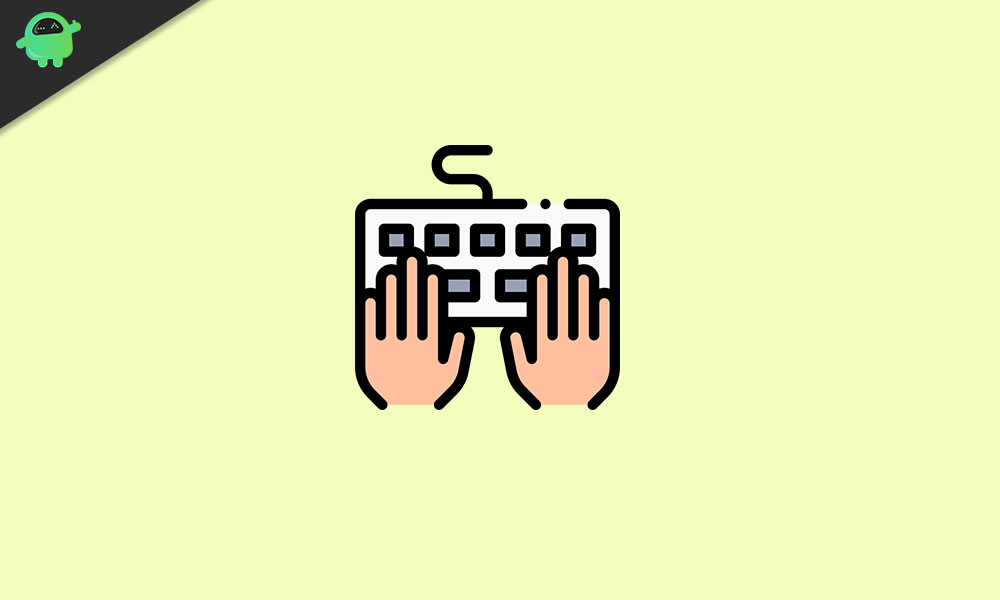
Windows 11/10'da ekranda klavye nasıl devre dışı bırakılır
Yukarıda belirtilen sorunların nedeni hakkında konuşurken, birkaç tane olabilir. Başlangıç olarak, bu ekran klavyesini üçüncü taraf bir uygulamaya atamış olmanız ve uygulamanın başlatılması için atanmış olması söz konusu olabilir. PC'niz ve ne zaman arttıkça, uygulama ve dolayısıyla klavye de olacaktır. Diğer kullanıcılar için sorun sadece erişim merkezi ayarlarının kolaylığı ile ilgili olabilir. Bu sorunu düzeltmek ve dolayısıyla Windows 11/10'daki ekran klavyesini devre dışı bırakmak için altı farklı düzeltme türünü listeleyeceğiz. Başarıya ulaşana kadar her birini deneyin.
Yöntem 1: Erişim Merkezi Kolayını Kullanma
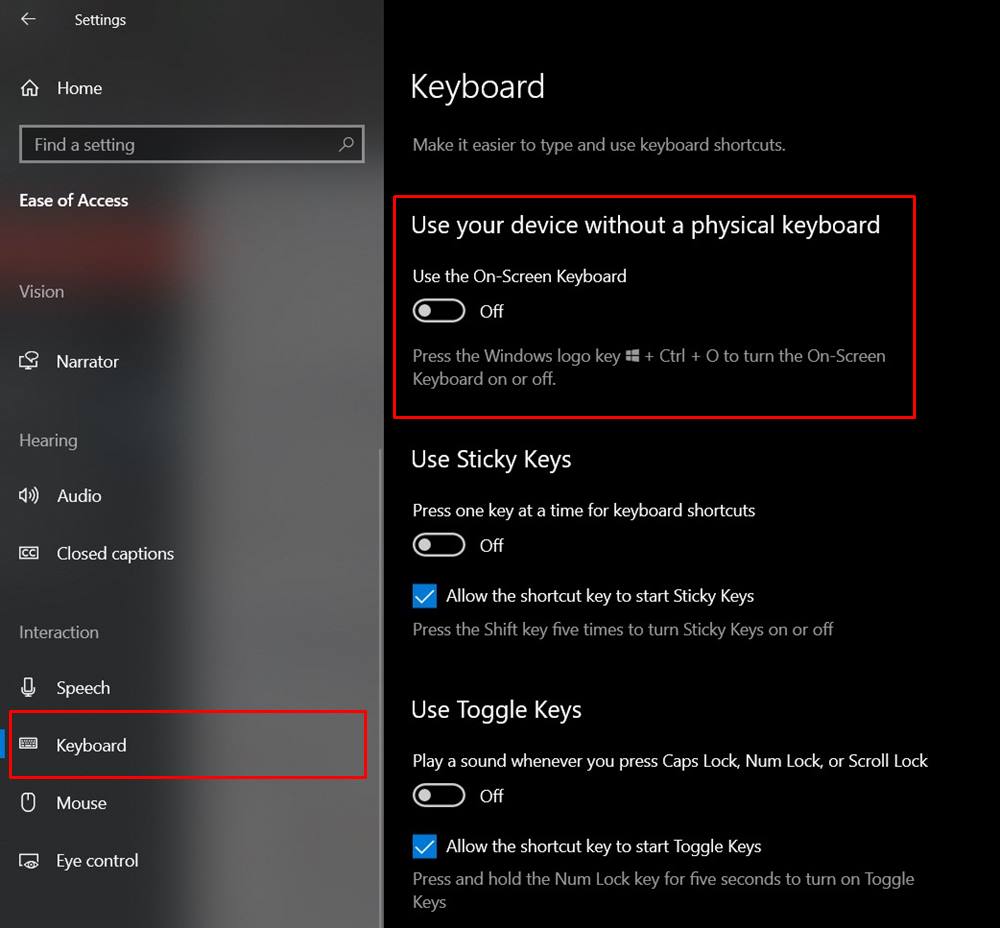
- Bunun için, Erişim Kolaylığı Merkezi'ni başlatmanız gerekir. Bunu yapmanın birkaç yolu var. En kolay olanı Windows+U kısayol tuş kombinasyonunu kullanmaktır.
- Bunun içinde, sol menü çubuğundan klavye bölümüne gidin.
- Ardından, ekrandaki klavye geçişini kullanmayı devre dışı bırakın ve hepsi bu.
Yöntem 2: Ekrandaki klavye seçeneklerini değiştirme
Bu yöntemde, ekrandaki klavyenin kendisi ayarlarının içinde pişmiş bir özelliği kullanacağız. İşte yapılması gerekenler:
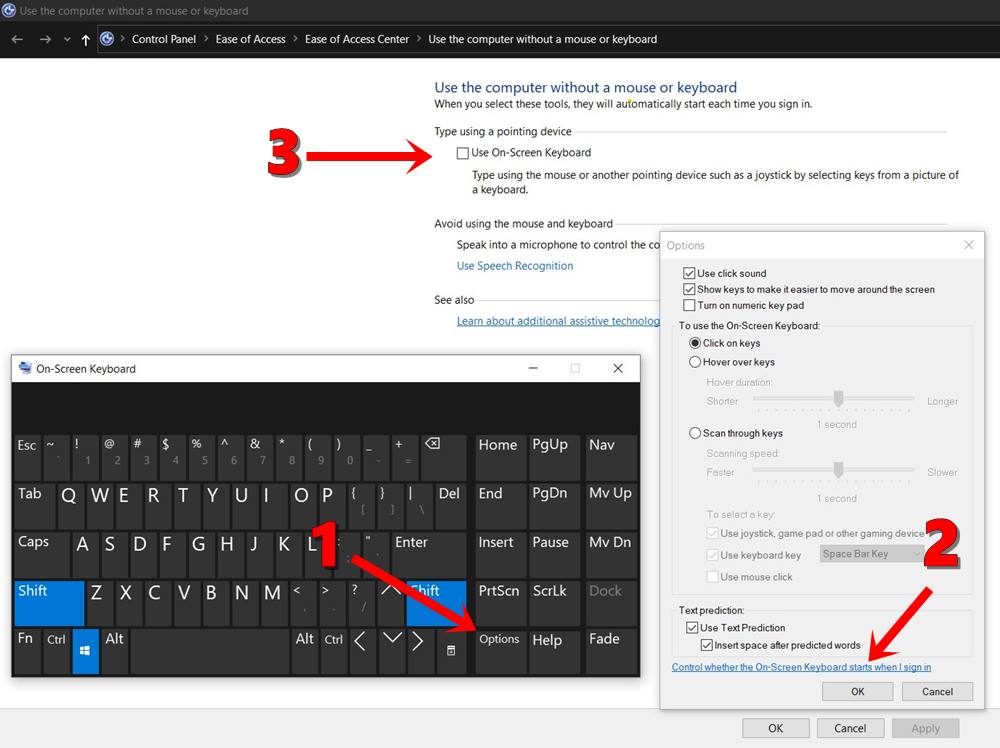
- Çalıştır iletişim kutusunu başlatmak için Windows+R kısayol tuşunu kullanın.
- OSK yazın ve Enter tuşuna basın. Bu ekran klavyesini başlatacak
- Klavyenin sağ alt kısmında, bu bir seçenekler düğmesi olacaktır, üzerine dokunun.
- Ardından Seçenekler iletişim kutusundan, oturum açtığımda ekran klavyesinin başlayıp başlamadığını kontrol etmeyi tıklayın. Bu seçenek altta yer almalıdır.
- Ardından, ekrandaki klavyeyi kullanın ve Uygula'ya basın ve ardından Tamam. Bu kadar. Ekrandaki klavyeyi başarıyla kapattınız.
Yöntem 3: Kayıt Defteri Düzenleyicisi aracılığıyla ekrandaki klavyeyi devre dışı bırakın
Oturum açma ekranına parolalar girerken klavye patlıyorsa bu yöntemi denemelisiniz. Ancak, kayıt defteri düzenleyicisi dosyalarıyla uğraşmak riskli olabilir ve bu nedenle dikkatli olmalısınız.
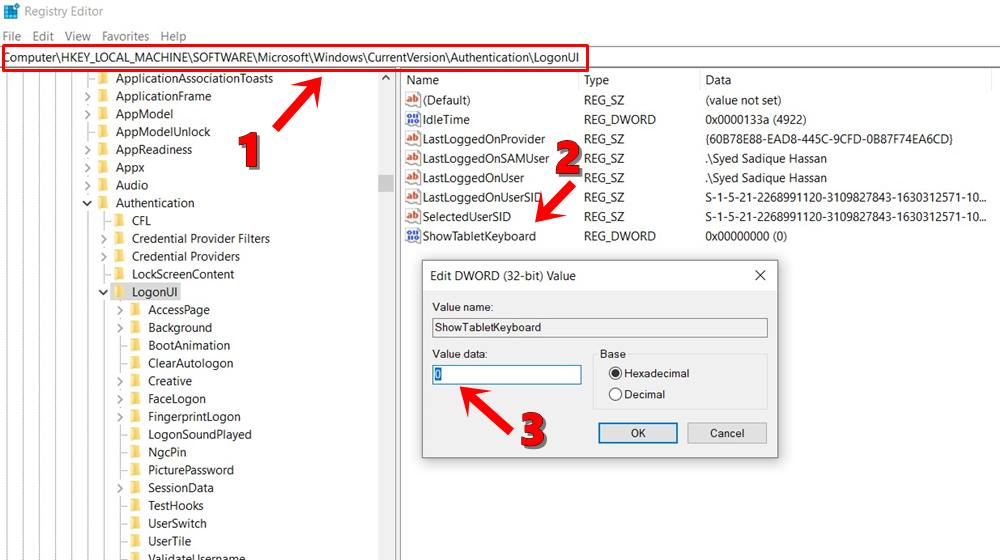
- Windows+R kısayolunu kullanarak iletişim kutusunu çalıştırın.
- Regedit yazın ve Enter tuşuna basın. Bu, kayıt defteri düzenleyicisini başlatacak.
- Şimdi adres çubuğundaki aşağıdaki konumu kopyalayın:
HKEY_LOCAL_MACHINE\SOFTWARE\Microsoft\Windows\CurrentVersion\Authentication\LogonUI
- Bir reg_dword dosyası olması gereken showtabletkeyboard'ı açın. Bu dosya yoksa, boş bir bölgeye sağ tıklayın ve yeni> reg_dword> adını tıklayın.
- Ardından bu dosyayı açın ve değer veri alanının altında 0 yazın ve Tamam'a tıklayın. Bu, Windows 11/10 kurulumunuzdaki ekran klavyesini devre dışı bırakacaktır.
Rastgele klavye haşhaş sorunlarını durdurmak için dokunmatik ekran klavye çalıştırma hizmetlerini de devre dışı bırakabilirsiniz. Bu düzeltme için aşağıdaki adımları izleyin:
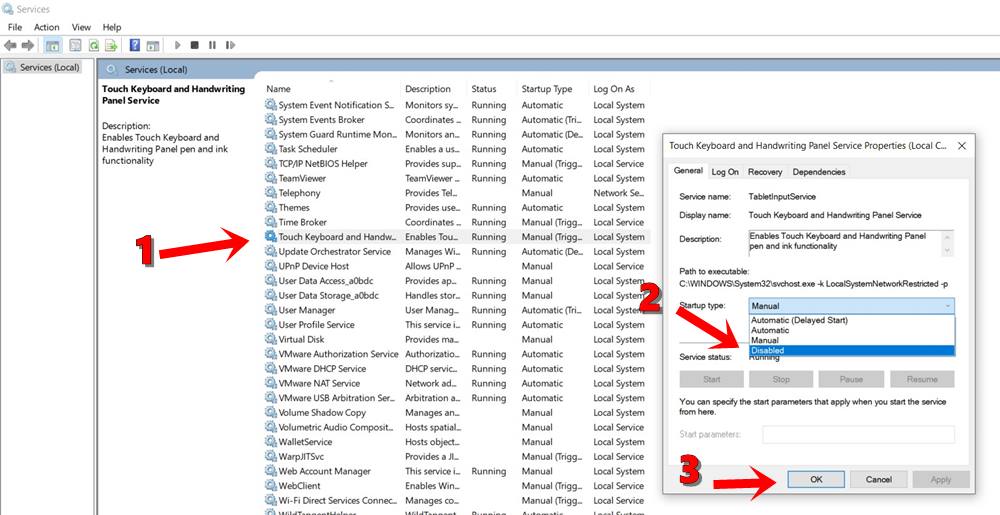
- Başlat menüsünden veya Windows+R düğmelerini kullanarak iletişim kutusunu çalıştırın.
- Services.msc yazın ve Enter tuşuna basın. Hizmetler menüsü daha sonra açılacaktır.
- Dokunmatik ekran klavyesine ve el yazısı paneline gidin ve üzerine sağ tıklayın.
- Öncelikle durdurma seçeneğini seçin. Sonra tekrar sağ tıklayın ve bu sefer, özellikleri seçin
- Genel ayar sekmesi altında, başlangıç türünü otomatikten devre dışı bırakın.
- Bu yapıldığında, PC'nizi bir kez yeniden başlatın ve bununla birlikte, Hizmetler menüsünden Windows 11/10'daki ekran klavyesini devre dışı bırakma adımları da yapılır ve toz haline getirilir. Şimdi dikkatimizi beşinci yöntemine çevirelim.
Yöntem 5: Komut istemini kullanarak ekrandaki klavyeyi devre dışı bırakın
- Başlat menüsüne gidin ve komut istemini arayın. Yönetici olarak başlattığınızdan emin olun.
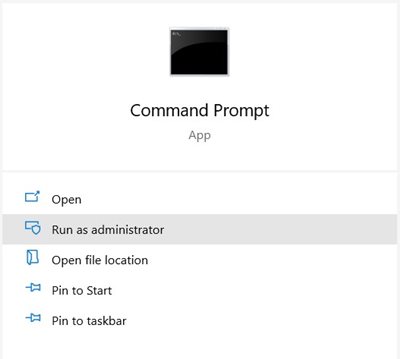
- Aşağıdaki komutu kopyalayın ve enter tuşuna basın:
sc config “TabletInputService” start= disabled
- Bundan sonra aşağıdaki komutu yürütün:
sc stop “TabletInputService”
- Bununla birlikte, Windows 11/10 PC'nizdeki ekran klavyesini devre dışı bıraktınız. Herhangi bir zamanda, söz konusu değişikliklere saygı göstermek istiyorsanız, aşağıdaki komutu kullanın:
sc config “TabletInputService” start= autosc start “TabletInputService”
Yöntem 6: Çatışan Uygulamaları Devre Dışı Bırak veya Kaldır
Son seçenek, klavyeyi farklı noktalarda başlatabilecek uygulamanın kaldırılmasını içerir. Ancak, uygulamayı PC'nizden tamamen kaldıramıyorsanız, devre dışı bırakmayı düşünün.
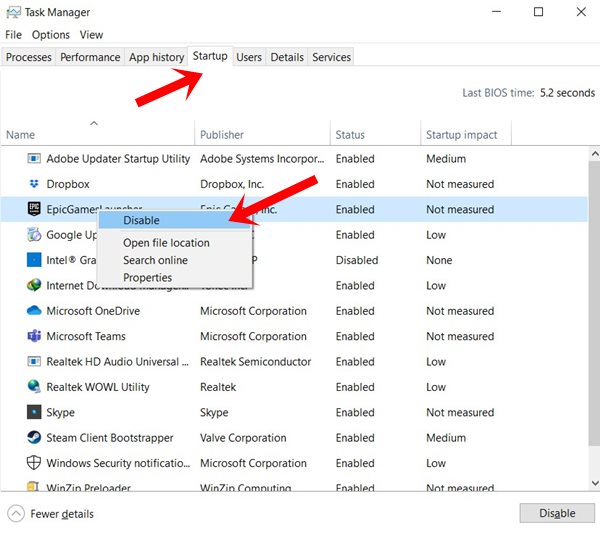
- PC'nizden bir uygulamayı kaldırmak için kontrol paneline gidin.
- Ardından Programlar> Programlar ve Özelliklere gidin.
- İstenen uygulamaya sağ tıklayın ve kaldırmayı seçin.
- Öte yandan, herhangi bir uygulamayı devre dışı bırakmak için Ctrl + Shift + ESC kısayol tuş kombinasyonunu kullanın. Bu görev yöneticisini başlatacak.
- Ardından Startup sekmesine gidin ve klavyede sorunlara neden olan uygulamanın hizmetlerini devre dışı bırakın.
Bununla birlikte, Windows 11/10'daki ekran klavyesinin nasıl devre dışı bırakılacağı konusundaki kılavuzu bitiriyoruz. Aynı şey için altı farklı yöntem paylaştık, bunlardan herhangi biri sizin için işi yapmalı. Hangi düzeltmelerin sorunu düzeltmeyi başardığını bize bildirin. Yuvarlama, işte biraz-, Vesen de kontrol etmelisin.

