İkonik birinci şahıs taktik atıcı serisi Delta Force, PC, konsollar ve mobil cihazlar için ücretsiz bir başlık olarak muzaffer bir dönüş yaptı. Call of Duty: Mobile'daki çalışmalarıyla ünlü Timi Studios tarafından geliştirilen oyun, başlangıçta Novalogic tarafından yaratılan sevgili Delta Force serisinin yeniden başlatılmasıdır. Şimdi Tencent'in mülkiyeti altında Delta Force, adil oyun sağlamak için Tencent'in Ace çekirdek seviyesi anti-zincir sistemi gibi en yeni teknolojiyi içeriyor. Oyun, yoğun taktik görevleri ve platformlar arası kullanılabilirliği ile oyuncuları büyülse de, bazı kullanıcılar klavyeleri ve fareleriyle ilgili sorunlar bildirdiler. Bu sorunla karşılaşıyorsanız, bu kılavuz çözmenize ve sorunsuz bir şekilde harekete geçmenize yardımcı olacaktır.
Klavye ve fareyi kullanarak, Windows PC'deki oyun kontrolleri, hangi anahtar kuşlarına gittiğinize bağlı olarak kolay veya hatırlanması kolay hale gelir. Bazen, klavye faresi ile uyumluluk veya bağlantı sorunları oyun oynarken PC'de tetikleyebilir. Başka bir sonuca gitmeden önce PC'nin klavyesini ve fare bağlantısını çapraz kontrol etmek en iyisidir. İnkar edemeyeceğimiz başka nedenler de olabilir.

Düzeltme: Delta Force Klavye ve Fare Çalışmıyor Sorun
Neyse ki, burada sizinle yararlı olması gereken birkaç potansiyel geçici çözüm paylaştık. Sorun giderilene kadar tüm yöntemleri ayrı ayrı takip ettiğinizden emin olun. Yani, daha fazla zaman kaybetmeden, girelim.
1. Klavyeyi ve fareyi yeniden bağlayın
Çatışma veya geçici sistem aksaklık olmadığından emin olmak için her zaman PC'nizdeki klavyeyi ve fareyi bağlantıyı kesmeyi ve yeniden bağlamayı denemelisiniz. Birkaç oyuncu bu numarayı yararlı buldu. Yani, bir kez denediyseniz en iyisi olurdu. Ayrıca, USB bağlantısı bir şekilde yeterince gevşek değilse çapraz kontrol edin.
2. Oyunu yönetici olarak çalıştırın
Ayrıcalık sorunları ile ilgili kullanıcı hesabı kontrolünden kaçınmak için Game exe dosyasını yönetici olarak çalıştırın. Ayrıca Steam istemcisini PC'nizde yönetici olarak çalıştırmalısınız. Bunu yapmak için:
- Sağ tıklayınüzerindeDelta kuvvetiPC'nizde exe kısayol dosyası.
- Şimdi seçinÖzellikler> Üzerine tıklayınUyumluluksekme.

- Tıkladığınızdan emin olunBu programı yönetici olarak çalıştırınetkinleştirmek için onay kutusu.
- TıklayınUygulave seçTAMAMdeğişiklikleri kurtarmak için.
Steam istemcisi için aynı adımları izlediğinizden emin olun. PC'nizdeki Delta Force sorununu düzeltmenize yardımcı olmalıdır.
3. Diğer çevre birimlerini ayırın
Klavye ve fare hariç diğer USB cihazlarında herhangi bir sorun yoksa, çapraz kontrol etmek için bilgisayardan diğer çevre birimlerini ayırmayı deneyin. Bazen, çevre birimlerinin bağlantısını kesme ve yeniden bağlama, birden fazla sorunun çözülmesine yardımcı olabilir.
4. Fare Hızlanmasını Devre Dışı Bırak
İşaretçi hassasiyetini kontrol etmek için aşağıdaki adımları izleyerek PC'deki fare hızlandırma seçeneğini devre dışı bırakmayı deneyebilirsiniz.
- Üzerine tıklayınWindows simgesigörev çubuğunda açmak içinBaşlat menüsü.
- Şimdi arayınKontrol Panelive aç.
- TıklayınDonanım ve Ses> Üzerine tıklayınFarealtındaCihazlar ve yazıcılar.
- AltındaFare ÖzellikleriBölüm,İşaretçi Seçeneklerisekme.
- OndanHareketbölüm,işaret etmek.İşaretçi hassasiyetini geliştirinDevre dışı bırakmak için onay kutusu.
- TıklayınUygulaVe sonra tıklayınTAMAMdeğişiklikleri kurtarmak için.
5. Dokunmatik ekran desteğini kapatın
Windows işletim sistemine sahip bir tablet PC kullanıyorsanız ve klavye ve fare ile bağlantı sorunları ile karşılaşırsanız, Ayarlar menüsünden dokunmatik ekran özelliğini manuel olarak kapatın. Tablet PC'deki dokunmatik ekran desteği birkaç çatışmayı tetikleyebilir.
6. Delta Kuvvetlerini Güncelle
Bazen, modası geçmiş bir oyun sürümü hataları veya istikrar sorunlarını tetikleyebilir. Delta Force oyununuzu bir süredir güncellemediyseniz, güncellemeleri kontrol etmek ve en son yamayı (varsa) yüklemek için aşağıdaki adımları izleyin. Bunu yapmak için:
- AçBuharMüşteri> GitKütüphane.
- TıklayınDelta kuvvetiSol bölmeden.
- Kullanılabilir güncellemeyi otomatik olarak arar.
- Mevcut bir güncelleme varsa,Güncelleme.
- Güncellemeyi yüklemeden önce bir süre bekleyin.
- İşiniz bittikten sonra Steam istemcisini kapattığınızdan emin olun.
- Son olarak, değişiklikleri uygulamak için PC'nizi yeniden başlatın ve oyunu yeniden başlatmayı deneyin.
7. Oyun dosyalarını doğrulayın ve onarın
Oyun dosyalarında PC'de bozuk veya eksik oyun dosyaları gibi bir sorun varsa, oyun lansmanı veya hizmetleri ile birden fazla çatışmayla karşılaşabilirsiniz. Sorunu çözmek için aşağıdaki adımları izleyerek oyun dosyalarını doğrulayın ve onarın: Bozulur veya oyun lansmanını kaçırırlar, sorunu düzeltin, doğrulayın, doğrulayın
- BaşlatmakBuharMüşteri> TıklayınKütüphane.
- Sağ tıklayınAçıkDelta kuvvetiyüklü oyunlar listesinden.
- Şimdi tıklayınÖzellikler> GitYerel dosyalar.
- TıklayınOyun dosyalarının bütünlüğünü doğrulayın.
- Tamamlanıncaya kadar süreci beklemeniz gerekecek.
- Yapıldıktan sonra, efektleri değiştirmek için PC'nizi yeniden başlatın.
8. Temiz bir önyükleme yapın
Bazı uygulamalar ve hizmetleri, sistemi hemen önyüklerken otomatik olarak başlayabilir. Bu durumda, bu uygulamalar veya hizmetler birçok İnternet bağlantısı ve sistem kaynağı kullanacaktır. Aynı hissediyorsanız, sorunu kontrol etmek için bilgisayarınızda temiz bir önyükleme yapın. Bunu yapmak için:
- BasınWin+RAçmak için anahtarlarKoşmakdiyalog kutusu.
- Şimdi yazınmsconfigVe vurGirmekaçılmak içinSistem yapılandırması.
- GitHizmetSekme> EtkinleştirTüm Microsoft Hizmetlerini Gizleonay kutusu.
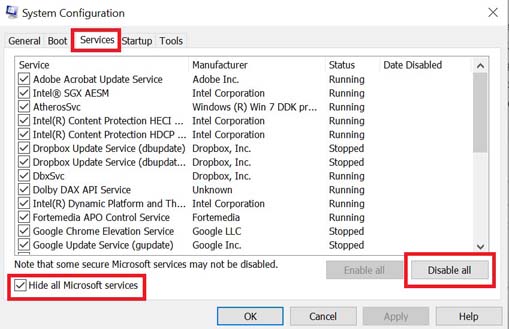
- TıklayınHepsini devre dışı bırak> Ona TıklayınUygulave daha sonraTAMAMdeğişiklikleri kurtarmak için.
- Şimdi gitBaşlatmakSekme> Ona TıklayınAçık Görev Yöneticisi.
- Görev Yöneticisi arayüzü açılacak. Burada, gitBaşlatmaksekme.
- Ardından, daha yüksek başlangıç etkisi olan belirli görevi tıklayın.
- Seçildikten sonra tıklayınDevre dışı bırakmakBaşlangıç işleminden kapatmak için.
- Daha yüksek başlangıç etkisi olan her program için aynı adımları yapın.
- Yapıldıktan sonra, değişiklikleri uygulamak için bilgisayarınızı yeniden başlattığınızdan emin olun.
9. Klavye fare sürücülerinin kurulduğundan emin olun
PC'deki modası geçmiş bir fare sürücüsü de kararlılık veya hatalar konusunda sizi çok rahatsız edebilir. Fare ve klavye sürücünüzün modası geçmiş ve kullanmaya devam edecek kadar buggy olma şansı yüksektir. Uyumluluk sorunlarından kaçınmak için aşağıdaki adımları izleyerek sistemin fare ve klavye sürücüsü güncellemesini kontrol edin.
- BasınWin+XAçmak için anahtarlarHızlı bağlantı menüsü.
- TıklayınCihaz yöneticisilisteden açmak için.
- Şimdi,çift tıklayınAçıkFareler ve diğer işaret cihazlarıgenişletmek için.
- Sağ tıklayınAktif fare cihazında kullanıyorsunuz ve güncellemek istiyorsunuz.
- TıklayınSürücüyü güncelle> Ona TıklayınSürücüleri otomatik olarak arayın.
- Sistem kullanılabilir güncellemeleri otomatik olarak kontrol edecektir.
- Mevcut bir güncelleme varsa, en son sürümü otomatik olarak indirip yüklediğinizden emin olun.
- Yapıldıktan sonra, değişiklikleri uygulamak için PC'nizi yeniden başlatmalısınız.
Aynı adımları tekrarlamanız gerekecekKlavyeBekleyen güncellemeleri kontrol etmek için adaptör. Genel adımlar aynı olacak.
İşte bu, çocuklar. Bu kılavuzun yararlı olduğunu umuyoruz. Başka sorularınız varsa, lütfen aşağıya yorum yapın.

![OnePlus 7T için En İyi Özel ROM Listesi [Güncellendi]](https://whileint.com/statics/image/placeholder.png)