¿No puedes ver y descargar mods en el taller de Steam? Bueno, no estás solo aquí. Muchos usuarios tienen problemas con el taller de Steam, donde no pueden ver las modificaciones. Algunos usuarios afectados dicen que pueden ver que están suscritos a modificaciones en la parte inferior de la pestaña del taller, pero no pueden descargar o suscribirse a nuevas modificaciones. No busque más si también tiene problemas con las modificaciones de Steam Workshop. En esta guía paso a paso, lo guiaremos a través de muchas formas de solucionar este problema rápidamente.
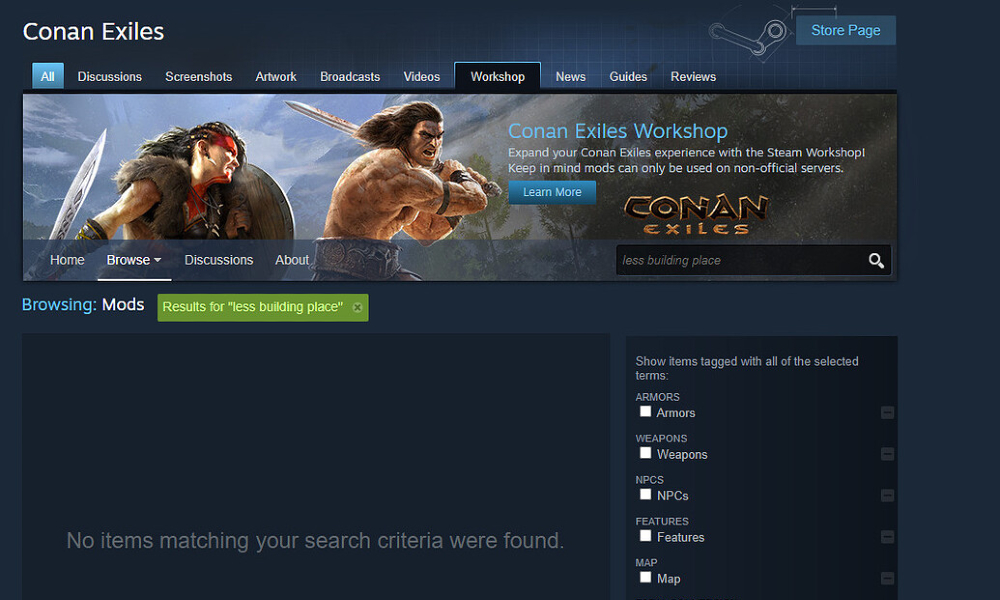
Al ser una de las plataformas de distribución de videojuegos en línea más populares, tiene una gran biblioteca de juegos de alta calidad. Además de descargar y actualizar juegos, Steam presenta una sección dedicada llamada taller, donde los usuarios pueden explorar y descargar una gran cantidad de contenido generado por el usuario, incluidos mapas, modificaciones, pieles y armas.
La capacidad de crear e instalar mods enHace que los juegos sean más interesantes, ya que los jugadores pueden personalizar su experiencia de juego, agregar nuevas mecánicas de juego o hacer pequeños ajustes para que sea más agradable y atractivo. Las modificaciones pueden aumentar la vida útil de un juego, ya que agregar nuevos elementos lo mantiene fresco incluso después de años de su lanzamiento.
Si te gusta hacer ajustes a los juegos, podría ser frustrante si las modificaciones no aparecen o no se descargan en el. Afortunadamente, existe una solución rápida que veremos en un minuto. Antes de eso, veamos las posibles razones que podrían estar causando problemas con las modificaciones en el taller de Steam.
Razones por las cuales Steam Workshop no muestra modificaciones
- Cottaciones del servidor Steam:Puede haber problemas con los servidores de Steam, por lo que las modificaciones están fallando y aparecen en su dispositivo. Aunque las interrupciones del servidor no son muy comunes, pueden suceder. Y durante las interrupciones, muchos servicios de vapor se ven afectados. Hay una manera de verificar los problemas con los servidores de Steam que hemos discutido en las soluciones.
- Problema con su conexión a Internet:Necesita una conexión a Internet rápida y estable para descargar las modificaciones de Steam Workshop. No tener así puede dar lugar a problemas como las modificaciones que no aparecen, modificaciones que no se descargan, etc. Asegúrese de tener una conexión estable y luego intente acceder nuevamente al taller.
- Modificaciones corruptas:Su computadora puede tener modificaciones dañadas, lo que podría conducir a una falla en la descarga de nuevas modificaciones. Tienes que arreglar las modificaciones corruptas antes de tratar de obtener otras nuevas.
- Archivos de juego corruptos:Si tiene problemas para mostrar o descargar mods, el juego probablemente tendrá archivos corruptos que deben solucionarse. Puedes intentar actualizar el juego. Puede usar la opción "Verificar la integridad de los archivos del juego" para reparar el juego, y luego debería poder obtener sus modificaciones favoritas.
Estos problemas podrían desencadenar el taller de vapor que no muestra el problema de las modificaciones. Ahora que entendemos el problema, salgamos a los métodos de solución de problemas.
Aquí le mostramos cómo solucionar si el taller de vapor no muestra modificaciones
Aquí hemos anotado las formas efectivas de solucionar los problemas para ver o descargar mods en el taller de Steam. Pruébelos en el orden en que están escritos, y debería poder obtener sus modificaciones favoritas.
1. Verifique las interrupciones del servidor Steam
Lo primero es lo primero, debe verificar si hay algún problema con los servidores de Steam antes de hacer algún cambio en Steam. Muchas veces en el pasado, los servidores de vapor se han enfrentado a interrupciones o se han mantenido bajo mantenimiento. Durante este tiempo, puede tener problemas para acceder a Steam Workshop o descargar cualquier contenido.
Desafortunadamente, Steam no tiene una página oficial en la que podamos obtener el tiempo real de sus servidores. Sin embargo, puede utilizar herramientas de terceros comoSteampstatyDowndetector.comPara verificar si hay problemas continuos. Si Steam tiene problemas, es mejor esperar unas horas hasta que los ingenieros solucionen el problema.
2. Verifique la integridad de los archivos del juego
Este método ha funcionado como un encanto para muchos usuarios. Los archivos del juego pueden corrompirse y cuando sucede, es probable que enfrente muchos problemas para ejecutar el juego o agregar modificaciones. Afortunadamente, hay una manera rápida de encontrar y reparar los archivos de juego corruptos. Puede usar la función "Verificar la integridad de los archivos del juego" para hacer esto.
Aquí le mostramos cómo hacerlo:
- Inicie el cliente "Steam" y navegue a la pestaña "Biblioteca".
- Haga clic derecho en el juego y toque "Propiedades".
- Ahora, vaya a la pestaña "Archivos locales" y haga clic en "Verificar la integridad de los archivos del juego".
Una vez que se complete el proceso, vaya a la pestaña del taller y verifique que pueda ver las modificaciones y descargarlas.
3. Clear Steam Descargar caché
Si tiene problemas para descargar mods de Steam Workshop, borrar el caché de descarga podría ayudar. El problema es que si hay muchas descargas pendientes, Steam puede no permitir nuevas descargas. Por lo tanto, debe borrar el caché de descarga para verificar si puede solucionar el problema.
Siga estos pasos para borrar el caché de descarga:
- Inicie el cliente "Steam" en su dispositivo.
- Haga clic en "Steam" en la parte superior de la pantalla y seleccione "Configuración" de las opciones disponibles.
- Toque "Descargas" desde el panel izquierdo.
- Ahora, puede ver la opción "Descargar caché" en el lado derecho de la ventana.
- Haga clic en "Sí" para confirmar.
4. Eliminar modificaciones corruptas
Su computadora puede tener algunas modificaciones corrompidas o rotas que causan problemas para ver o descargar nuevas modificaciones. Steam no permite descargar nuevas modificaciones hasta que solucione las corruptas.
Así es como puede verificar y eliminar modificaciones corruptas:
- Apague el cliente "Steam".
- Inicie "Explorador de archivos" presionando los botones "Windows + E".
- En Windows 10, vaya a la pestaña Ver y marque la casilla "Artículos ocultos". Los usuarios de Windows 11 deben ir a ver> Mostrar y hacer clic en "Elementos ocultos".
- Escriba la siguiente ruta en el cuadro de búsqueda y presione el botón ENTER para navegar a la carpeta Mod:
C:\Program Files (x86)\Steam\steamapps\common\*Game*\!Workshop
[Nota:Asegúrese de reemplazar * juego * con el nombre real del juego que puede tener problemas con las modificaciones.]
Para verificar si el mod está dañado o roto, doble toque en cada mod. Las modificaciones que muestran el error "La ubicación no está disponible" son las que causan el problema. Retirarlos.
Una vez que haya eliminado todas las modificaciones corruptas de su PC, verifique la integridad de los archivos de juego al igual que lo hizo en la última solución para asegurarse de que no hay archivos faltantes.
5. Ancly Limit Limit Autom actualizando
Un usuario pudo solucionar el taller de Steam que no muestra el problema de las modificaciones al deshabilitar la opción "Limite el horario de actualización automática" en Steam. Puede probar esta solución para verificar si funciona para usted.
Aquí le mostramos cómo desmarcar el horario límite de la actualización automática:
- Inicie el cliente "Steam" en su computadora.
- Toque "Steam" en la parte superior de su pantalla y haga clic en "Configuración" de las opciones desplegables.
- Toque "Descargas" desde el menú del lado izquierdo.
- En la sección "Descargar restricción", desmarque el cuadro "Limite el horario de actualización automática".
- Haga clic en "Aceptar" para guardar los cambios.
6. Desinstalar y reinstalar vapor
Si ninguna de las soluciones soluciona el problema, puede intentar desinstalar y reinstalar el cliente Steam como último recurso. Es una de las soluciones más efectivas para solucionar cualquier problema con Steam. Con suerte, podrá ver y descargar mods después de eso.
Aquí le mostramos cómo reinstalar Steam en su PC:
- Haga clic derecho en el logotipo de Windows en la parte inferior y seleccione "Configuración".
- Toque "Aplicaciones" y haga clic en "Aplicaciones instaladas". Verá una lista de todas las aplicaciones en su PC.
- Encuentre Steam, toque el icono de tres puntos al lado y haga clic en "Desinstalar".
- Haga clic en "Desinstalar" nuevamente para confirmar.
- Reinicie su computadora.
- Visite esta páginaPara descargar la última versión del cliente Steam.
Una vez que haya vuelto a instalar Steam nuevamente, inicie la aplicación, inicie sesión en su cuenta y busque sus modificaciones favoritas.
Eso es todo para esta publicación. Esperamos que una de las soluciones de este artículo lo haya ayudado a solucionar el taller de Steam que no muestra un problema de modificaciones. Háganos saber si tiene alguna pregunta o consulta en la sección de comentarios a continuación.

