(Battlegrounds de PlayerUnknown) ha sido un popular videojuego Battle Royale en línea en el mercado de juegos durante un par de años, llevando el género Battle Royale al siguiente nivel. Sin embargo, al igual que otros videojuegos, el título de PUBG también tiene un problema de desgarro de pantalla en las consolas PC, PS4, PS5 o Xbox, lo cual es irritante.
Si también enfrenta el mismo problema, siga esta guía de solución de problemas por completo para solucionarlo.O la rotura de la pantalla se convierte en uno de los problemas más comunes entre los jugadores, ya sea usando una PC o una consola. En este escenario, el juego específico parece tener algunos problemas gráficos, o las imágenes ocasionalmente comienzan a brillar, lo que afecta la experiencia del juego y nada más.
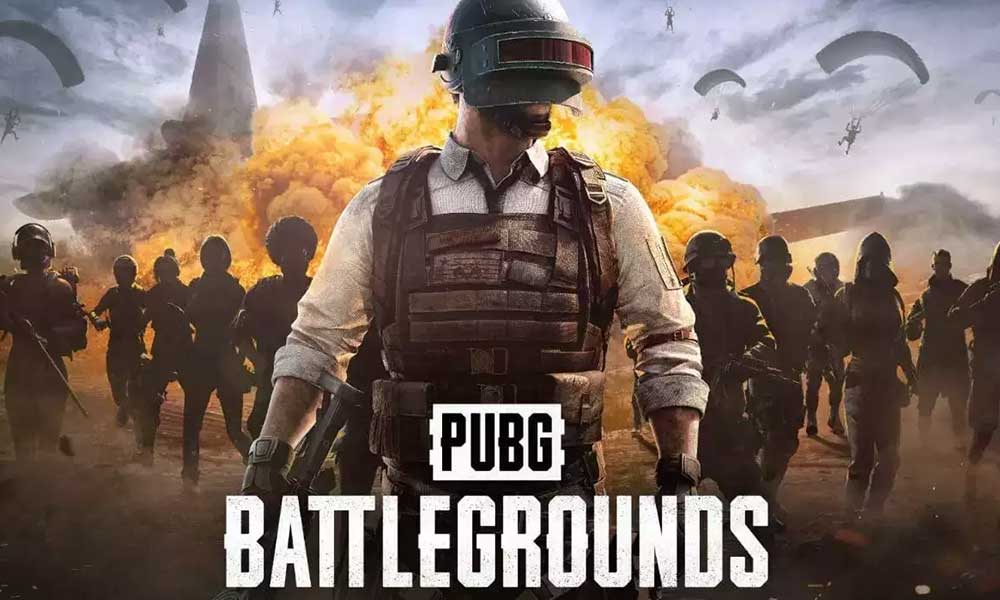
SEX: PUBG TRANSHING en PC
Las posibilidades son altas de que de alguna manera su configuración de gráficos en el juego o el problema de V-Sync es contradictoria con el título multijugador en línea. Según múltiples informes, la mayoría de los jugadores afectados enfrentan el problema parpadeante o brillante durante las escenas. Aquí hemos compartido todas las soluciones posibles que deberían ayudar mucho.
Se menciona altamente que si se enfrenta al problema de parpadeo o desgarro en la pantalla en el juego, eso no significa que su juego tenga algunos problemas porque también puede ser posible que de alguna manera su PC o consola tenga algunos problemas con el segmento de software/hardware. Aunque los videojuegos multijugador en línea tienen varios errores o problemas de estabilidad en muchos escenarios, siempre debe verificar la razón e intentar solucionarlo manualmente.
1. Habilitar V-Sync en el panel de control NVIDIA
Activar la función de sincronización vertical en su aplicación NVIDIA Control Panel para el juego PUBG se recomienda para evitar fallas gráficas hasta cierto punto. Recuerde que este método solo se aplica si usa una tarjeta gráfica NVIDIA.
- Lanzar elPanel de control de nvidiaDesde el menú de inicio. Si no está instalado, vaya a Microsoft Store e instálelo.
- Vaya a Configuración 3D> Seleccione Administrar Configuración 3D en la interfaz del Panel de control NVIDIA.
- SeleccionarConfiguración del programa> Haga clic enAgregary seleccionarPubgDe la lista de programas en su PC.
- Si la aplicación del juego no está en la lista, haga clic enNavegary dirígete al directorio PUBG instalado en la unidad.
- Localice la carpeta PUBG y agregue la aplicación Dyinglight2.exe> luego seleccione el juego en la lista y agréguelo.
- Desplácese hacia abajo aSincronización vertical> Haga clic en él y seleccioneEnpara habilitarlo. Esto obligará al juego PUBG a usar V-Sync cada vez.
- Reinicie su computadora para aplicar cambios y juegue el juego para verificar el problema nuevamente.
2. Intente reducir la configuración de gráficos en el juego
Primero, debe intentar reducir la configuración de gráficos en el juego en su PC o consola para verificar si eso lo ayuda a solucionar las gotas de marco o los problemas de tartamudeo. Intente apagar algunas de las configuraciones de visualización para el juego PUBG, como detalles de textura, efecto de sombra, Sync, anti-aliasing, etc. Esto debería mejorar el conteo de FPS y el rendimiento/suavidad en el juego.
3. Actualizar controladores de GPU
Si en caso de que no haya actualizado su controlador de gráficos en la computadora de Windows, asegúrese de instalar la última versión de parche. Para hacerlo, deberá verificar las actualizaciones disponibles siguiendo los pasos a continuación:
- PrensaWindows + Xllaves para abrir elMenú de enlaces rápidos.
- Ahora, haga clic enAdministrador de dispositivosDe la lista>Hacer doble clicenMostrar adaptadores.
- Hacer clic con el botón derechoen la tarjeta gráfica dedicada que está utilizando.
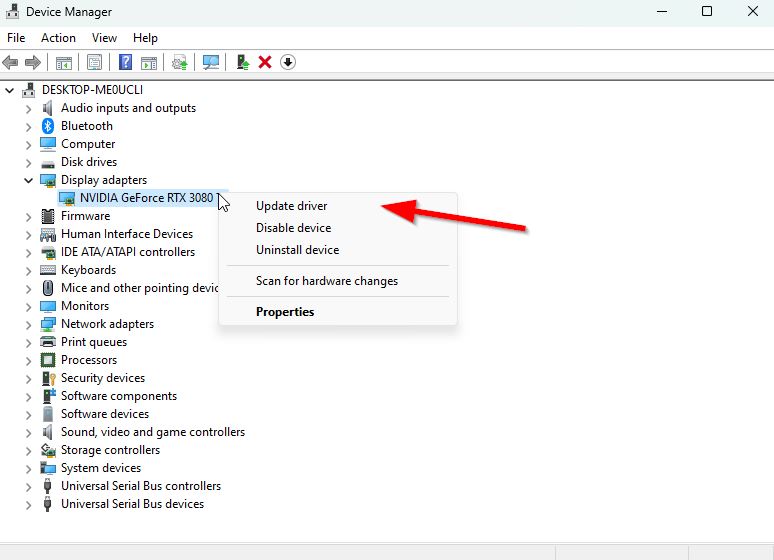
- A continuación, seleccioneActualizar controlador> EligeBuscar automáticamente los controladores.
- Si hay una actualización disponible, el sistema lo descargará e instalará automáticamente.
- Una vez hecho esto, reinicie la computadora para aplicar los cambios de inmediato.
4. Cierre tareas de fondo innecesarias
Otra cosa que puede hacer es cerrar tareas de fondo innecesarias en su PC para asegurarse de que no haya un consumo adicional de los recursos del sistema en segundo plano. Asegúrese de mantener en ejecución de PUBG, Steam y otras tareas relacionadas con el sistema. Para borrar las tareas de fondo:
- Presione elCtrl + Shift + ESCClaves para abrirGerente de tareas.
- Haga clic en elProcesospestaña> Seleccione la tarea que desea cerrar.
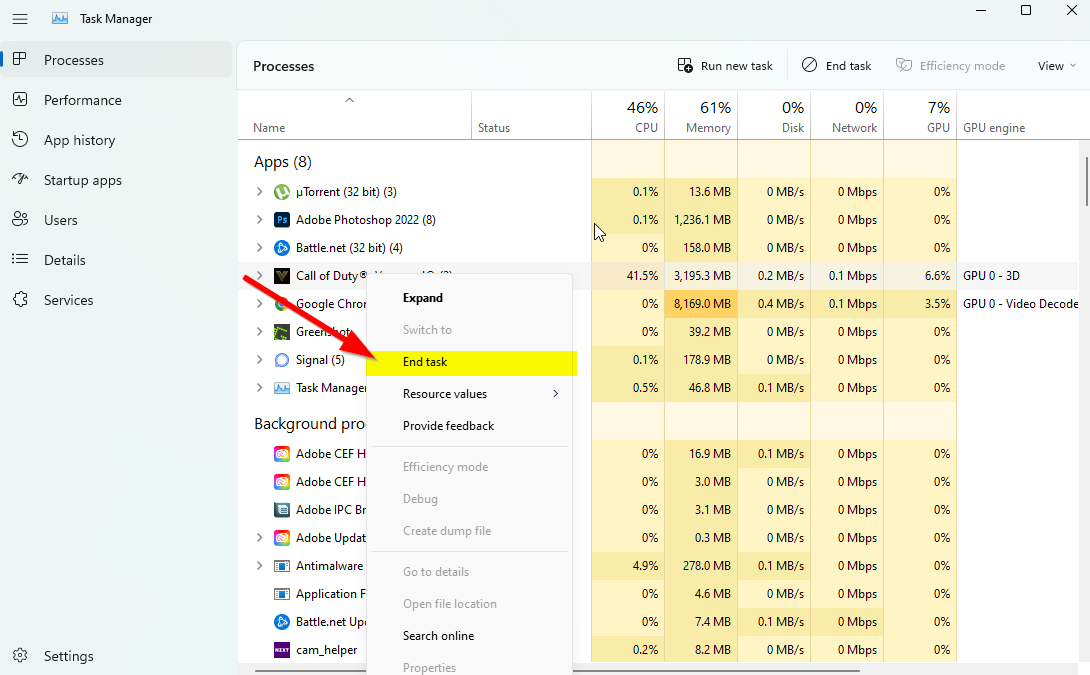
- Una vez seleccionado, haga clic enTarea final. Asegúrese de hacer los pasos para cada tarea individualmente.
- Finalmente, reinicie su computadora para cambiar los efectos de inmediato y verifique el problema de parpadeo o desgarro de la pantalla PUBG.
5. Verifique su conexión a Internet
También debe intentar verificar la conexión a Internet en su PC para ver si se está ejecutando bien o no. Una velocidad de Internet más lenta o una conectividad inestable puede causar problemas con el lanzamiento del juego o la obtención de datos del servidor. También puede intentar cambiar la conexión a Internet de Wired (Ethernet) a Wireless (Wi-Fi) para verificar el problema de conectividad de red.
Si su dirección IP tiene algunos problemas o su dirección DNS lo está preocupando, asegúrese de usar la dirección de Google DNS en la PC para evitar la conexión de banda de caucho o la tartamudez, o incluso los problemas de retraso que pueden ocurrir debido a Internet lento.
6. Actualizar PUBG
A veces, una versión de juego obsoleta también puede traer múltiples errores o problemas. Actualizar su juego PUBG es mejor siguiendo los pasos a continuación. Si hay una actualización disponible, instale el último parche. Para hacer esto:
Para el vapor:
- Abrir elVaporCliente> ir aBiblioteca> Haga clic enPubgdesde el panel izquierdo.
- Buscará automáticamente la actualización disponible. Si hay una actualización disponible, asegúrese de hacer clic enActualizar.
- Puede tomar un tiempo instalar la actualización> Una vez hecho, asegúrese de cerrar el cliente Steam.
- Finalmente, reinicie su PC para aplicar cambios y luego intente iniciar el juego nuevamente.
Para Epic Games Launcher:
- Abrir elLanzador de juegos épicos> Dirígete aBiblioteca.
- Ahora, haga clic en el icono de tres puntos dePUBG Stay Human.
- Asegúrese de que elActualización automáticaLa opción esencendido.
7. Verifique la integridad de los archivos del juego
Si en caso de que haya un problema con los archivos del juego y de alguna manera se corrompan o faltan, asegúrese de realizar este método para verificar fácilmente el problema.
Para el vapor:
- LanzamientoVapor> Haga clic enBiblioteca.
- Hacer clic con el botón derechoenPubgde la lista de juegos instalados.
- Ahora, haga clic enPropiedades> Ir aArchivos locales.
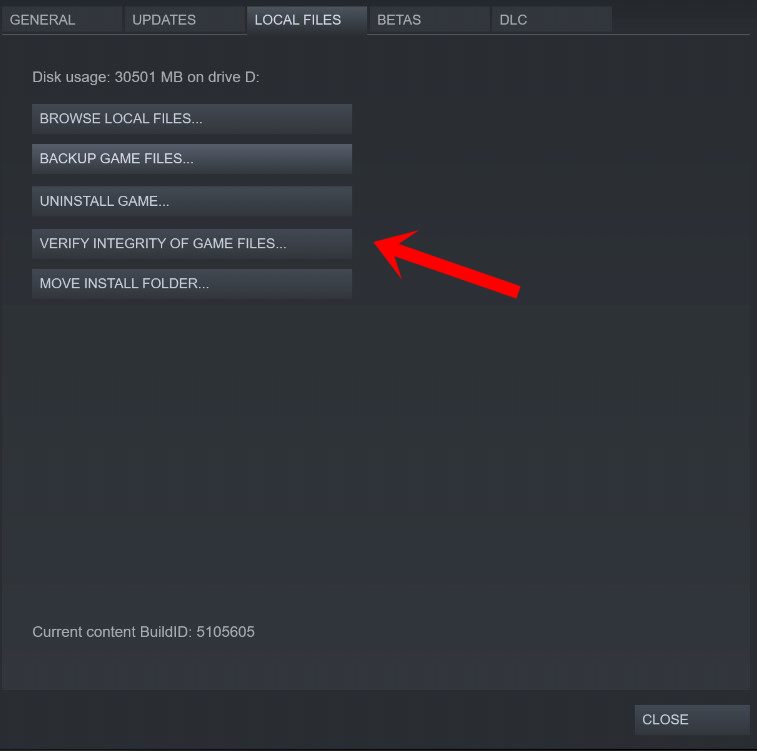
- Hacer clic enVerificar la integridad de los archivos de juego.
- Tendrá que esperar el proceso hasta que se complete.
- Una vez hecho, reinicie su computadora.
Para Epic Games Launcher:
- Abra el lanzador de juegos épicos> Haga clic enBiblioteca.
- Haga clic en elicono de tres puntosdePUBG Stay Human.
- Hacer clic enVerificar,Y comenzará a verificar los archivos del juego.
- Espere a que el proceso complete y reinicie el lanzador.
8. Establezca un alto rendimiento en opciones de energía
Si, en caso de que su sistema Windows se esté ejecutando en el modo equilibrado en opciones de alimentación, simplemente establezca el modo de alto rendimiento para obtener mejores resultados. Aunque esta opción tomará un mayor uso de energía o uso de la batería. Para hacer esto:
- Haga clic en elMenú de inicio> TipoPanel de controly haga clic en él desde el resultado de la búsqueda.
- Ahora, ve aHardware y sonido> SeleccionarOpciones de energía.
- Hacer clic enRendimiento altopara seleccionarlo.
- Asegúrese de cerrar la ventana y apagar completamente su computadora. Para hacer esto, haga clic en elMenú de inicio> Ir aFuerza>Cerrar.
- Una vez que su computadora esté completamente apagada, puede encenderla nuevamente.
9. Establezca alta prioridad en el administrador de tareas
Haga la prioridad de su juego en el segmento más alto a través del administrador de tareas para decirle a su sistema Windows que ejecute el juego correctamente. Para hacer esto:
- Hacer clic con el botón derechoen elMenú de inicio> SeleccionarGerente de tareas.
- Haga clic en elProcesospestaña>Hacer clic con el botón derechoen elPubgtarea de juego.
- SeleccionarEstablecer prioridadaAlto> Cerrar administrador de tareas.
- Finalmente, ejecute el juego PUBG para verificar si se bloquea en PC o no.
10. Actualizar Windows
La actualización de la compilación del sistema operativo Windows siempre es esencial para que los usuarios y los jugadores de PC reduzcan los problemas del sistema, los problemas de compatibilidad y los bloqueos. Mientras tanto, la última versión incluye principalmente características adicionales, mejoras, parches de seguridad y más. Para hacer eso:
- PrensaWindows + Illaves para abrir elConfiguración de Windowsmenú.
- A continuación, haga clic enActualización y seguridad> SeleccionarVerifique las actualizacionesbajo elActualización de Windowssección.
- Si hay una actualización de funciones disponible, seleccioneDescargar e instalar.
- Puede tomar un tiempo completar la actualización.
- Una vez hecho esto, reinicie su computadora para instalar la actualización.
Fix: PUBG Screen Tearing en PS4 y PS5
Si está utilizando la consola PS4 o PS5 y enfrenta el problema de la pantalla parpadeante con bastante frecuencia, asegúrese de seguir los métodos debajo de uno por uno hasta que el problema se solucione.
1. Use otro modo gráfico
Se espera que ocasionalmente encuentre caídas de cuadro en algunos juegos, incluso si está utilizando la consola PS4/PS5. Asegúrese de intentar usar otro modo de gráficos en el menú Configuración del juego para verificar si la configuración de gráficos más altas está en conflicto con el rendimiento del sistema o no. A veces, cambiar el modo de gráficos o reducir la calidad de los gráficos hasta cierto punto (dependiendo de su necesidad), puede solucionar tal problema.
2. Reinicie la consola PS4/PS5
Si, en caso de que sea uno de los usuarios de la consola PlayStation 4 o PlayStation 5 y tiene problemas con el rendimiento del sistema o incluso con el rendimiento del juego, asegúrese de reiniciar la consola PS4/PS5 para actualizar el sistema. A veces, un simple reinicio de la consola puede solucionar el problema con los bloqueos o los retrasos del juego, las tartamudeo, el parpadeo de la pantalla, etc.
3. Actualizar firmware de PlayStation
Se recomienda actualizar el software del sistema PS4/PS5 para evitar fallas o retrasos gráficos. Puede seguir los pasos a continuación para instalar la actualización.
- Dirigirse aAjustes> GolpearSistema.
- SeleccionarSoftware del sistema> GolpearActualización y configuración del software del sistema.
- SeleccionarActualizar software del sistema> SeleccionarActualizar usando Internet.
4. Actualizar PUBG
Si no ha actualizado el videojuego PUBG en su consola PlayStation 4 o PlayStation 5 por un tiempo, asegúrese de actualizarlo siguiendo los pasos a continuación:
- Encienda su consola PS4/PS5> Vaya a laPantalla de inicio.
- Ahora, navegue al menú principal en la parte superior.
- Dirígete alJuegopestaña.
- Desplazarse hacia abajo aPubgy resaltarlo.
- Presione elOpciónbotón en su controlador.
- Finalmente, eligeVerifique la actualizaciónDesde el menú desplegable.
5. Ciclo de potencia tu PS4/PS5
A veces, cualquier problema de falla o caché del sistema puede causar errores, bloqueos, retrasos, parpadeos de pantalla, etc. Simplemente puede borrar el caché o fallas temporales al encender su consola para mejorar el rendimiento.
- Primero, cierre su consola por completo.
- A continuación, retire el cable de alimentación de la consola.
- Espere alrededor de 30 segundos y conecte el cable.
- Finalmente, encienda la consola PS4/PS5 y verifique nuevamente el problema.
6. Mantenga PS4/PS5 en un área bien ventilada
En algunos escenarios, su consola PS4/PS5 puede desencadenar varios problemas con el rendimiento del sistema o los retrasos del juego debido al sobrecalentamiento. A veces, la falta de ventilación de aire adecuada en la habitación puede causar estrés de hardware que afecta directamente el juego o el rendimiento del juego. Por lo tanto, debe mantener su consola PS4/PS5 en un lugar bien ventilado para verificar si hay un problema de sobrecalentamiento o no.
El flujo de aire adecuado y el lugar o la temperatura más fría dentro de la habitación podrían ayudar a que la consola PS4/PS5 funcione mejor. Mantener la consola en un área congestionada o directamente bajo la luz solar puede molestar mucho.
7. Revise su televisor o monitor
Otra posible razón detrás del juego PUBG retrasando en la consola PS4/PS5 es que su televisor o monitor podría tener algunos problemas con la velocidad de actualización de la pantalla. Tal vez un problema temporal o el problema de la tasa de actualización en la consola PS4/PS5 puede desencadenar algunos problemas.
8. Verifique el puerto HDMI
También se recomienda verificar el puerto HDMI de la consola y el dispositivo de visualización correctamente porque una desalineación o incluso partículas de polvo puede causar fácilmente problemas de conectividad. Intente eliminar suavemente el cable HDMI y luego vole un poco de aire en vigor para despejar la suciedad/polvo del puerto HDMI.
9. Verifique el espacio gratuito del disco duro
A veces, tener un espacio de almacenamiento bajo en el disco duro también puede activar problemas de lanzamiento de aplicaciones aparte de problemas técnicos, carga lenta, retrasos, problemas gráficos, etc. Siempre debe verificar el espacio de almacenamiento de disco duro gratuito antes de llegar a cualquier otra conclusión. Si el espacio de almacenamiento gratuito es demasiado bajo, asegúrese de desinstalar juegos innecesarios u otras aplicaciones de su consola de PlayStation y verificar el problema de desgarro de la pantalla nuevamente.
10. Expulsar el disco del juego y limpiarlo suavemente
Si por el caso, está utilizando la edición de disco de la consola de PlayStation, entonces mantener y usar los discos físicos es un trabajo bastante difícil porque cualquier tipo de rasguños o daños físicos, o incluso partículas de polvo puede arruinar fácilmente el disco y su experiencia de juego también. Por lo tanto, se sugiere simplemente expulsar el disco del juego y limpiarlo suavemente con un paño de microfibra para eliminar manchas y suciedad, luego intente insertar el disco nuevamente para verificar el problema.
11. Intenta jugar otro juego en PS4/PS5
A veces, los juegos de PlayStation pueden no funcionar correctamente, lo que es un poco decepcionante. Asegúrese de jugar otro juego en la consola PS4/PS5 para verificar el problema o esperar un tiempo para volver a intentarlo.
12. Claro de datos del juego PUBG
Parece que limpiar los datos guardados en la consola en la consola también puede solucionar múltiples problemas con el lanzamiento del juego o el juego. Puedes probarlo:
- Ir aAjustes> SeleccionarGestión de datos guardada en la aplicación.
- ElegirAlmacenamiento del sistemaoAlmacenamiento en líneaoAlmacenamiento USB> SeleccionarBorrar.
- Seleccione elPubgJuego> Marque los archivos que desea eliminar o simplementeSeleccionar todo.
- Finalmente, seleccioneBorrar> SeleccionarDE ACUERDOPara confirmar la tarea.
- Una vez hecho esto, reinicie su consola para verificar el problema de parpadeo de la pantalla PUBG en la consola PS4/PS5.
13. Reconstruir la base de datos
La reconstrucción de la base de datos en su consola de PlayStation puede resolver rápidamente los posibles problemas o errores. Para hacerlo:
- Apague su consola por completo. Desenchufe el cable de alimentación de la consola y espere alrededor de 2-3 minutos.
- Ahora, conecte el cable de alimentación y actúe para borrar los datos almacenados en caché automáticamente del sistema.
Compruebe si este problema se ha solucionado con eljuego o no. Si no, siga los siguientes pasos a continuación.
- Ahora, presione y mantenga presionado el botón de encendido en la consola de PlayStation hasta que escuche 2 pitidos. [El segundo pitido sonará después de siete segundos]
- La consola se iniciará en modo seguro> Conecte el controlador al USB con la consola y presione el botón PS en el controlador.
- A continuación, obtendrá una opción llamadaBase de datos de reconstrucción.
- SeleccionarBase de datos de reconstruccióny confirmar la tarea.
- Puede tomar algún tiempo dependiendo del tamaño de los datos del disco duro. Tener un poco de paciencia.
- Una vez hecho esto, simplemente reinicie el sistema normalmente.
14. Restablecer su consola
En la mayoría de los casos, realizar el reinicio duro de su consola puede solucionar problemas con los problemas del sistema o los problemas de datos de caché del juego en sí. Para hacerlo:
- Apague su consola PlayStation 4 o PlayStation 5 primero.
- Una vez que se apaga la consola, presione y mantenga presionada elFuerzaBotón en la consola hasta que escuche dos sonidos de pitido en un par de segundos.
- Aquí verá dos opciones de reinicio para elegir.
- Seleccione la opción necesaria para restablecer su consola de PlayStation.
- Espere a que se complete el proceso y luego asegúrese de iniciar sesión en la cuenta de PlayStation.
- Finalmente, instale el juego PUBG e intente ejecutarlo.
15. No pongas en modo de descanso
Como método de bonificación, asegúrese de no colocar su consola en el modo REST porque puede hacer que el sistema tenga fallas o entra completamente en el modo REST. Entonces, durante las sesiones de juego, no se ponga en el modo REST. Para hacerlo:
- Ir a la PS5AjustesMenú> Abrir elAhorro de energíapestaña.
- SeleccionarEstablezca el tiempo hasta que PS4/PS5 ingrese al modo REST.
- Empezar aNo pongas en modo de descanso> Reinicie la consola para aplicar cambios.
SEX: PUBG Pantal Tear en consolas Xbox
Si está utilizando la consola de juegos Xbox y enfrentando el problema de desgarro de la pantalla con el juego PUBG, asegúrese de seguir los métodos a continuación.
1. Verifique las actualizaciones del sistema
Le recomendamos encarecidamente que verifique las actualizaciones del sistema en la consola Xbox antes de saltar a cualquier otro ingresar a cualquier otra solucionada porque una versión de sistema obsoleta puede activar problemas relacionados con la pantalla. Para hacerlo:
- Presione elBotón de inicioen la consola Xbox para abrir el menú del tablero.
- Ahora, seleccioneAjustesDesde la parte inferior del menú> SeleccionarToda la configuración.
- ElegirSistema> SeleccionarActualizaciones.
- SeleccionarActualizar consola(si está disponible)> Siga las indicaciones en pantalla para completar el proceso de actualización.
- Una vez hecho esto, asegúrese de reiniciar la consola para aplicar cambios.
2. Actualizar PUBG
También debe actualizar la versión del juego en su consola para asegurarse de que no haya ningún problema con los archivos del juego. Un juego obsoleto o corrupto puede activar fácilmente múltiples problemas. Para hacerlo:
- Ir alMis juegos y aplicacionesSección de su menú del tablero.
- SeleccionarAdministrar> Ir aActualizaciones.
- Si tuPubgEl juego tiene cualquier actualización disponible, puedes encontrarlas fácilmente.
- Asegúrese de seleccionar el proceso de actualización y presione elAbotón en el controlador para iniciarlo.
Nota:Vale la pena recomendar ir alAjustesPágina> elegirSistemas> SeleccionarActualizacionesPara hacer que la actualización de su juego automáticamente cada vez que la consola esté conectada a Internet.
3. Ciclo de alimentación Su consola de Xbox
Vale la pena mencionar para realizar un método de ciclo de potencia en su consola de Xbox para asegurarse de que no haya ningún problema con el firmware o falla del dispositivo. Un reinicio normal podría no funcionar en la mayoría de los casos y requiere un proceso de ciclo de potencia para eliminar problemas de problemas temporales o de caché de problemas. Para hacer esto:
- Apague la consola Xbox> Desenchufe el cable de alimentación de la consola y la fuente de alimentación.
- Ahora, espere alrededor de 30 segundos y luego conecte el cable de alimentación.
- Asegúrese de encender la consola Xbox y verificar si el problema parpadeante de la pantalla se ha solucionado o no.
4. Reinstale el juego
También debe intentar desinstalar y reinstalar el juego PUBG en su consola Xbox. Una vez hecho esto, asegúrese de reinstalarlo en la consola de Xbox para evitar problemas relacionados con el juego. Para hacer esto:
- Presione elBotón Xboxen el controlador para abrir el menú de guía.
- SeleccionarMis juegos y aplicaciones> GolpearVer todo> EligeJuego.
- Luego seleccione elListo para instalarpestaña> SeleccionarCola.
- Seleccione elPubgjuego que estás tratando de reinstalar.
- Ahora, presione elBotón de menúen tu controlador.
- SeleccionarAdministrar juegos y complementosoAdministrar aplicación.
- ElegirPubg> SeleccionarDesinstalar todo.
- Asegúrese de seleccionarDesinstalar todoPara confirmar la tarea.
- Espere a que se complete el proceso de desinstalación.
- Reinicie el sistema para aplicar cambios.
- Luego presione elBotón Xboxen el controlador para abrir el menú de guía nuevamente.
- GolpearMis juegos y aplicaciones> SeleccionarVer todo> Ir aJuego.
- Seleccione elListo para instalarpestaña> golpearInstalarparaPubg.
- Espere el proceso de instalación y luego reinicie la consola.
5. Restablecer la consola
Si los métodos anteriores no funcionaron para usted, asegúrese de seguir los pasos a continuación para simplemente restablecer la consola manualmente. Al hacerlo, puede eliminar fácilmente los problemas del sistema o los problemas de datos de caché de su consola. Para hacerlo:
- Presione elBotón Xboxen el controlador para abrir el menú de guía.
- SeleccionarPerfil y sistema> Ir aAjustes> SeleccionarSistema.
- Ir aInformación de la consola> SeleccionarReiniciar consola.
- Obtendrás un aviso comoRestablecer su consola?
- Aquí debes seleccionarReiniciar y eliminar todo. [Esto eliminará todos los datos del usuario, incluidas cuentas, juegos guardados, configuraciones, todas las aplicaciones y juegos instalados, etc.
- Aunque puedes elegirReiniciar y mantener mis juegos y aplicaciones, puede que no resuelva el problema en la mayoría de los casos.
- Después de seleccionar la opción, su consola Xbox comienza a eliminar y restablecer el sistema a la configuración predeterminada de fábrica.
- Espere a que se complete el proceso y luego reinicie la consola.
Eso es todo, chicos. Asumimos que esta guía fue útil para usted. Para más consultas, puede comentar a continuación.

