Como el sistema operativo Windows es compatible con diferentes hardware, muchos fabricantes de computadora portátil usan Windows en la configuración predeterminada y esperan que todo funcione correctamente. Pero puede haber casos en que hay un desajuste del conductor en algunos casos o problemas de compatibilidad. Debido a esto, pueden surgir problemas como ningún dispositivo de salida de audio en Windows, y ese ha sido el caso para la mayoría de los usuarios. El problema es bastante común y redirige que no tiene una salida de audio/altavoz en su computadora portátil/computadora.
El problema se enfrenta a la mayoría por los usuarios de la computadora portátil HP y Dell, pero como el problema está muy extendido, cualquier fabricante de computadoras puede enfrentar este problema. Ahora, en la mayoría de los casos, este problema es causado por controladores de audio malos o mal configurados. Y como resultado, los usuarios no pueden escuchar ningún sonido en sus computadoras. En esta guía, solucionemos este problema y presentemos algunas soluciones para solucionar esto.
Cómo solucionar No se instala ningún dispositivo de salida de audio en Windows 10/11
En muchos casos, debido a problemas técnicos, problemas temporales de archivos del sistema o controladores de audio configurados, o las instancias de ningún dispositivo de salida de audio pueden surgir en los errores de Windows en su pantalla. Sin embargo, puede relajarse ya que hay algunos métodos de solución de problemas de trabajo para solucionar esto fácilmente.
Método 1: Reiniciar computadora / computadora portátil
En la mayoría de los casos, el problema del sonido que no viene o que falta el dispositivo de audio se debe solo a problemas técnicos. Y puede solucionarlo fácilmente reiniciando su computadora. En caso de que use dispositivos externos como altavoz basado en Aux o sistema de teatro, también puede reiniciarlo también.
Método 2: Desactivar HDMI Sound
En los días anteriores, las personas usaban cables VGA para conectarse a cualquier pantalla externa, pero hoy en día debido a las pantallas de 1080p y HDR, las personas tienden a usar cables HDMI. Sin embargo, los cables HDMI también son capaces de transferir señales de audio y, en caso de que esta opción esté deshabilitada, su PC envía señales de audio a su unidad de visualización, lo que no tiene sentido. Aquí está cómo puede deshabilitar la función HDMI Audio/Sound.
- Haga clic derecho en la bandeja del sistema y elija la opción de sonido.
- Aquí ve a la pestaña de reproducción.
- Ahora elija el dispositivo de audio (aquí está la pantalla HDMI) y elija deshabilitarlo.
Ahora el audio vendrá de la fuente de sonido predeterminada, que es el altavoz configurado para su computadora/computadora portátil.
Método 3: Verifique los cables de conexión de salida de audio
Los usuarios de computadoras tienen que conectar su CPU con altavoces externos, ya que no tienen ningún sistema de altavoces incorporado. Y para conectar cualquier altavoz externo, debe conectarlos a través de un cable Aux, así que asegúrese de verificar doblemente todas estas conexiones de cables.
Si encuentra que hay problemas de cableado (los ratones han cortado el cable o que está suelto) o fallas de hardware, entonces debe cambiar el cable Aux de conexión de inmediato.
Método 4: Verifique el hardware de sonido
Cada hardware de sonido, como altavoz externo, auriculares y auriculares, viene con su propio conjunto de hardware y software que pueden ser erróneos o defectuosos con el tiempo. Así que asegúrese de solucionar problemas de hardware de sonido existente conectándolo a otro sistema informático. Si no funciona, entonces probablemente el hardware de sonido sea defectuoso y debe reemplazarlo.
Método 5: Use el audiotrohrooter
Windows viene con un asistente de solución de problemas internos que puede ayudarlo a solucionar la mayoría de los problemas de manera automática y fácil. Tenga en cuenta que debe estar conectado a Internet mientras usa el solucionador de problemas.
- Haga clic derecho en la bandeja del sistema y elija la opción Solución de problemas de problemas de sonido.
- Esto traerá el Asistente de Subroblios. Aquí puede elegir el dispositivo de audio que desea solucionar problemas.
- Ahora el solucionador de problemas buscará cualquier defecto basado en problemas de hardware y software y los solucionará automáticamente.
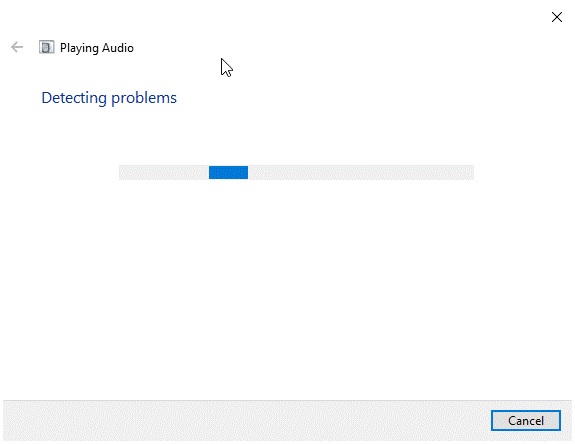
Tenga en cuenta que solo puede solucionar problemas como problemas de conductor, problemas de registro, problemas de configuración errónea, etc.
Método 6: actualizar el controlador de audio
Una vez que use el solucionador de problemas de sonido anterior, puede darse cuenta de que los controladores no están actualizados o defectuosos por naturaleza. En este caso, puede actualizarlos manualmente, ya que esa es la mejor manera de solucionar cualquier problema relacionado con el controlador.
Esta sección solo ayudará a actualizar los controladores de sonido básicos. En caso de que use controladores adicionales como Realtek Sound, Dolby Sound, etc., entonces es posible que primero desinstale esos controladores.
Presione las teclas Windows + X juntas y abra el Administrador de dispositivos.
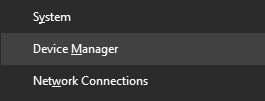
Aquí, hasta el menú de controles de sonido, video y juego.
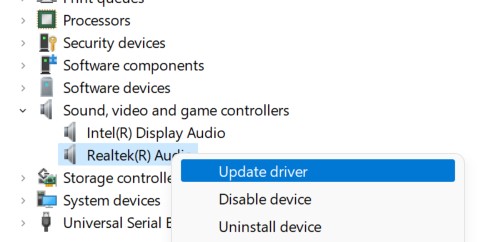
Elija el dispositivo de audio que haya instalado y actualice.
Si tiene múltiples dispositivos de audio instalados, debe actualizarlos uno por uno.
Método 7: Agregar hardware de audio heredado
En muchos casos, cuando conecta un nuevo dispositivo de audio, puede ver que el dispositivo de salida de audio no está instalado en el mensaje de error de Windows. Esto se debe a que el dispositivo aún no está instalado en su computadora. Así es como puede agregar fácilmente el controlador de audio heredado.
Abra el administrador de dispositivos en su computadora y navegue al menú de acción.
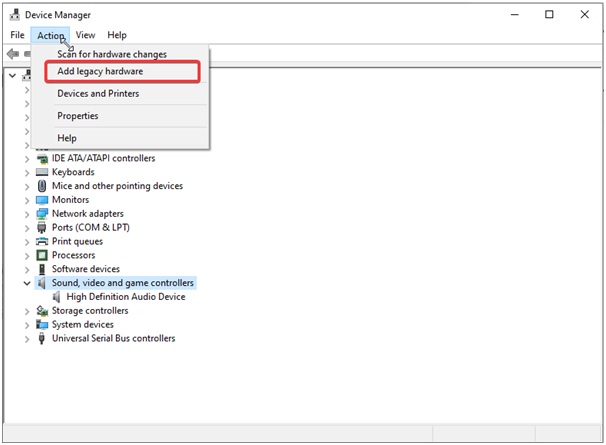
Aquí elija la opción Agregar hardware heredado y haga clic en Siguiente.
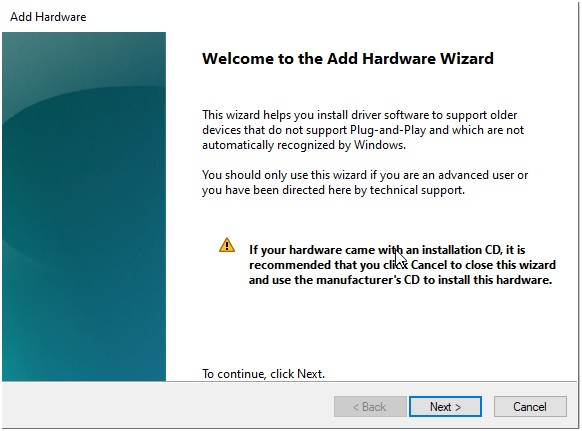
Elija la opción recomendada para que Windows pueda buscar automáticamente dispositivos de audio conectados.

Elija el tipo de dispositivo, en nuestro caso es un dispositivo de sonido, así que elija la opción de controlar, video y controladores de juegos.
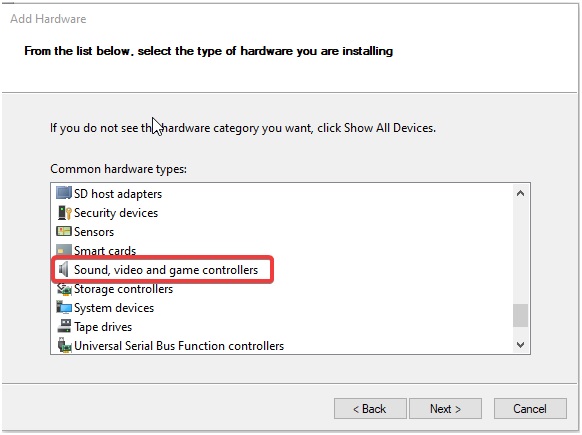
Windows buscará los dispositivos e instalará sus controladores también.
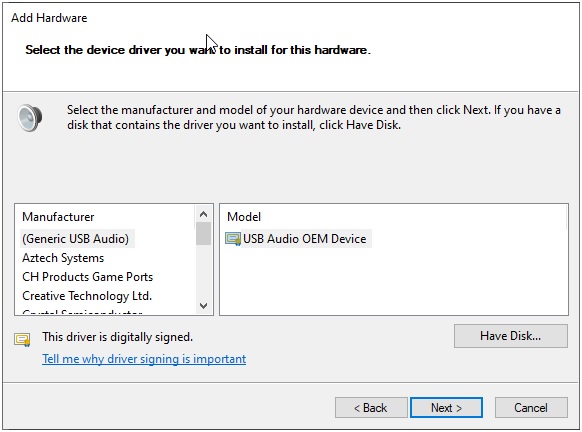
Una vez realizado el proceso, reinicie su PC y vea si ayuda a resolver el problema.
Método 8: Actualizar Windows
Cada día se están inscribiendo nuevos dispositivos de audio en el mercado con nuevas configuraciones y diferentes controladores de hardware. Si usa una versión anterior de Windows, entonces los nuevos dispositivos de sonido pueden no funcionar en su computadora. Así que asegúrese de actualizar sus Windows a la última versión y ver si ayuda.
Método 9: soporte de hardware de contacto
Si ninguno de los métodos anteriores lo ayuda, entonces el problema podría deberse a la falla del hardware. Todas las computadoras y computadoras portátiles tienen un chip de hardware de sonido que es responsable del procesamiento de salidas de sonido y las entrega al dispositivo de salida de sonido.
Pero si este hardware es defectuoso, entonces el altavoz no funcionará. Por lo tanto, programe una llamada con su técnico informático local y lo resuelva.
Conclusión
Esto nos lleva al final de esta guía para arreglar el dispositivo de salida de no audio en el problema de Windows. Tenga en cuenta que los métodos anteriores lo ayudarán en caso de un problema de software. Pero es muy posible que haya una falla de hardware en el chip de sonido, si es así, es posible que tenga que conectarse con el equipo de soporte del fabricante de su computadora portátil.
