se ha convertido en un popular servicio de transmisión de video por demanda de suscripción estadounidense (OTT) que ofrece impresionantes películas y programas de televisión de diferentes géneros respectivos a la región. Los suscriptores pueden ingresar a miles de programas de televisión, películas, animes, documentales y más en varios idiomas para dispositivos conectados a Internet sin anuncios. Sin embargo, parece que varios usuarios están experimentando problemas con la interrupción del servicio de Netflix a veces mientras se conecta, lo que dice el código de error de Netflix TVQ PB 101.
Muchos usuarios han pasado por este aviso de error al unirse a los servicios de Netflix según los informes en las redes sociales. Pero Netflix no ha reconocido este problema específicamente en las páginas de redes sociales todavía. Sin embargo, debemos mencionar que el equipo de Netflix es consciente de este error y que el centro de ayuda ha mencionado algunas de las soluciones para resolver el error TVQ-PB-101. Los suscriptores afectados generalmente experimentan este error varias veces y el problema sigue siendo persistente durante un par de horas cuando esto sucede.
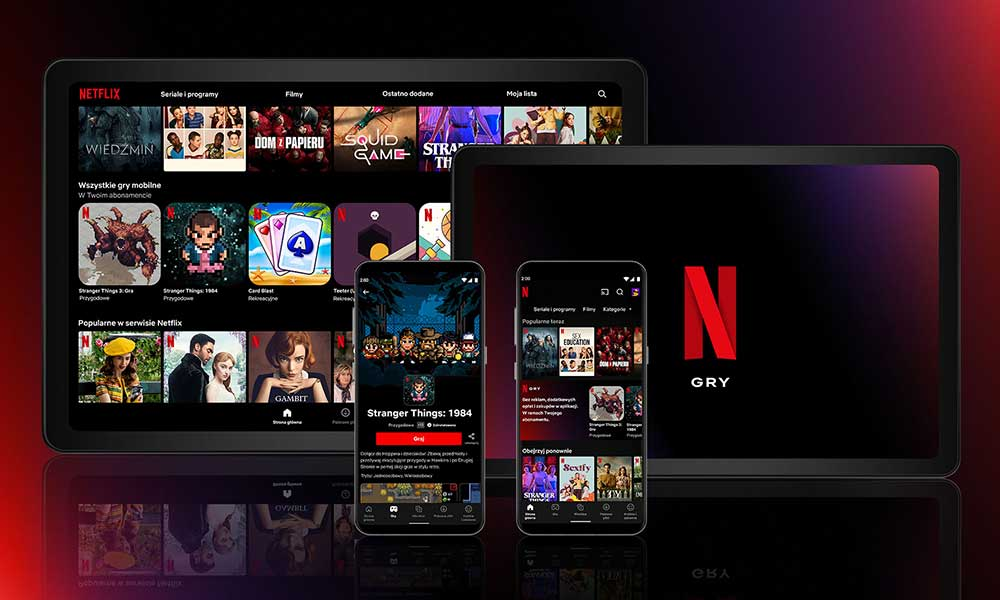
¿Qué es el error TVQ-PB-101 en Netflix?
Error de Netflix TVQ-PB-101 ocurre principalmente cada vez que ocurre un problema con los datos almacenados en su dispositivo, lo que eventualmente impide que Netflix se repita correctamente, independientemente del dispositivo. Siempre que intente ver cualquier contenido en Netflix, puede ver un mensaje de error que dice:"Tenemos problemas para jugar este título ahora mismo. Vuelva a intentarlo más tarde o seleccione un título diferente. Netflix TVQ PB 101."Por lo general, ocurre mientras el video se atasca en la pantalla de carga en Netflix.
Puede haber múltiples razones posibles aplicables para este error que puede molestar a los usuarios de Netflix de la nada. Por lo tanto, las posibilidades son altas de que de alguna manera una URL de contenido obsoleto o el problema de conectividad a Internet está causando este error TVQ-PB-101. Además, los problemas de firma de cuenta, los problemas de caché del navegador, las interrupciones del servidor de Netflix, la configuración de transmisión incorrecta en Netflix, una versión de aplicación de Netflix obsoleta o una versión de software de sistema obsoleta pueden ser otras razones posibles.
También debemos mencionar que este código de error TVQ-PB-101 específico indica que su dispositivo de transmisión debe actualizarse para solucionarlo en general. Eso significa que los usuarios tendrán que reiniciar sus dispositivos de transmisión o borrar el caché web del servicio Netflix para resolver dicho error.
Cómo solucionar el código de error de Netflix TVQ PB 101
Afortunadamente, aquí hemos compartido con usted algunas soluciones que pueden ser útiles. Asegúrese de seguir todos los métodos de solución de problemas a continuación hasta que se haya solucionado el problema. Entonces, sin más preámbulos, saltemos a ello.
1. Relanzado Netflix
En primer lugar, debe intentar cerrar y relanzar la aplicación Netflix en su respectivo dispositivo de transmisión manualmente para garantizar que no haya ningún problema con el programa en sí. A veces, los conflictos con la aplicación Netflix o cualquier tipo de problema de datos de caché pueden molestarlo mucho.
2. Reinicie su dispositivo de transmisión
Lo segundo que puede intentar reiniciar su dispositivo de transmisión manualmente para verificar si el problema temporal de datos de software o datos de caché está en conflicto con el sistema. Puede seguir los pasos a continuación para reiniciar su PC, consola o TV.
Para consolas:
- Apague su consola y luego desconecte el dispositivo desde la alimentación.
- Mantenga presionada elBotón de encendidoen el dispositivo por un tiempo.
- Espere alrededor de 1 minuto> Luego conecte el dispositivo nuevamente a la alimentación.
- Ahora, encienda su dispositivo y ejecute Netflix nuevamente.
Para Windows:
- Abrir elMenú de inicio> Haga clic en elFuerzamenú.
- Hacer clic enReanudary verifique el problema nuevamente.
Para la televisión:
Asegúrese de usar el control remoto de su televisor para apagar el televisor por completo presionando elBotón de encendido. Una vez apagado, espere un par de segundos y luego vuelva a encenderlo para verificar el posible problema.
3. Verifique su conexión a Internet
Asegúrese de consultar su conexión a Internet correctamente porque algo puede estar causando que la conexión a Internet no funcione correctamente. En ese caso, si está utilizando una red Wi-Fi, asegúrese de reiniciar primero el enrutador. Además, puede intentar desconectar el cable de alimentación del enrutador y luego esperar unos segundos.
Una vez hecho esto, conecte a la fuente de alimentación nuevamente y encienda el enrutador para verificar el problema de la red. Alternativamente, puede intentar cambiar a la conexión con cable (Ethernet) desde Wi-Fi o viceversa para verificar más el problema. También puede intentar usar una conexión a Internet diferente para verificar el problema.
4. Verifique el estado del servidor de Netflix
A veces también puede ser posible que el servidor Netflix esté inactivo o tenga algún proceso de mantenimiento técnico para regiones específicas. Varios usuarios de Netflix pueden encontrar errores de transmisión de contenido o no poder conectarse a los servicios en línea.

Puedes ir alSección de ayuda de NetflixPara verificar si no hay un problema técnico que lo preocupe. Sin embargo, si se encuentra con el tiempo de inactividad del servidor en el momento en que lo intenta, espere un par de horas e intente ejecutar Netflix nuevamente.
Actualmente, al momento de escribir este artículo, no hemos visto ningún tiempo de inactividad con los servidores de Netflix.
5. Actualice la aplicación Netflix
Si está experimentando el error de Netflix TVQ-PB-101, debe actualizar la aplicación a su última versión. Una versión de aplicación obsoleta siempre puede traer varios problemas. Según algunos usuarios, la actualización de la aplicación Netflix puede corregir errores relacionados con la transmisión.
Para Windows:
- Presione elWin+Rllaves para abrir unCorrercuadro de diálogo.
- TipoMS-Windows-Store:y presionarIngresarPara abrir elMicrosoft Storeaplicación
- Ahora, haga clic en elacciónbotón junto a tu perfil.
- Hacer clic enDescargar y actualizarde la lista.
- A continuación, haga clic enListo para instalardesde el panel izquierdo.
- Si hay una nueva actualización disponible, haga clic enInstalar.
- Siga las instrucciones en pantalla para completar el proceso de actualización.
- Una vez hecho esto, reinicie su computadora para aplicar cambios.
Para Xbox:
- Ir a suMenú de la pantalla de inicio> Ir aMis juegos y aplicaciones.
- SeleccionarAplicacionesEn el lado izquierdo> eligeNetflix.
- Presione elBotón de menúen el controlador.
- SeleccionarAdministrar aplicación> SeleccionarActualizaciones.
- Si hay una nueva actualización disponible, descargla e instálela.
Para PlayStation:
- Dirígete alpantalla de inicioen tu consola.
- Resaltar netflixusando tu controlador.
- Presione elOpciónbotón en su controlador.
- SeleccionarVerifique las actualizaciones> Presione elBotón O / Xpara confirmar.
- Siga las indicaciones en pantalla para instalar la última versión de Netflix.
- Una vez hecho esto, regrese a Netflix y verifique si el problema está resuelto.
6. Actualice el navegador web
Asegúrese de verificar la actualización del navegador web manualmente porque una versión de navegador obsoleta podría desencadenar varios problemas con la transmisión de contenido. Aquí hemos compartido los pasos del navegador Chrome, por ejemplo.
- AbiertoGoogle Chrome> Haga clic en elMenú(Tres icono de puntos verticales).
- Hacer clic enAjustes> Haga clic enSobre Chrome.
- El navegador verificará automáticamente las actualizaciones disponibles.
- Si está disponible, descargará e instalará automáticamente la última versión.
- Una vez hecho esto, reinicie su navegador web y ejecute Netflix nuevamente.
7. Despeja las galletas y el caché del navegador
A veces, las cookies del navegador web y los datos de caché pueden corrompirse después de un tiempo. Esta razón específica puede hacer que el navegador funcione extrañamente a veces y cause la transmisión de contenido de Netflix hasta cierto punto. Por lo tanto, debe borrar las cookies del navegador o los datos de caché para solucionar el problema siguiendo los pasos a continuación. Aquí hemos mencionado los pasos del navegador Chrome, por ejemplo.
- Abrir elCromonavegador> hacer clic en elMenú(Tres icono de puntos verticales).
- A continuación, haga clic enMás herramientas> Haga clic enBorrar datos de navegación.
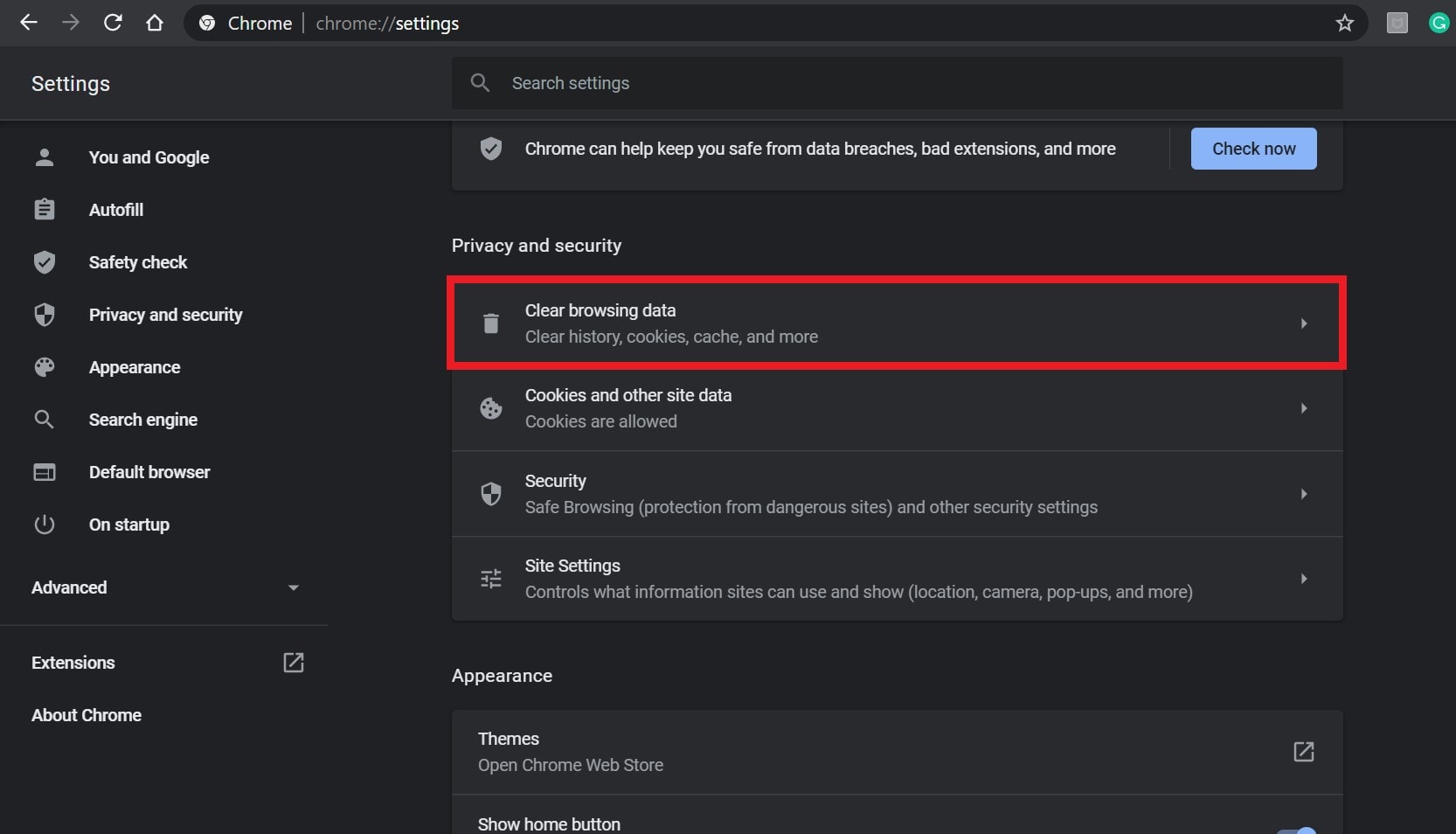
- DesdeBásicopestaña, haga clic en elRango de tiempoSegún su elección.
- PermitirelHistoria de navegación,Cookies y otros datos del sitio,Imágenes y archivos en cachéopción.
- Hacer clic enDatos claros.
- Una vez hecho esto, reinicie su navegador para aplicar cambios.
8. Clear Cookies de Netflix
Las posibilidades son altas de que tal vez su navegador web haya almacenado demasiadas cookies más antiguas de Netflix y actualmente comience a causar problemas con el contenido actualizado. Se recomienda borrar la cookie de Netflix y verificar si el problema se ha solucionado o no.
- Abra su navegador web y vaya anetflix.com/clearcookies.
- Si no se registra en su cuenta de Netflix, inicie sesión primero.
- Ahora, vuelva a cargar el enlace específico para firmarlo automáticamente de su cuenta.
- SeleccionarIniciar sesiónNuevamente> Ingrese el correo electrónico y la contraseña de su cuenta de Netflix para iniciar sesión.
- Finalmente, intente transmitir el contenido de Netflix nuevamente.
9. Intente eliminar el perfil de Netflix
También debemos recomendar que elimine el perfil de Netflix y cree un nuevo perfil nuevamente para verificar el problema. Varios informes afirmaron que recrear el perfil solucionaba el problema para algunos usuarios de Netflix.
Tenga en cuenta:No elimine la cuenta de Netflix por error.
- Abra Netflix utilizando el navegador web.
- Inicie sesión en su cuenta> Haga clic en elicono de perfil.
- Hacer clic enGestionar perfiles> Seleccione el perfil específico.
- Ahora, haga clic enEliminar perfilen la parte inferior.
- Si se le solicita, confirme el proceso.
- Una vez hecho esto, cree un nuevo perfil.
- Finalmente, inicie sesión en su cuenta de Netflix y verifique el error.
10. Seleccione la pista de audio estéreo
Un par de usuarios de Netflix han mencionado que seleccionar la pista de audio estéreo antes de tocar las películas o programas de televisión en Netflix solucionó el problema. Parece que el uso de la opción de sonido envolvente 5.1 con el contenido de Netflix tiene algunos problemas para algunos usuarios. Entonces, intente verificar el mismo truco. Si no es útil, salte al siguiente método.
11. Use una VPN
Otra cosa que puede hacer es utilizar un servicio VPN (red privada virtual) al final para verificar si la limitación de contenido geo-restringido es de alguna manera conflictiva o no. Aunque el uso de un servicio VPN puede ayudarlo a acceder al contenido de transmisión, puede aumentar el retraso de ping o los errores de conectividad del servidor. Por lo tanto, use un servicio VPN más rápido para una mejor experiencia.
12. Retire y vuelva a agregar Netflix en Roku
Puede intentar eliminar y volver a agregar Netflix en un dispositivo de transmisión Roku para verificar si el problema se ha solucionado o no. Para hacer eso:
- Presione elHogarbotónen tu control remoto Roku.
- DestacarbotónNetflixelestrellaaplicación> Presione el
- Eliminar.SeleccionarEliminar canal> Elija
- Canales de transmisión.Desde la pantalla de inicio, elija
- Netflix.SeleccionarPelículas y televisión> Seleccionar
- Ir al canal.ElegirAgregar canal> Seleccionar
- .
Finalmente, intente ejecutar Netflix nuevamente.
13. Eliminar los datos de la aplicación guardada
También es posible que deba eliminar los datos de la aplicación guardados en su consola PlayStation siguiendo los siguientes pasos para asegurarse de que no haya problemas con la transmisión de video de Netflix.
- Botón PSPara PlayStation:Ir a la PlayStationPantalla de iniciopresionando el
- Sí.SeleccionarAbandonary golpear
- Utilidad de datos del juego.Ir aJuego> Elija
- Botón de triángulo.DestacarNetflix> Presione el
- Síen el controlador.ElegirBorrar> Seleccionar
.
14. Verifique el espacio de disco disponible
También debe verificar el espacio de disco disponible en su consola Xbox siguiendo los pasos a continuación. Usando este método, podrá liberar espacio de almacenamiento, y la aplicación Netflix se ejecutará sin problemas.
- GuíaPara Xbox:Presione elBotón Xboxen tu controlador para abrir
- Sistema.ElegirAjustes> Elija
- Almacenamiento.Seleccionar
- > Su consola Xbox requiere más de 8 MB de espacio libre para transmitir Netflix.
- Si el espacio de almacenamiento es bajo, asegúrese de eliminar algunas aplicaciones/datos no utilizados de su consola Xbox.
Esto ayudará a liberar el espacio de almacenamiento hasta cierto punto.
15. Reinstale la aplicación Netflix
Si ninguna de las soluciones fue útil, asegúrese de desinstalar y reinstalar la aplicación Netflix en su dispositivo respectivo siguiendo los pasos a continuación. Aunque reinstalar un programa no tiene mucho sentido, no hay nada que hacer al final.
- GuíaPara Xbox:Presione elBotón Xboxen tu controlador para abrir
- Mis aplicaciones.Ir aAplicaciones> Golpear
- .NetflixDestacarel
- información de la aplicaciónaplicaciónincógnitaPresione elbotónen tu controlador para
- ..SeleccionarBorrarSí
- Netflix> ElijaIr aAplicaciones> Seleccionar
- Para descargar la aplicación.
Intente Netflix nuevamente.
- Botón PSPara PlayStation:Ir alPantalla de iniciopresionando el
- Síen tu controlador.SeleccionarAbandonar> Elija
- Servicios de TV/video.Ir al
- sección.Botón de triánguloResaltar netflixy presione el
- Síen tu controlador.ElegirBorrar> Seleccionar
- .Vuelve a la pantalla de inicio
- Síde nuevo.SeleccionarAbandonar> Elija
- Servicios de TV/video.Ir al
- Sísección.ElegirNetflix> Seleccionar
para descargarlo.
- Menú de inicioPara Windows:Abrir el
- Panel de controlen tu PC.Escriba y busque
- Desinstalar un programa.Hacer clic en
- .Aplicación de NetflixHacer clic con el botón derechoen el
- Desinstalarde la lista.Seleccionar
- .
- Aplicación Netflix de Microsoft StoreUna vez eliminado, reinicie su computadora.Ir al
- .
- Instale la aplicación Netflix.
Finalmente, inicie sesión en su cuenta de Netflix.
Póngase en contacto con el soporte de Netflix16. Comuníquese con el soporte de NetflixPor último, pero no menos importante, deberías
Para obtener más ayuda sobre este error de Netflix. Esto ayudará a los desarrolladores y al equipo técnico a investigar profundamente el problema.
Centro de ayuda de NetflixEso es todo, chicos. Asumimos que esta guía fue útil para usted. Para consultas adicionales, puede comentar a continuación.

