Es una plataforma de VoIP, mensajes instantáneos y distribución digital que no solo está diseñada para crear comunidades para juegos, sino también para usuarios normales. Los usuarios de Discord pueden comunicarse fácilmente con llamadas de voz, videollamadas, mensajes de texto, compartir archivos y documentos multimedia en chats privados o en comunidades (servidores). Pero algunos usuarios informan que la transmisión de Discord no tiene un problema sólido al compartir la pantalla.
Este problema en particular básicamente impide que los usuarios usen el flujo de discordia, lo cual es bastante desafortunado. Entonces, si tampoco puede escuchar audio mientras comparte la pantalla en Discord o se une a la transmisión, entonces no está solo aquí. Hemos compartido un par de posibles soluciones que deberían ser útiles para usted. Entonces, sin perder más tiempo, saltemos a la guía a continuación.
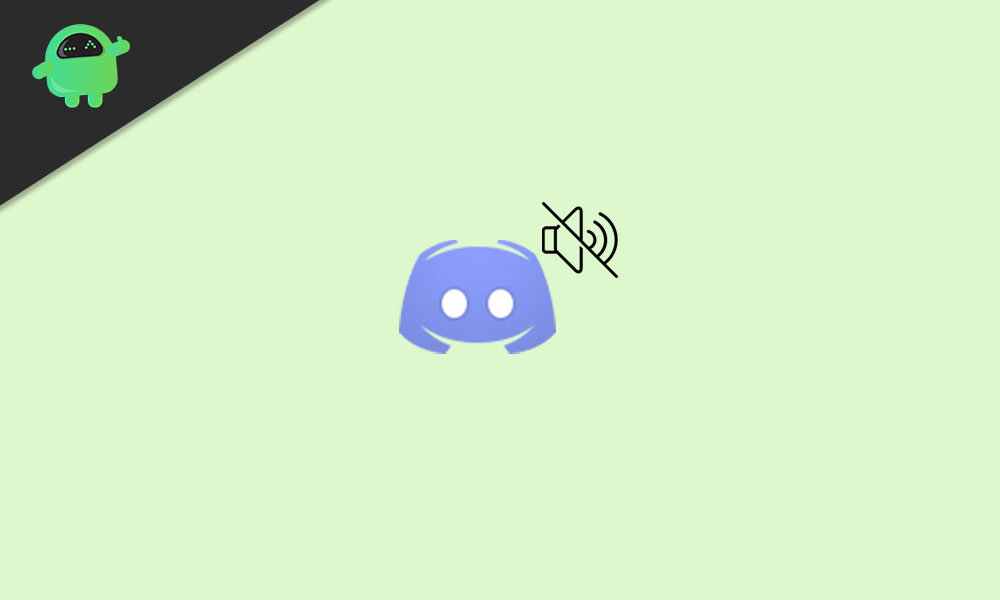
Cómo solucionar la transmisión de discords no tiene problemas de sonido
Antes de ingresar a las soluciones, asegúrese de reiniciar su computadora para verificar si hay un problema detrás de la falla del sistema o no.
1. Verifique el estado del servidor de discordia
Cuando algo salió mal con los servidores de Discord en segundo plano y el tiempo de inactividad del servidor o el problema de la interrupción, parece que aparecen varios problemas a los usuarios en la plataforma o la aplicación.
Por lo tanto, le recomendaremos que consulte con elEstado del servidor de discordiaprimero. Si no se encuentra ningún problema, también puede seguir elDiscord TwitterManejar para obtener información y actualizaciones en tiempo real.
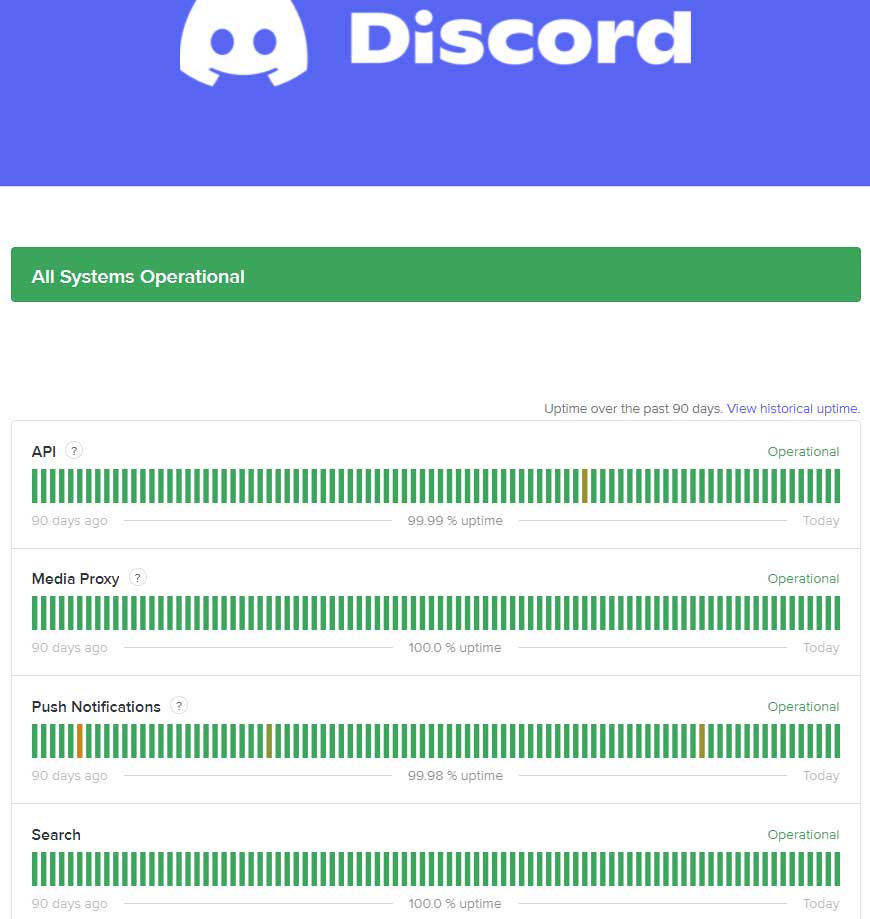
Si nada está mal con los servidores de discordia, entonces puede seguir el siguiente método.
2. Verifique la configuración de audio en la computadora
Lo segundo que puede hacer es simplemente consultar su configuración de audio en la computadora. Si en caso de que el nivel de audio del sistema sea bajo o el volumen esté silenciado en su computadora, entonces no podrá escuchar el audio de Discord. Para comprobarlo:
Para Windows:
- Hacer clic con el botón derechoen elicono de audiode la barra de tareas.
- Hacer clic enAbrir configuración de sonido> SeleccionarSonidodesde el panel izquierdo.
- Ahora, seleccione su dispositivo de salida correcto (altavoz o auriculares) desdeElija su dispositivo de salidamenú desplegable.
- Entonces asegúrese de arrastrar elVolumen maestrocontrol deslizante al lado derecho (aumente el volumen) para que pueda escuchar fácilmente el sonido.
- También puedes ir alMezclador de volumen abiertoOpción (haga clic con el botón derecho en el icono de audio) para verificar los niveles de volumen individuales para las aplicaciones.
- Asegúrese de que el nivel de volumen de discordia se encienda y se ajuste a alto.
Además, es innecesario decir que el icono de audio no está apagado en su computadora.
Para Mac:
- Haga clic en el icono del menú Apple> Abrir las preferencias del sistema en Mac.
- Seleccione Sound> Elija Salir.
- Asegúrese de seleccionar el dispositivo de salida correcto de la lista.
- Luego, arrastre o mueva el control deslizante de volumen de salida al lado derecho para establecer el volumen (aumentarlo).
- Si en caso de que la casilla de verificación mute esté habilitada, apáguela (desmarque).
3. Restablecer la configuración de audio de Discord
Si aún así, se enfrenta al problema de escucha de audio con la pantalla de la pantalla Discord, asegúrese de seguir este método en particular.
Vale la pena recomendar para restablecer la configuración de audio de Discord para mejorar la calidad de transmisión. Si hay un problema con la configuración de Audio Discord, entonces debe resolver el problema yendo a la configuración predeterminada. Para hacerlo:
- Abra la aplicación o sitio web de Discord Desktop en la PC.
- Iniciar sesión en la cuenta> Dirígete aAjustes.
- Seleccione elVoz y videopestaña> Seleccionar elRestablecer la configuración de vozmenú.
- Si se le solicita, seleccioneBuenopara reiniciar.
4. Use Discord en el modo ventana
Si en caso de que esté tratando de transmitir un juego de pantalla completa en Discord, entonces debes ejecutarlo en el mod. Por lo tanto, simplemente convierta la ventana de discordia a un tamaño más pequeño para ejecutar aplicaciones correctamente.
5. Cambiar la configuración de audio de Discord
También debe cambiar algunas de las configuraciones de audio en Discord a la configuración predeterminada manualmente. Para hacer esto:
- Abra la aplicación Discord en su computadora.
- Hacer clic enAjustes> SeleccionarVoz y video.
- Asegúrese dedesactivarelOpenH264 Códec de videopalanca.
- También,desactivarelAceleración de hardware H.264palanca.
- También puedes probarhabilitadorelActividad de voz avanzadayControl de ganancia automáticaOpción para verificar si eso te ayuda o no.
Mientras tanto, puedes intentarincapacitanteelHabilitar la calidad del servicio prioridad de paquetes altosopción para probarlo.
6. Use el subsistema de audio de Discord Legacy
Los problemas relacionados con el audio de Discord pueden comenzar a ocurrir cuando el hardware de su PC se vuelve incompatible con el último subsistema de audio de Discord. Por lo tanto, es mejor cambiar al subsistema de audio heredado. Para hacerlo:
- CorrerDiscordia> Haga clic en elAjustesicono.
- Hacer clic enAudio y video> SeleccionarLegadobajo elSubsistema de audio.
- Hacer clic enBuenopara guardar cambios.
7. Actualizar controladores de audio
- PrensaWindows + Xllaves para abrir elMenú de enlaces rápidos.
- Ahora, haga clic enAdministrador de dispositivosDe la lista>Hacer doble clicenControladores de sonido, video y juego.
- Hacer clic con el botón derechoen la tarjeta de audio dedicada que está activa.
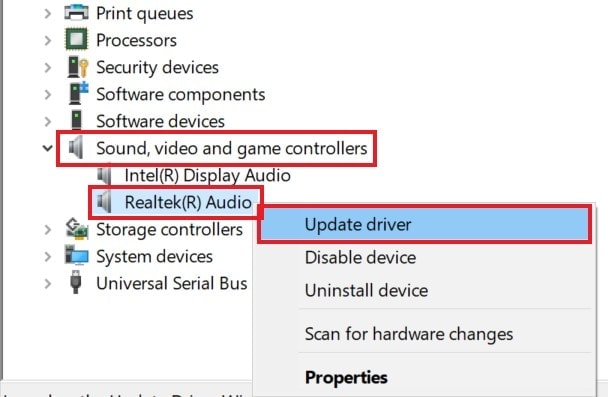
- A continuación, seleccioneActualizar controlador> EligeBuscar automáticamente los controladores.
- Si hay una actualización disponible, el sistema lo descargará e instalará automáticamente.
- Una vez hecho esto, reinicie la computadora para aplicar cambios.
De lo contrario, debe seleccionar elBusque controladores actualizados en Windows Updateopción entoncesDescargar e instalarActualizaciones acumulativas disponibles para Windows.
8. Datos de roaming de Clear Discord Discord
- Asegúrese de salir de la aplicación Discord por completo.
- Luego presione elClave de WindowsPara abrir elMenú de inicio.
- Ahora, escriba%de datos de la aplicación%y presione Enter para abrir elRoaming de AppDatacarpeta.
- Hacer clic con el botón derechoen elDiscordiaCarpeta> SeleccionarBorrar.
- Una vez eliminado, asegúrese de reiniciar su computadora para aplicar cambios.
- Finalmente, relanzar la aplicación Discord para verificar si la transmisión no tiene un problema de sonido.
9. Actualizar la aplicación Discord
Bueno, actualizar la aplicación Discord en su computadora puede ayudarlo a solucionar fácilmente el problema. A veces, una versión de parche obsoleto puede causar múltiples problemas o problemas de compatibilidad. Para hacer esto:
- Presione elWindows + Rllaves para abrir elCorrercaja de diálogo.
- Tipo%LocalAppata%y hacer clicDE ACUERDO.
- Ahora,hacer doble clicenDiscordia.
- Hacer doble clicen elUpdate.exeArchivo> Espere a que se complete el proceso de actualización.
- Finalmente, relanzar Discord para verificar el problema.
10. Deshabilitar el defensor y el firewall de Windows
Asegúrese de simplemente deshabilitar el programa Windows Defender and Firewall en su computadora Windows temporalmente para resolver los problemas de audio.
- Ir aConfiguración de Windows (Win+I)> Haga clic enPrivacidad y seguridad.
- Ahora, ve aSeguridad de Windows> EligeProtección contra el virus y la amenaza.
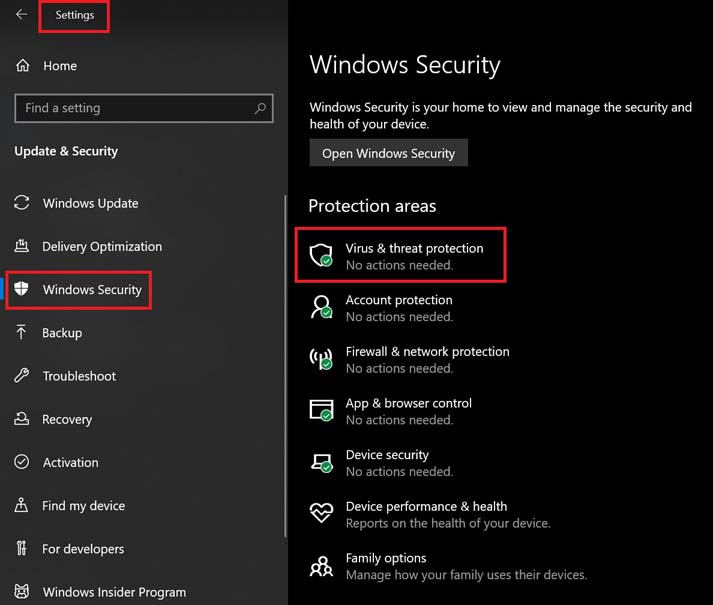
- Hacer clic enAdministrar Configuración> EntoncesapagarelProtección en tiempo realopción.
- Una vez hecho esto, asegúrese de reiniciar su PC para aplicar cambios.
Sin embargo, si esto no soluciona el problema para usted, asegúrese de realizar los siguientes pasos también.
- Haga clic en elMenú de inicio> TipoPanel de controly haga clic en él desde el resultado de la búsqueda.
- Ahora, escribacortafuegosEn el cuadro de búsqueda> Haga clic enFirewall de Windowsdel resultado de la búsqueda.
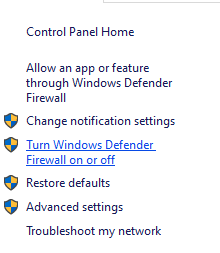
- Hacer clic enActivar o desactivar el firewall de Windows.
- SeleccionarApague el firewall de Windowspara elConfiguración de redes privadas, de dominio y pública.
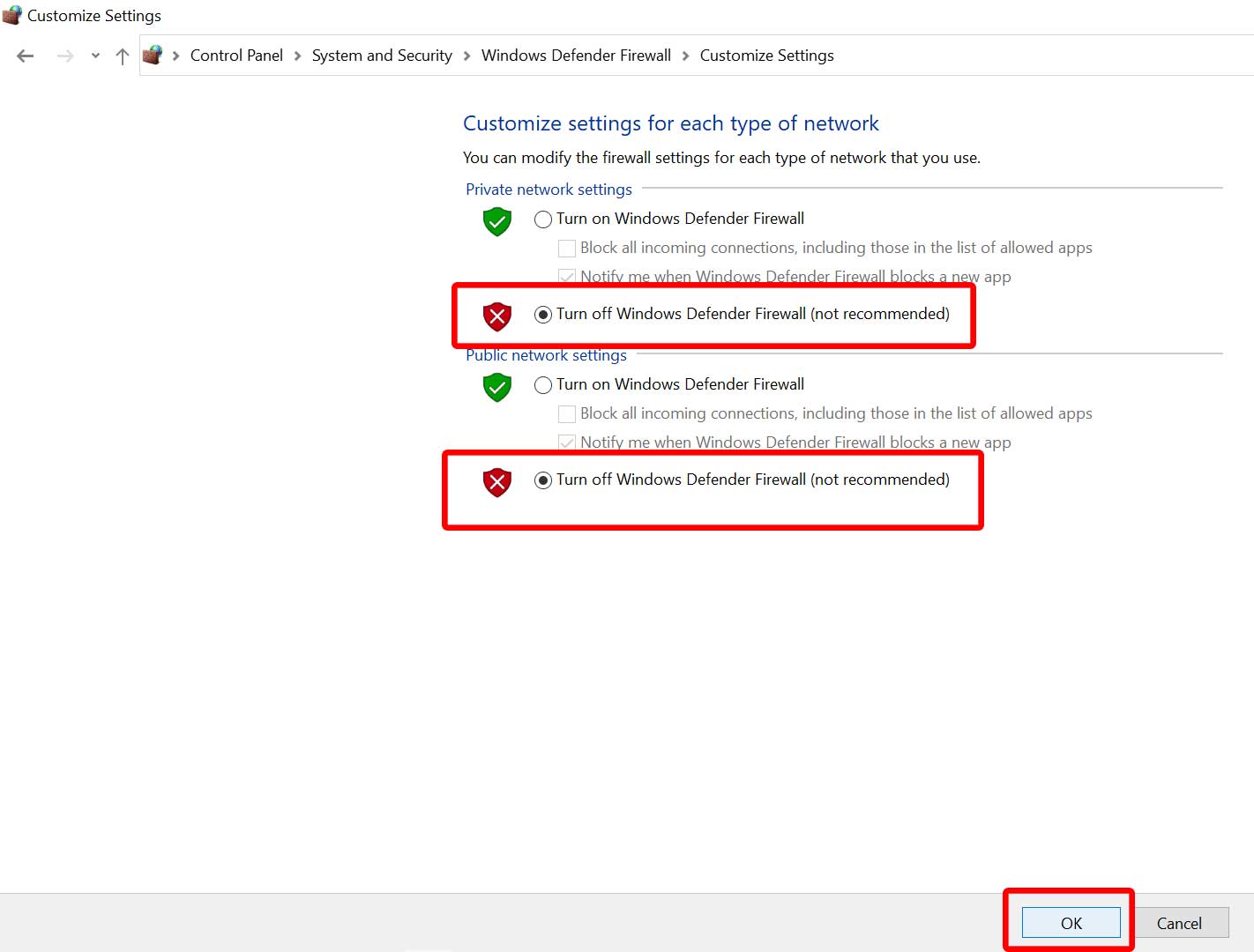
- Finalmente, reinicie la PC para aplicar cambios.
11. Reinstale la aplicación Discord
Si nada parece funcionar para usted, intente desinstalar y reinstalar la aplicación Discord en su computadora como un complejo final. Para hacerlo:
- PrensaWindows + IClaves para abrirConfiguración de Windows.
- Luego haga clic enAplicaciones> Desplácese a través de la lista de aplicaciones instaladas.
- Localizar y hacer clic enDiscordiapara seleccionarlo.
- Ahora, haga clic enDesinstalar> Siga las instrucciones en pantalla para completar el proceso de desinstalación.
- Una vez hecho esto, asegúrese de reiniciar su computadora para aplicar cambios.
- Puedes dirigirte alSitio web oficial de Discordy descargue la última versión para su PC.
- Finalmente, instale Discord en su computadora siguiendo las indicaciones en pantalla.
- Inicie sesión en su cuenta de Discord.
- ¡Disfrutar!
Eso es todo, chicos. Suponemos que esta guía fue útil para usted para solucionar la transmisión de discordia no tiene un problema de sonido. No dude en preguntar en el comentario a continuación si tiene alguna consulta.

